 1110
1110
 1110
1110
Trong bài viết trước thì blogchiasekienthuc.com đã giới thiệu với các bạn cách tạo 1 chiếc usb boot chuẩn uefi 1 click rất dễ dàng rồi và mình nghĩ đó là cách đơn giản nhất mà ai cũng có thể làm được. Tuy nhiên cách này thì hỗ trợ cho Ghost là tốt thôi chứ cài để cài win thì chưa được ưng ý lắm.
Chính vì thế ở bài viết hôm nay, mình sẽ chia sẻ thêm một cách nữa để tạo usb boot chuẩn UEFI có chứa bộ cài đặt Windows (ví dụ như Windows 7/ 8/ 8.1 hoặc Windows 10) để thêm các sự lựa chọn khác cho các bạn nếu như không thích sử dụng tool 1 click kia hoặc bạn không biết cách tích hợp bộ cài windows vào tool đó.

USB UEFI
Những lưu ý và các bước chuẩn bị:
1. Bài viết này dành riêng cho các máy tính sử dụng chuẩn UEFI và ổ cứng định dạng GPT nhé, bởi vì để tạo usb boot để cài windows trên chuẩn Lagacy đã quá dễ dàng rồi. Nếu như bạn chưa biết máy tính mình đang chạy ở chuẩn nào hoặc ổ cứng bạn đang ở định dạng gì thì xem bài viết: Máy tính của bạn đang sử dụng chuẩn UEFI hay Legacy?
2. Thứ 2 là đối với chuẩn UEFI và ổ cứng GPT thì bạn chỉ cài được hệ điều hành 64-bit thôi nhé.
3. Tải sẵn một bộ cài Windows bạn muốn cài vào máy tính. (file có định dạng *.iso). Bạn có thể vào đây để tải bộ cài Windows nguyên gốc từ Microsoft nhé.
4. Tạo một phân vùng để cài windows (mình khuyên nên dành ra ít nhất 40GB để cài đặt). Bạn có thể cài đè lên hệ điều hành hiện tại, tạo dual boot để cài 2 windows song song hoặc tạo một phần vùng mới để cài đặt. Nếu chưa biết thì bạn có thể tham khảo cách chia ổ cứng tại đây.
Hướng dẫn tạo USB UEFI nhanh nhất
Để tạo USB UEFI chứa bộ cài đặt Windows thì có 2 cách đó là: Làm thủ công hoặc làm bằng phần mềm. Vâng ! và sau đây sẽ là bài hướng dẫn chi tiết cho 2 cách kể trên:
Cách 1: Làm thủ công (khuyến khích)
Bước 1: Chạy CMD dưới quyền quản trị (admin), nếu như bạn đang sử dụng Windows 8 trở lên thì nhấn tổ hợp phím Windows + X và chọn Command Prompt (Admin)
Bước 2: Cửa sổ Command Prompt hiện ra bạn gõ lệnh diskpart > gõ tiếp lệnh list disk để nó liệt kê ra toàn bộ ổ cứng của bạn.
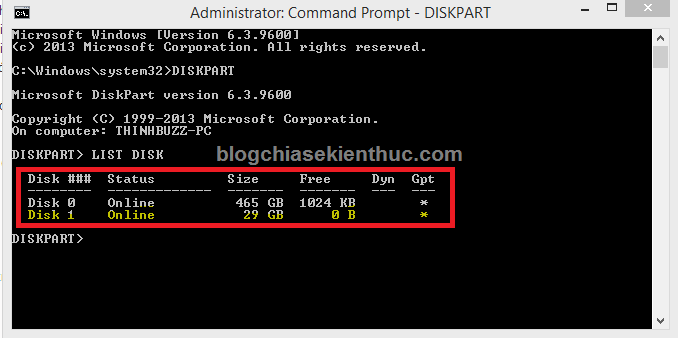
Tạo usb chuẩn UEFI chứa bộ cài Windows
Ví dụ như trong hình thì Disk 1 là USB và Disk 0 sẽ là ổ cứng, bạn nhìn vào dung lượng (Size) để biết được chính xác đâu là Disk của usb nhé.
Bước 3: Sau khi bạn đã biết được chính xác đâu là DISK của USB thì gõ tiếp lệnh select diskx (x là số disk của USB). Ví dụ như trong hình trên, mình sẽ gõ chính xác dòng lệnh như sau: select disk 1
Các bạn làm theo chính xác các lệnh sau đây (các bạn viết lệnh bằng chữ thường cũng được nhé, không nhất thiết phải là chữ in hoa đâu):
Giờ thì bạn hãy mở file *.ISO Windows mà bạn đã chuẩn bị trước đó lên => Copy toàn bộ file bên trong vào USB.
Có thể bạn đang thắc mắc copy bằng cách nào ? Đơn giản lắm, bạn có thể giải nén file ISO Windows đó bằng phần mềm Winrar, hoặc là có thể Mount file iso Windows ra ổ đĩa ảo bằng phần mềm UltraiSO => rồi copy tất cả các file trong ổ đĩa ảo vào USB là xong, …
Như vậy là bạn đã có một chiếc USB chuẩn UEFI chứa bộ cài Windows rồi đó. Cách này rất dễ đúng không, chỉ vài lệnh là xong rồi :D.
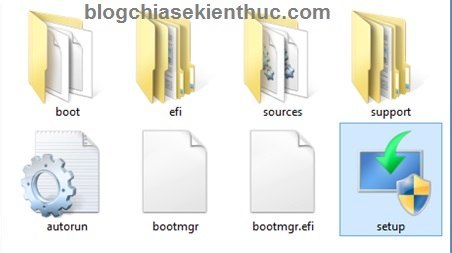
Các file có trong bộ cài Windows
Note: Nếu như USB đầy hoặc bạn không có nhu cầu cài Win nữa thì có thể xóa bộ cài win hay bất cứ file nào bạn muốn. Lúc nào cần cài lại thì bạn chỉ việc copy file cài lại rồi dùng như thường không cần thực hiện lại (trừ trường hợp bạn đã Format USB rồi thì phải làm lại nhé).
Cách 2: Sử dụng phần mềm Rufus
Mình thấy phần mềm này cũng khá hay và rất nhẹ hỗ trợ tạo usb cài win theo cả 2 chuẩn, bạn chỉ việc thiết lập một chút là xong thôi.
Đầu tiên các bạn cần tải phần mềm Rufus về trước, phần mềm rất nhẹ chỉ 1MB. Bạn nên sử dụng bản Portable để không phải cài đặt nhé. Tải về tại đây (hoặc là bản Rufus Tiếng Việt). Với phần mềm này thì bạn có thể tạo usb cài win theo cả 2 chuẩn UEFI và LEGACY.
1. Tạo USB Lagacy – MBR (chuẩn thông dụng)
Xem hướng dẫn tại đây nếu như bạn muốn tạo usb cài win theo chuẩn LEGACY.
2. Tạo USB chuẩn UEFI – GPT với Rufus
Làm theo hướng dẫn sau đây để tạo USB boot theo chuẩn UEFI nhé !
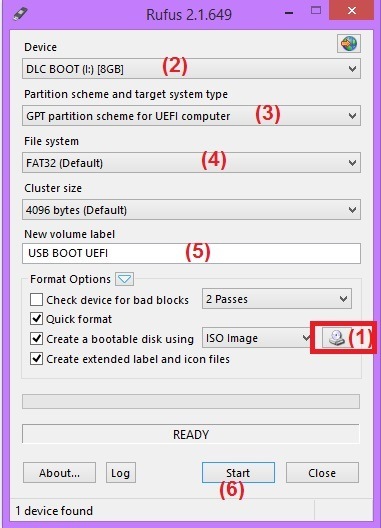
Sử dụng phần mềm Rufus để tạo usb cài win chuẩn UEFI
Nhìn vào hình thì các bạn cũng đã hình dung ra rồi đúng không, quá đơn giản để tạo ra một chiếc USB UEFI.
Okey ! Cuối cùng là bạn ngồi đợi cho đến khi chương trình hoàn thành là bạn đã có một chiếc USB ngon chuẩn UEFI ngon lành rồi đó.
Tips: Ngoài 2 cách mà mình đã hướng dẫn rất chi tiết ở bên trên ra thì có 1 cách rất đơn giản khác đó là. Nếu như bạn đang sử dụng hệ điều hành Windows 8/ 8.1 hay là Windows 10 thì bạn hãy Format USB với định dạng FAT32 => sau đó sử dụng Winrar để giải nén bộ cài Windows trực tiếp ra USB là xong.
Lời kết
Đó là 2 cách mà mình nghĩ là đơn giản nhất và ai cũng có thể làm được. Hi vọng bài viết này sẽ giải đáp cho bạn thắc mắc về cách cài windows theo chuẩn UEFI. Chúc các bạn thành công!!!
Đọc thêm: Hướng dẫn cài Win theo chuẩn UEFI – GPT bằng WinNTSetup
Kiên Nguyễn – Blogchiasekienthuc.com
Chính vì thế ở bài viết hôm nay, mình sẽ chia sẻ thêm một cách nữa để tạo usb boot chuẩn UEFI có chứa bộ cài đặt Windows (ví dụ như Windows 7/ 8/ 8.1 hoặc Windows 10) để thêm các sự lựa chọn khác cho các bạn nếu như không thích sử dụng tool 1 click kia hoặc bạn không biết cách tích hợp bộ cài windows vào tool đó.

USB UEFI
Những lưu ý và các bước chuẩn bị:
1. Bài viết này dành riêng cho các máy tính sử dụng chuẩn UEFI và ổ cứng định dạng GPT nhé, bởi vì để tạo usb boot để cài windows trên chuẩn Lagacy đã quá dễ dàng rồi. Nếu như bạn chưa biết máy tính mình đang chạy ở chuẩn nào hoặc ổ cứng bạn đang ở định dạng gì thì xem bài viết: Máy tính của bạn đang sử dụng chuẩn UEFI hay Legacy?
2. Thứ 2 là đối với chuẩn UEFI và ổ cứng GPT thì bạn chỉ cài được hệ điều hành 64-bit thôi nhé.
3. Tải sẵn một bộ cài Windows bạn muốn cài vào máy tính. (file có định dạng *.iso). Bạn có thể vào đây để tải bộ cài Windows nguyên gốc từ Microsoft nhé.
4. Tạo một phân vùng để cài windows (mình khuyên nên dành ra ít nhất 40GB để cài đặt). Bạn có thể cài đè lên hệ điều hành hiện tại, tạo dual boot để cài 2 windows song song hoặc tạo một phần vùng mới để cài đặt. Nếu chưa biết thì bạn có thể tham khảo cách chia ổ cứng tại đây.
Hướng dẫn tạo USB UEFI nhanh nhất
Để tạo USB UEFI chứa bộ cài đặt Windows thì có 2 cách đó là: Làm thủ công hoặc làm bằng phần mềm. Vâng ! và sau đây sẽ là bài hướng dẫn chi tiết cho 2 cách kể trên:
Cách 1: Làm thủ công (khuyến khích)
Bước 1: Chạy CMD dưới quyền quản trị (admin), nếu như bạn đang sử dụng Windows 8 trở lên thì nhấn tổ hợp phím Windows + X và chọn Command Prompt (Admin)
Bước 2: Cửa sổ Command Prompt hiện ra bạn gõ lệnh diskpart > gõ tiếp lệnh list disk để nó liệt kê ra toàn bộ ổ cứng của bạn.
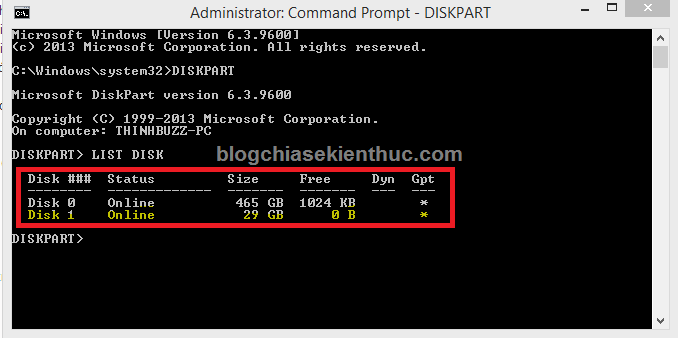
Tạo usb chuẩn UEFI chứa bộ cài Windows
Ví dụ như trong hình thì Disk 1 là USB và Disk 0 sẽ là ổ cứng, bạn nhìn vào dung lượng (Size) để biết được chính xác đâu là Disk của usb nhé.
Bước 3: Sau khi bạn đã biết được chính xác đâu là DISK của USB thì gõ tiếp lệnh select diskx (x là số disk của USB). Ví dụ như trong hình trên, mình sẽ gõ chính xác dòng lệnh như sau: select disk 1
Các bạn làm theo chính xác các lệnh sau đây (các bạn viết lệnh bằng chữ thường cũng được nhé, không nhất thiết phải là chữ in hoa đâu):
- CLEAN – Lệnh này sẽ xóa sạch dữ liệu trên ổ bạn đã chọn (ơ đây là USB).
- CON GPT – Lệnh này sẽ chuyển sang định dạng GPT.
- CREATE PARTITION PRIMARY – Lệnh này sẽ tạo Partion cho toàn bộ ổ đĩa mà bạn đã lựa chọn.
- FORMAT QUICK FS=FAT32 LABEL=USBBOOTUEFI – Lệnh này sẽ Format usb với định dạng FAT32 (vì UEFI chỉ nhận định dạng FAT32 mà thôi) và tên là USBBOOTUEFI (tên thì các bạn có thể đặt tùy ý, không dấu).
- ASSIGN – Lệnh này sẽ gán ổ địa.
- Exit – Lệnh này để thoát khỏi DISKPART.
- Exit – Thoát hoàn toàn khỏi cửa sổ CMD.
Giờ thì bạn hãy mở file *.ISO Windows mà bạn đã chuẩn bị trước đó lên => Copy toàn bộ file bên trong vào USB.
Có thể bạn đang thắc mắc copy bằng cách nào ? Đơn giản lắm, bạn có thể giải nén file ISO Windows đó bằng phần mềm Winrar, hoặc là có thể Mount file iso Windows ra ổ đĩa ảo bằng phần mềm UltraiSO => rồi copy tất cả các file trong ổ đĩa ảo vào USB là xong, …
Như vậy là bạn đã có một chiếc USB chuẩn UEFI chứa bộ cài Windows rồi đó. Cách này rất dễ đúng không, chỉ vài lệnh là xong rồi :D.
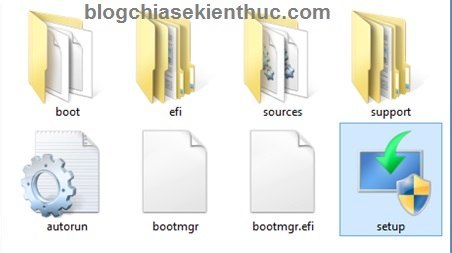
Các file có trong bộ cài Windows
Note: Nếu như USB đầy hoặc bạn không có nhu cầu cài Win nữa thì có thể xóa bộ cài win hay bất cứ file nào bạn muốn. Lúc nào cần cài lại thì bạn chỉ việc copy file cài lại rồi dùng như thường không cần thực hiện lại (trừ trường hợp bạn đã Format USB rồi thì phải làm lại nhé).
Cách 2: Sử dụng phần mềm Rufus
Mình thấy phần mềm này cũng khá hay và rất nhẹ hỗ trợ tạo usb cài win theo cả 2 chuẩn, bạn chỉ việc thiết lập một chút là xong thôi.
Đầu tiên các bạn cần tải phần mềm Rufus về trước, phần mềm rất nhẹ chỉ 1MB. Bạn nên sử dụng bản Portable để không phải cài đặt nhé. Tải về tại đây (hoặc là bản Rufus Tiếng Việt). Với phần mềm này thì bạn có thể tạo usb cài win theo cả 2 chuẩn UEFI và LEGACY.
1. Tạo USB Lagacy – MBR (chuẩn thông dụng)
Xem hướng dẫn tại đây nếu như bạn muốn tạo usb cài win theo chuẩn LEGACY.
2. Tạo USB chuẩn UEFI – GPT với Rufus
Làm theo hướng dẫn sau đây để tạo USB boot theo chuẩn UEFI nhé !
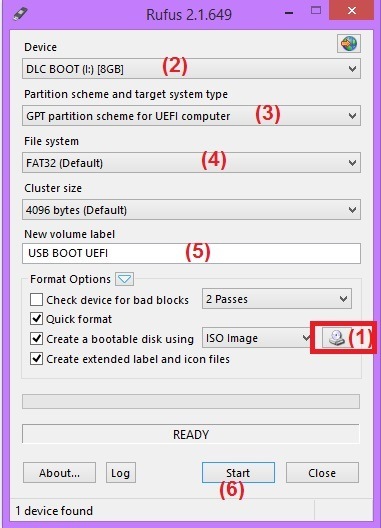
Sử dụng phần mềm Rufus để tạo usb cài win chuẩn UEFI
Nhìn vào hình thì các bạn cũng đã hình dung ra rồi đúng không, quá đơn giản để tạo ra một chiếc USB UEFI.
- Chọn đường dẫn đến file *.iso Windows mà bạn đã tải về.
- Chọn USB bạn muốn tạo.
- Chọn “MBR partion scheme for UEFI computers” (Note)
- Chọn định dạng FAT 32.
- Đặt tên cho USB.
- Nhấn Start để bắt đầu.
- MBR partion scheme for BIOS or UEFI computers: Lựa chọn này sẽ giúp bạn tạo USB BOOT/ USB cài win theo chuẩn BIOS và định dạng phân vùng USB theo chuẩn MBR. Nếu như bạn muốn tạo USB theo chuẩn BIOS (LEGACY BIOS/CMS BIOS) thì bạn chọn dòng này nhé.
- MBR partion scheme for UEFI computers: Lựa chọn này để tạo USB boot theo chuẩn UEFI của máy tính và định dạng phân vùng USB theo chuẩn MBR.
- GPT partion scheme for UEFI computers: Lựa chọn này sẽ tạo ra USB BOOT theo chuẩn UEFI của máy tính và định dạng phân vùng USB theo chuẩn GPT.
Okey ! Cuối cùng là bạn ngồi đợi cho đến khi chương trình hoàn thành là bạn đã có một chiếc USB ngon chuẩn UEFI ngon lành rồi đó.
Tips: Ngoài 2 cách mà mình đã hướng dẫn rất chi tiết ở bên trên ra thì có 1 cách rất đơn giản khác đó là. Nếu như bạn đang sử dụng hệ điều hành Windows 8/ 8.1 hay là Windows 10 thì bạn hãy Format USB với định dạng FAT32 => sau đó sử dụng Winrar để giải nén bộ cài Windows trực tiếp ra USB là xong.
Lời kết
Đó là 2 cách mà mình nghĩ là đơn giản nhất và ai cũng có thể làm được. Hi vọng bài viết này sẽ giải đáp cho bạn thắc mắc về cách cài windows theo chuẩn UEFI. Chúc các bạn thành công!!!
Đọc thêm: Hướng dẫn cài Win theo chuẩn UEFI – GPT bằng WinNTSetup
Kiên Nguyễn – Blogchiasekienthuc.com
Last edited by a moderator:


