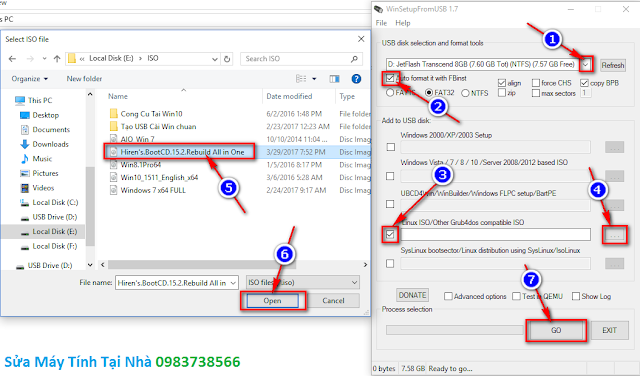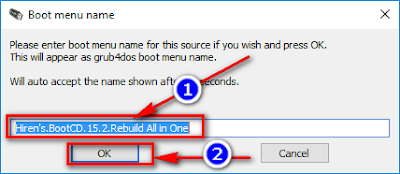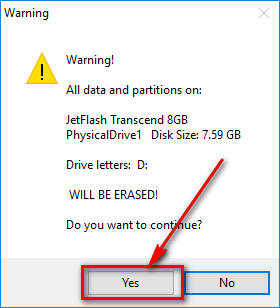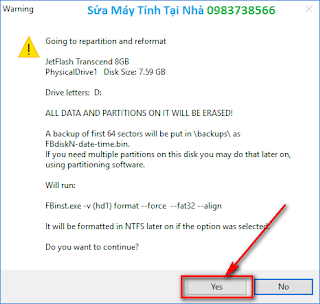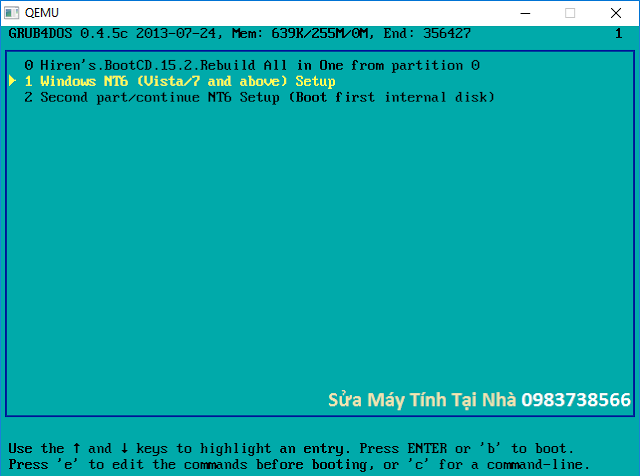6786
6786
 6786
6786
Công việc thì linh hoạt, nhu cầu tăng cao, vì vậy vấn đề đặt ra cho cả người dùng cá nhân và Kĩ Thuật Viên là tạo cho mình một chiếc USB đa năng, vừa có thể tích hợp nhiều bộ cài win cùng lúc mà vừa tích hợp thêm cả hiren boot cứu hộ. Mà hơn nữa là phải hỗ trợ cho cả hai chuẩn là UEFI và Legacy. Các bạn hãy cùng QuyKhanhIT.Com theo dõi bài viết dưới đây nhé
Hôm nay, Blog Quý Khánh IT sẽ giới thiệu đến mọi người cách tạo usb đa năng bằng WinSetupFromUSB
Tải Về Win Setup From USB 1.7

Thông Tin
Việc tạo 1 bộ USB cài win cũng rất đơn giản với nhiều phần mềm hỗ trợ. Tuy nhiên nếu bạn muốn tạo 1 USB cài win có đầy đủ các bộ cài win XP, 7, 8 8.1 thì WinSetupFromUSB sẽ hỗ trợ đắc lực trong trường hợp này.
WinSetupFromUSB là 1 phần mềm hoàn toàn miễn phí giúp bạn tạo 1 USB boot cài bất kỳ hệ điều hành nào của windows như: XP, 2000, 2003, Vista, 7, Server 2008, 8, 8.1,10 Server 2012... và tích hợp nhiều hệ điều hành cùng 1 USB.
Lý do tôi chọn phần mềm này để giới thiệu đến mọi người là vì nó đơn giản, nhưng tính năng là nó tạo ra thì không hề giản đơn tí nào cả. Tôi đảm bảo ai cũng sẽ có thể tự tay tạo cho mình một chiếc usb đa năng.
Hôm nay, Blog Quý Khánh IT sẽ giới thiệu đến mọi người cách tạo usb đa năng bằng WinSetupFromUSB
Tải Về Win Setup From USB 1.7
Download:
Link gốc - Win Setup From USB 1.7 Full - Đã test không virus
Dự phòng - Win Setup From USB 1.7 Full
Google Drive - Win Setup From USB 1.7 Full
File Hirent's Boot bản mới nhất - Link dự phòng
File ISO Windows XP Full - Link dự phòng
File ISO Windows 7 Full - Link dự phòng
Xem thêm:
Phần mềm tạo USB Boot đa năng - Link dự phòng
Phần mềm tạo USB Boot 1 Click - Link dự phòng
1Click AnhDV Boot tạo USB cứu hộ - Link dự phòng
Password nếu có: www.dembuon.vn

Thông Tin
Việc tạo 1 bộ USB cài win cũng rất đơn giản với nhiều phần mềm hỗ trợ. Tuy nhiên nếu bạn muốn tạo 1 USB cài win có đầy đủ các bộ cài win XP, 7, 8 8.1 thì WinSetupFromUSB sẽ hỗ trợ đắc lực trong trường hợp này.
WinSetupFromUSB là 1 phần mềm hoàn toàn miễn phí giúp bạn tạo 1 USB boot cài bất kỳ hệ điều hành nào của windows như: XP, 2000, 2003, Vista, 7, Server 2008, 8, 8.1,10 Server 2012... và tích hợp nhiều hệ điều hành cùng 1 USB.
Lý do tôi chọn phần mềm này để giới thiệu đến mọi người là vì nó đơn giản, nhưng tính năng là nó tạo ra thì không hề giản đơn tí nào cả. Tôi đảm bảo ai cũng sẽ có thể tự tay tạo cho mình một chiếc usb đa năng.
- Đây là video tôi làm khá lâu, từ bản 1.6 nhưng đến nay bản mới nhất 1.7 vẫn không thay đổi gì nhiều, các bạn cứ thao tác bình thường.
- Vì là người miền trung và vào Sài Gòn sống mới gần 3 năm, nên giọng nói có thể hơi khó nghe (các bạn thông cảm)
- Đối với win xp, các bạn phải giải nén bộ cài ra và trỏ đến file setup.exe nhé.
- Có rất nhiều phần mềm giúp các bạn thao tác chứ không phải chỉ có phần mềm này nhé.
- Sau khi làm xong nên test trước bằng công cụ có sẵn trong video để đảm bảo usb hoạt động tốt rồi mới bắt đầu cài win hoặc boot vào hiren nhé.
- Vì video làm khá lâu nên các bạn có thể thay hiren boot bằng win PE, HK boot,...
Chỉnh sửa cuối: