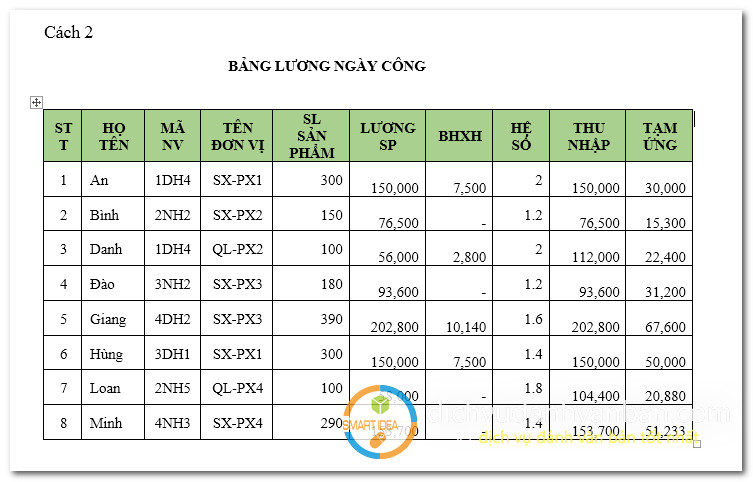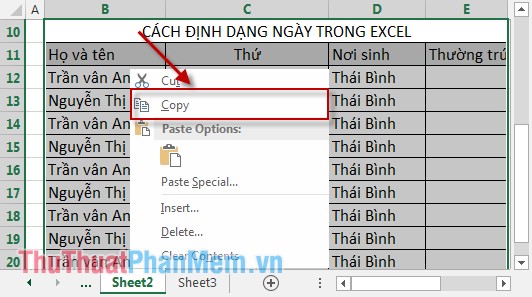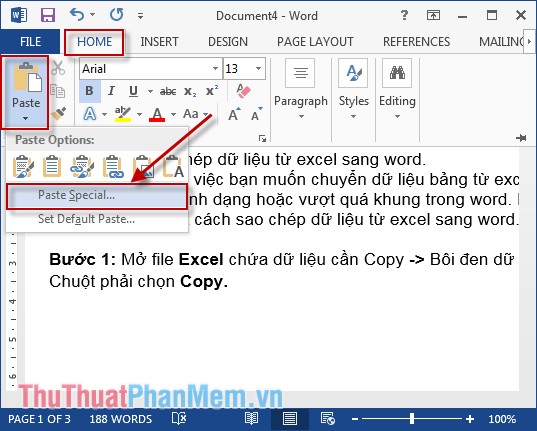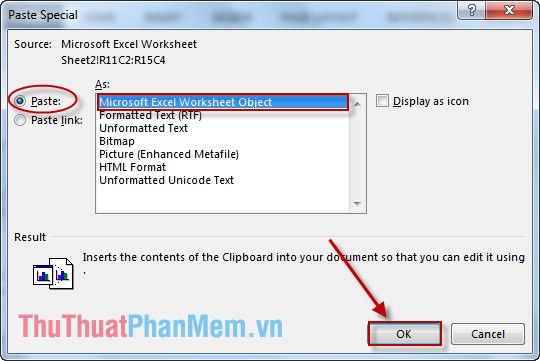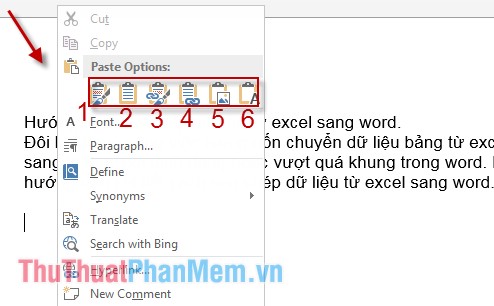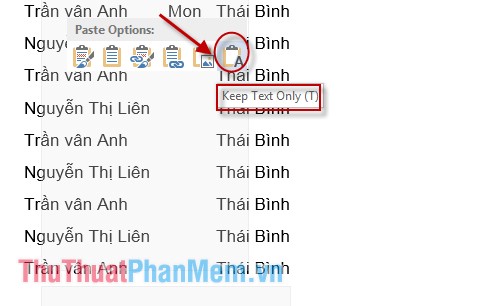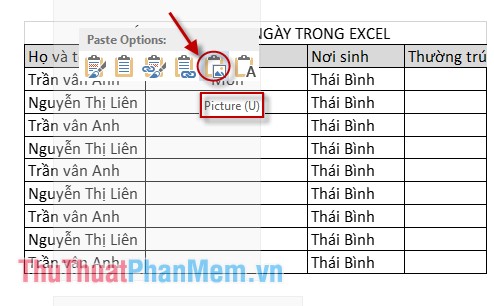1392
1392
 0
0
Để copy từ Excel sang Word các bạn làm theo các bước sau:
1. Trong Excel chọn cả Sheet cần copy.
2. Mở Word -> Edit/Paste special. Chọn Formated Text (RTF)
Hướng dẫn chi tiết
Hướng dẫn cách copy chuyển Excel sang Word, chèn file excel vào word 2007 2010 2013
Thông thường những bảng tính toán thống kê trong word rất khó để xử lý vì thế sử dụng excel làm việc đó và chuyển sang word là lựa chọn của nhiều người. Hoặc trong 1 số trường hợp người dùng cần chèn 1 số dữ liệu vào văn bản word để báo cáo, thuyết trình thì có thể làm theo hướng dẫn sau đây
Trước tiên bôi đen vùng mà bạn muốn copy chèn vào file word sau đó click vào nút mũi tên trỏ xuống trong mục Paste của tab Home như hình phía dưới và chọn Paste Special

1 của sổ sẽ hiện lên tại đây bạn chọn Microsoft Excel 2003 Worksheet Object hoặc tượng tự và nhấn Ok

Khi đó file Excel của bạn sẽ được chèn vào file word theo dạng bảng tính, có thể chỉnh sửa trực tiếp file excel này trên word

Còn nếu bạn muốn dán cứng những dữ liệu đó chỉ thì chỉ việc click chuột phải vào văn bản word và chọn Paste keep source fomatting như hình phía dưới đây

1. Trong Excel chọn cả Sheet cần copy.
2. Mở Word -> Edit/Paste special. Chọn Formated Text (RTF)
Hướng dẫn chi tiết
Hướng dẫn cách copy chuyển Excel sang Word, chèn file excel vào word 2007 2010 2013
Thông thường những bảng tính toán thống kê trong word rất khó để xử lý vì thế sử dụng excel làm việc đó và chuyển sang word là lựa chọn của nhiều người. Hoặc trong 1 số trường hợp người dùng cần chèn 1 số dữ liệu vào văn bản word để báo cáo, thuyết trình thì có thể làm theo hướng dẫn sau đây
Trước tiên bôi đen vùng mà bạn muốn copy chèn vào file word sau đó click vào nút mũi tên trỏ xuống trong mục Paste của tab Home như hình phía dưới và chọn Paste Special

1 của sổ sẽ hiện lên tại đây bạn chọn Microsoft Excel 2003 Worksheet Object hoặc tượng tự và nhấn Ok

Khi đó file Excel của bạn sẽ được chèn vào file word theo dạng bảng tính, có thể chỉnh sửa trực tiếp file excel này trên word

Còn nếu bạn muốn dán cứng những dữ liệu đó chỉ thì chỉ việc click chuột phải vào văn bản word và chọn Paste keep source fomatting như hình phía dưới đây

Last edited by a moderator: