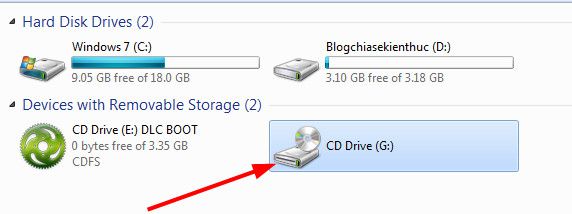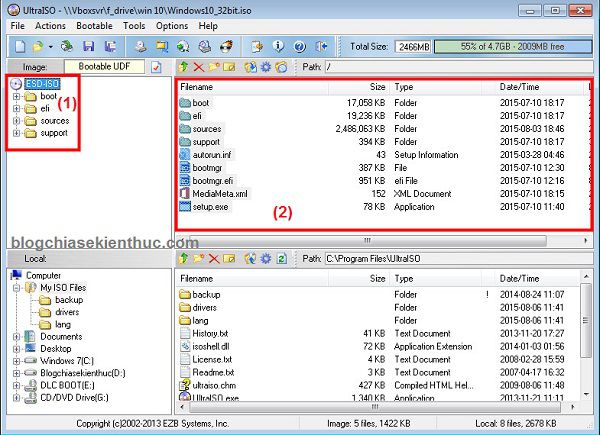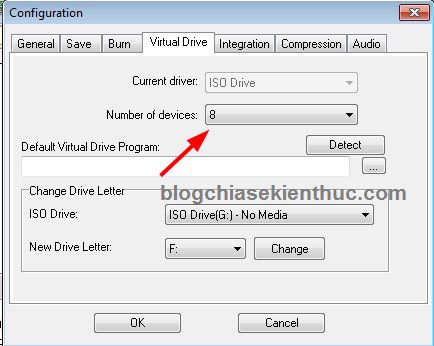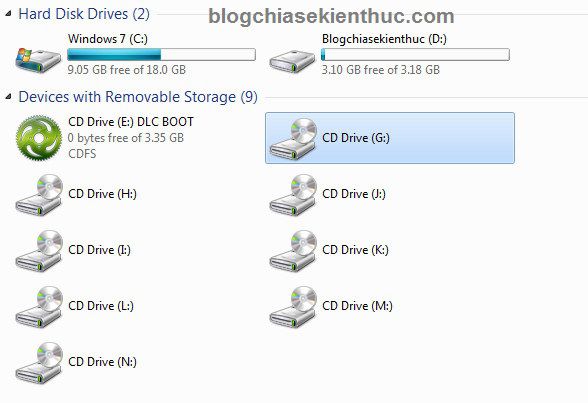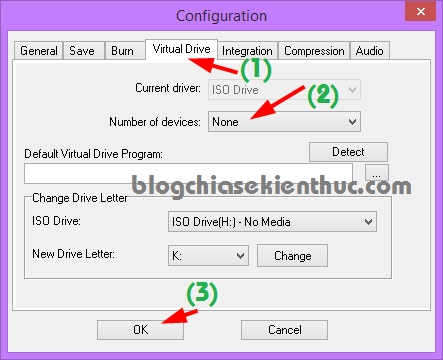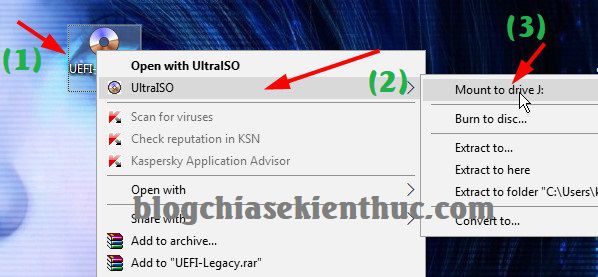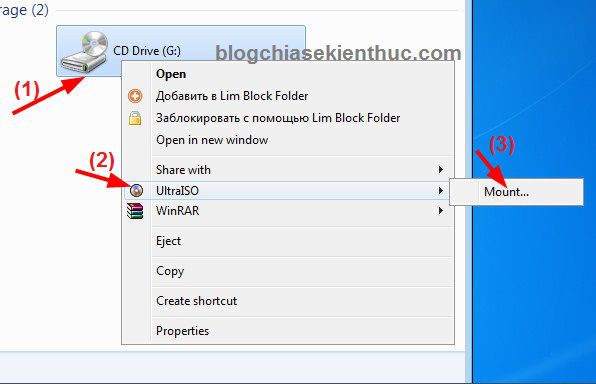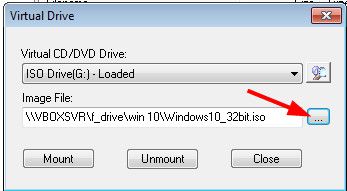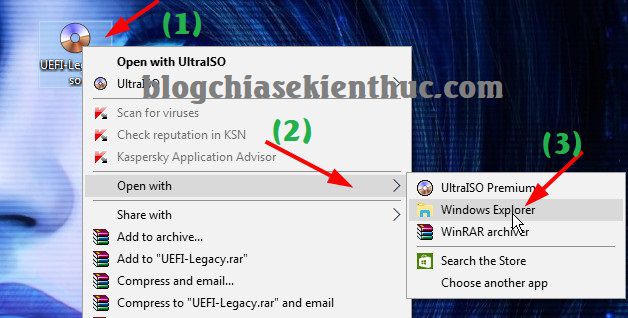1361
1361
 0
0
Thấy anh em thắc mắc nhiều về cách burn file ISO thế nào, tải file cài đặt Win đã cung cấp trên diễn đàn về burn ra nhưng không boot được, có thể burn 2 file ISO vào 1 đĩa không, có thể thêm dữ liệu vào 1 file ISO để burn ra đĩa không?
Bài viết sau sẽ trả lời những câu hỏi đó.
Chưa có bộ cài thì download ở đây
Khởi động chương trình, giao diện:

1. Khi download bản cài Win hay gì đó trên mạng về, các bạn chú ý là định dạng ISO rất hay được sử dụng, khi download về các bạn chỉ giải nén 1 lần duy nhất sau khi download về (khi đó, file giải nén ra có đuôi mở rộng là ISO - đuôi này WinRAR có thể đọc và giải nén được tiếp - nếu bạn tiếp tục giải nén thì sẽ làm mất đi bản chất file ISO, nếu là đĩa boot thì khi burn ra bạn sẽ không boot được)
Vì thế hãy nhớ. Chỉ giải nén tới khi nó có đuôi là ISO nhé. Khuyên các bạn nên để Windows hiện ra phần mở rộng của file bằng cách vào Control Panel -> Folder Options -> View: chọn như hình minh họa rồi Apply -> OK. Khi đó, các file sẽ hiện ra file mở rộng của nó.

2. Khi file ISO này nhỏ hơn với dung lượng của đĩa nhiều (VD chỉ có 200 MB mà đĩa 700 MB thì burn ra hơi phí đĩa). Bạn có thể thêm soft hay gì đó vào file ISO rồi burn ra mà vẫn đảm bảo được thuộc tính cho file ISO này bằng cách sau:
- Vào File -> Open -> Mở file ISO đó ra

Ở khung bên dưới bạn có thể duyệt đến thư mục có soft cần thêm vào, sau đó để thêm vào file ISO, bạn dùng chuột trái kéo thả từ cửa sổ dưới lên cửa sổ trên:

Bạn có thể thêm vào bao nhiêu soft hay dữ liệu tùy ý theo cách trên. Cuối cùng là lưu file ISO vào bằng cách chọn File -> Save.
Chương trình sẽ tiến hành save vào, bạn đợi nó 100 % là OK.
3. Burn file ISO ra đĩa
- UltraISO có khả năng khi đĩa trực tiếp mà không cần phải cài thêm phần mềm ghi đĩa nào khác như Nero chẳng hạn.UltraISO có khả năng ghi được tất cả các định dạng image ra đĩa, kể cả những file image của video, audio,image của đĩa CD\DVD boot,...
- Cách làm: Vào File -> Open -> Mở file ISO cần burn ra -> Vào Tool -> Burn CD/DVD Image... -> Chọn ổ ghi (nếu bạn có nhiều ổ ghi), chọn tốc độ ghi (thường để ở 1/2 tốc độ ghi lớn nhất của ổ để có tác dụng tốt nhất) và ấn Burn.

Sau đó đợi nó burn xong đĩa cho bạn.
4. Cài đặt 1 phần mềm nào đó download từ mạng về có đuôi là ISO mà không cần phải ghi ra đĩa. Điều này giúp bạn tiết kiệm 1 khoản "kinh phí" không hề nhỏ.
- Bạn cũng vào File -> Open -> Mở file ISO của game đó ra
Cách 1: Chỉ chuột vào khung chứa các file rồi ấn Ctrl + A để bôi đen tất cả các file

Vào Actions > Extract > Chọn folder lưu trữ sau khi giải nén ra và OK. Sau đó đợi nó giải nén xong là OK rồi.
Sau đó, bạn có thể vào folder đó và cài đặt Game bình thường.
Cách 2: Sau khi mở file ISO đó lên bằng Ultra ISO, vào Tools > Mount to Virtual Driver... > Mount > Nó sẽ mount file này vào ổ ảo của chương trình, sau đó vào ổ này để cài như cài từ 1 đĩa bình thường. Cài xong. Làm tương tự, chọn Unmount nó ra khỏi ổ là được:
.jpg)
5. Tạo và sử dụng đĩa ảo
Tính năng này cho phép bạn đưa file Image của đĩa CD\DVD vào ổ CD\DVD ảo. Một số games, phần mềm bắt buộc phải được cài đặt, và truy xuất thông tin trên đĩa CD\DVD như các đĩa games. Lợi ích của việc sử dụng ổ đĩa ảo là bạn có thể truy cập bình thường như ổ CD\DVD thật mà không sợ hư hỏng ổ CD\DVD do tần xuất truy cập nhiều.
.jpg)
Để đưa Image của đĩa CD\DVD vào ổ CD\DVD ảo bạn chạy UltraISO, trong Tools > Mount to Virtual Driver ( hoặc bấm F6). Trong Virtual Driver ở Image Files bạn click vào để chọn file image. Sau khi chọn xong bạn click vào Mount để đưa file Image vào ổ CD\DVD ảo. Hoặc có thể click chuột phải vào file CD\DVD ảo và chọn Mount to drive K (Mount vào ổ cd\dvd ảo). Lúc này bạn có thể truy xuất và cài đặt file từ trong CD\DVD ảo, khi đã mount file ISO rồi, bạn có thể tắt UltraISO đi.
.jpg)
Sẽ còn nhiều tính năng nữa của con này, Ultra mà.
Sẽ update sau!
Bài viết sau sẽ trả lời những câu hỏi đó.
Chưa có bộ cài thì download ở đây
Khởi động chương trình, giao diện:

1. Khi download bản cài Win hay gì đó trên mạng về, các bạn chú ý là định dạng ISO rất hay được sử dụng, khi download về các bạn chỉ giải nén 1 lần duy nhất sau khi download về (khi đó, file giải nén ra có đuôi mở rộng là ISO - đuôi này WinRAR có thể đọc và giải nén được tiếp - nếu bạn tiếp tục giải nén thì sẽ làm mất đi bản chất file ISO, nếu là đĩa boot thì khi burn ra bạn sẽ không boot được)
Vì thế hãy nhớ. Chỉ giải nén tới khi nó có đuôi là ISO nhé. Khuyên các bạn nên để Windows hiện ra phần mở rộng của file bằng cách vào Control Panel -> Folder Options -> View: chọn như hình minh họa rồi Apply -> OK. Khi đó, các file sẽ hiện ra file mở rộng của nó.

2. Khi file ISO này nhỏ hơn với dung lượng của đĩa nhiều (VD chỉ có 200 MB mà đĩa 700 MB thì burn ra hơi phí đĩa). Bạn có thể thêm soft hay gì đó vào file ISO rồi burn ra mà vẫn đảm bảo được thuộc tính cho file ISO này bằng cách sau:
- Vào File -> Open -> Mở file ISO đó ra

Ở khung bên dưới bạn có thể duyệt đến thư mục có soft cần thêm vào, sau đó để thêm vào file ISO, bạn dùng chuột trái kéo thả từ cửa sổ dưới lên cửa sổ trên:

Bạn có thể thêm vào bao nhiêu soft hay dữ liệu tùy ý theo cách trên. Cuối cùng là lưu file ISO vào bằng cách chọn File -> Save.
Chương trình sẽ tiến hành save vào, bạn đợi nó 100 % là OK.
3. Burn file ISO ra đĩa
- UltraISO có khả năng khi đĩa trực tiếp mà không cần phải cài thêm phần mềm ghi đĩa nào khác như Nero chẳng hạn.UltraISO có khả năng ghi được tất cả các định dạng image ra đĩa, kể cả những file image của video, audio,image của đĩa CD\DVD boot,...
- Cách làm: Vào File -> Open -> Mở file ISO cần burn ra -> Vào Tool -> Burn CD/DVD Image... -> Chọn ổ ghi (nếu bạn có nhiều ổ ghi), chọn tốc độ ghi (thường để ở 1/2 tốc độ ghi lớn nhất của ổ để có tác dụng tốt nhất) và ấn Burn.

Sau đó đợi nó burn xong đĩa cho bạn.
4. Cài đặt 1 phần mềm nào đó download từ mạng về có đuôi là ISO mà không cần phải ghi ra đĩa. Điều này giúp bạn tiết kiệm 1 khoản "kinh phí" không hề nhỏ.
- Bạn cũng vào File -> Open -> Mở file ISO của game đó ra
Cách 1: Chỉ chuột vào khung chứa các file rồi ấn Ctrl + A để bôi đen tất cả các file

Vào Actions > Extract > Chọn folder lưu trữ sau khi giải nén ra và OK. Sau đó đợi nó giải nén xong là OK rồi.
Sau đó, bạn có thể vào folder đó và cài đặt Game bình thường.
Cách 2: Sau khi mở file ISO đó lên bằng Ultra ISO, vào Tools > Mount to Virtual Driver... > Mount > Nó sẽ mount file này vào ổ ảo của chương trình, sau đó vào ổ này để cài như cài từ 1 đĩa bình thường. Cài xong. Làm tương tự, chọn Unmount nó ra khỏi ổ là được:
.jpg)
5. Tạo và sử dụng đĩa ảo
Tính năng này cho phép bạn đưa file Image của đĩa CD\DVD vào ổ CD\DVD ảo. Một số games, phần mềm bắt buộc phải được cài đặt, và truy xuất thông tin trên đĩa CD\DVD như các đĩa games. Lợi ích của việc sử dụng ổ đĩa ảo là bạn có thể truy cập bình thường như ổ CD\DVD thật mà không sợ hư hỏng ổ CD\DVD do tần xuất truy cập nhiều.
.jpg)
Để đưa Image của đĩa CD\DVD vào ổ CD\DVD ảo bạn chạy UltraISO, trong Tools > Mount to Virtual Driver ( hoặc bấm F6). Trong Virtual Driver ở Image Files bạn click vào để chọn file image. Sau khi chọn xong bạn click vào Mount để đưa file Image vào ổ CD\DVD ảo. Hoặc có thể click chuột phải vào file CD\DVD ảo và chọn Mount to drive K (Mount vào ổ cd\dvd ảo). Lúc này bạn có thể truy xuất và cài đặt file từ trong CD\DVD ảo, khi đã mount file ISO rồi, bạn có thể tắt UltraISO đi.
.jpg)
Sẽ còn nhiều tính năng nữa của con này, Ultra mà.
Sẽ update sau!
Last edited by a moderator: