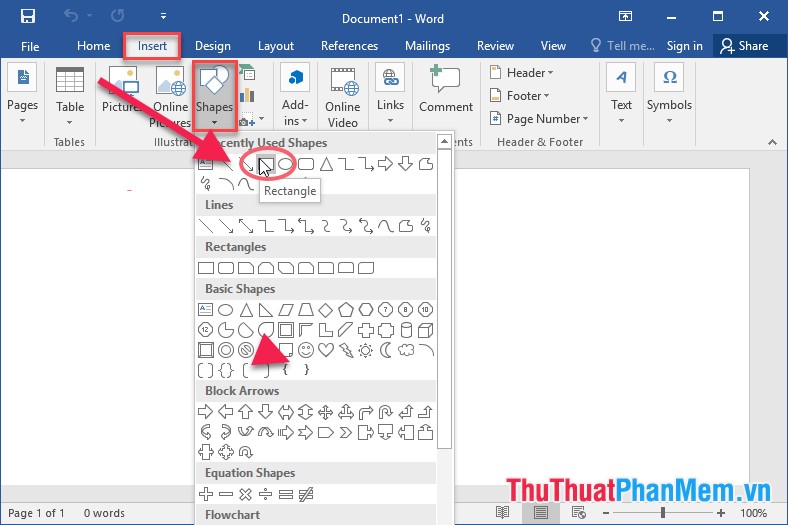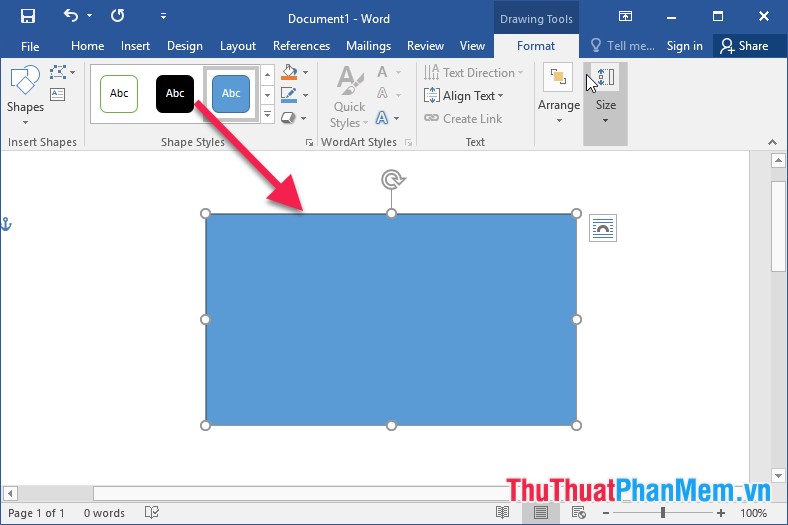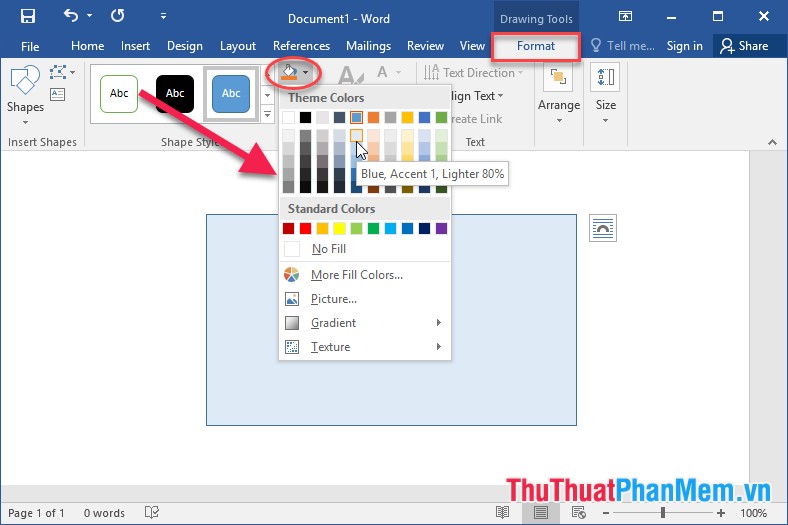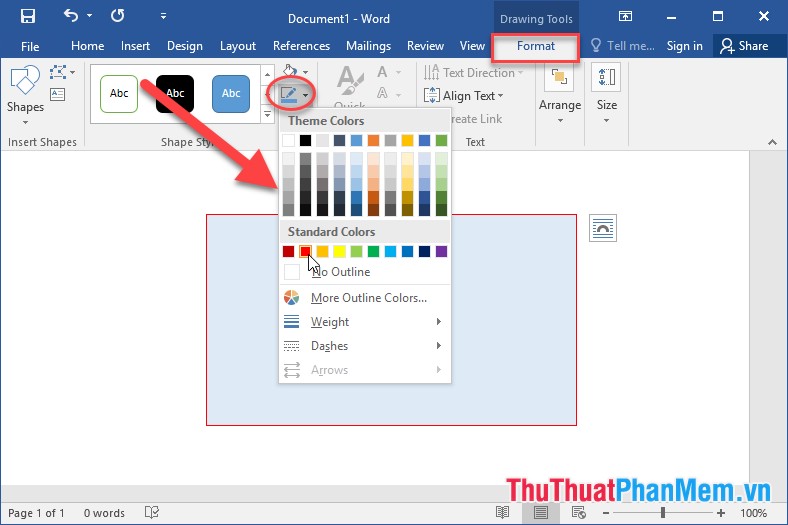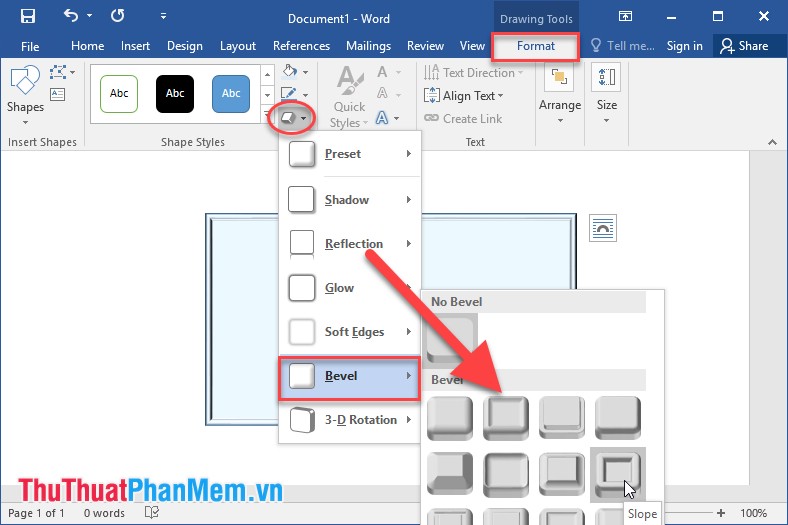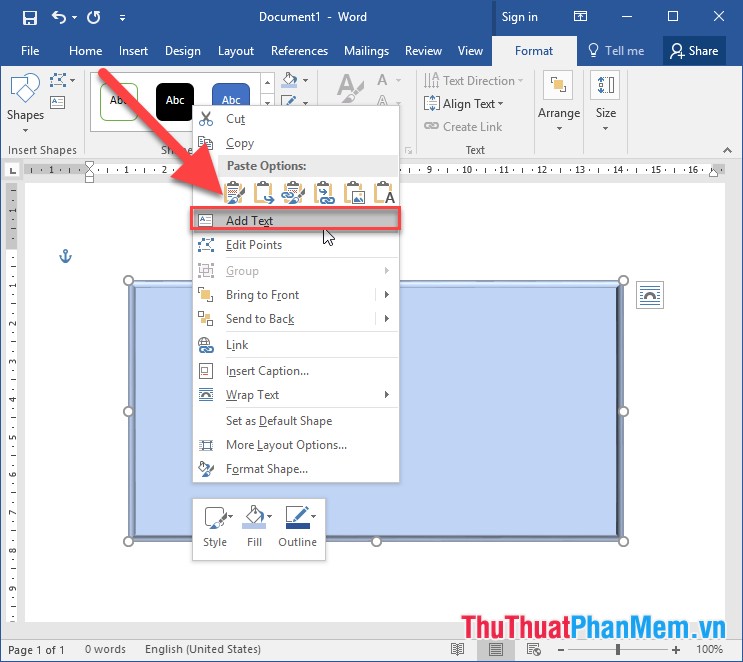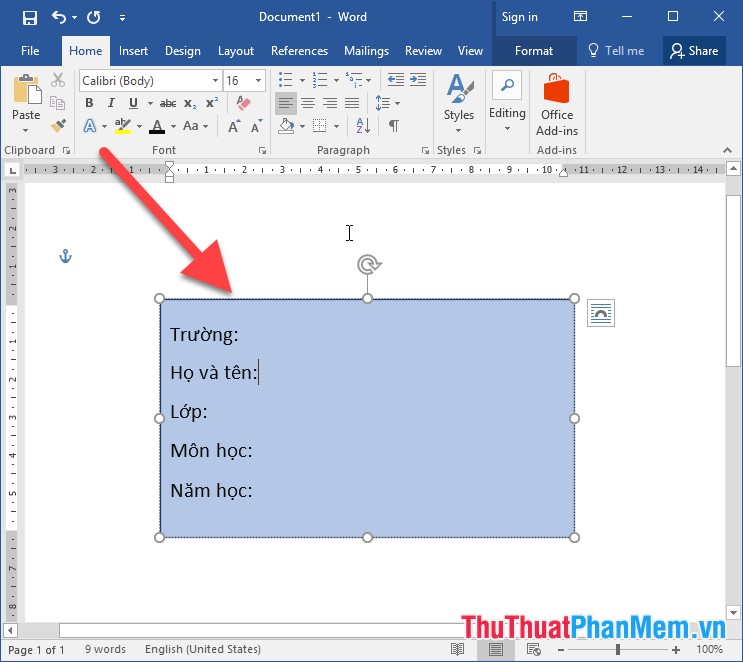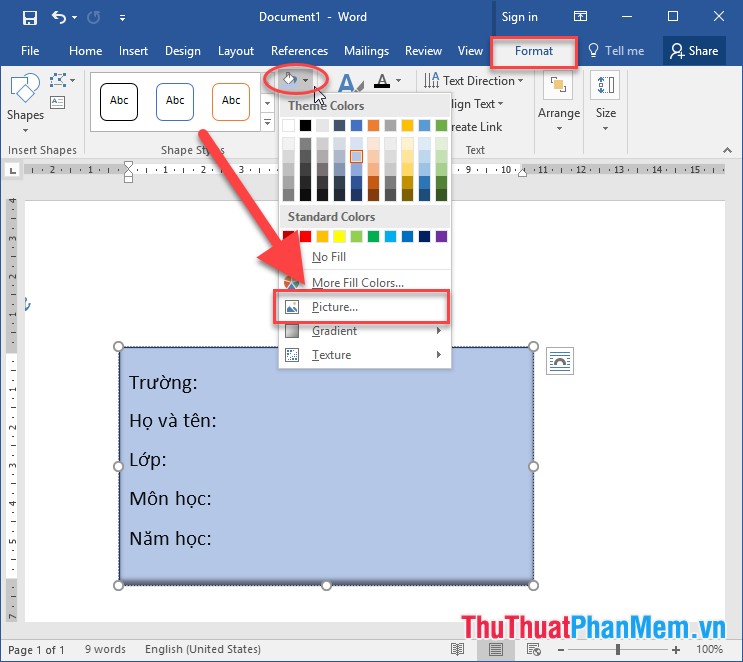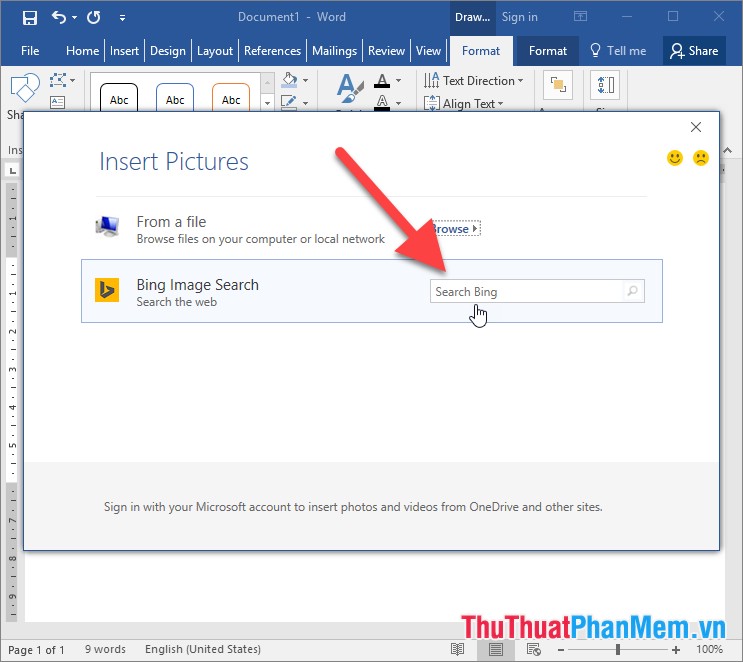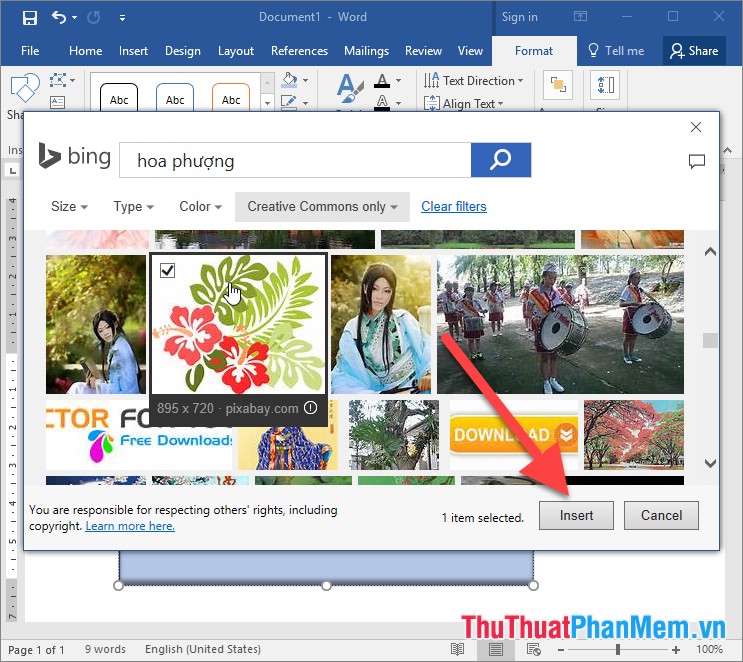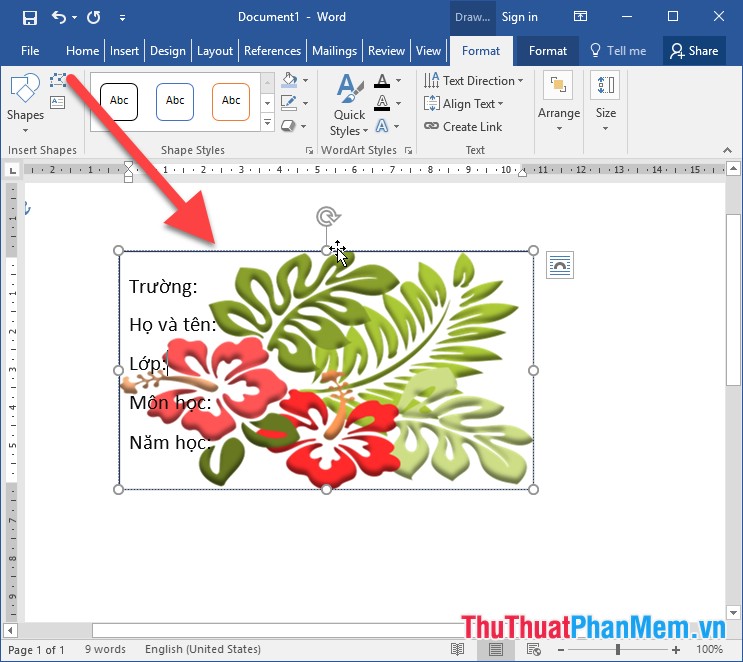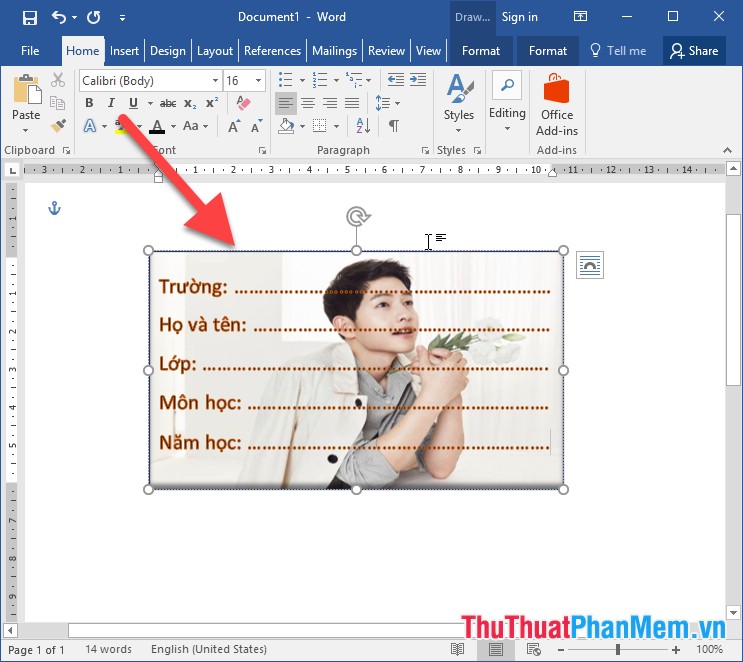2134
2134
 0
0
Bài viết cách làm nhãn vở học sinh, giáo viên trên Word sẽ giới thiệu tới các bạn những mẫu nhãn vỡ đẹp, độc đáo được thiết kế chi tiết, cẩn thận cho các em học sinh, giáo viên để ghi thông tin cá nhân của mình lên đó. Mời các bạn tham khảo
Các mẫu nhãn vở đẹp mắt với màu sắc tươi mới, cùng với các kiểu cách thiết kế phong phú mà chúng tôi đã dày công thiết kế sẽ phù hợp với mọi lứa tuổi học sinh, sinh viên giúp cho các em có thêm hứng thú trong học tập. Ngoài ra việc có nhãn vở sẽ giúp cho các tập sách, vở của các em tránh được việc bị thất lạc.
Cách làm nhãn vở học sinh, giáo viên trên Word
Bước 1: Các bạn hãy tải các mẫu nhãn vở của chúng tôi TẠI ĐÂY

Bước 2: Sau khi tải về các bạn chuột phải vào file đã tải, chọn Extract Here để giải nén ra.

Bước 3: Trong thư mục đã giải nén, các bạn sẽ thấy các mẫu nhãn vở và các file Word mẫu nhãn vở, mẫu bìa sổ sách.

Bước 4: Các bạn click vào một file Word mẫu nhãn vở để tiến hành chỉnh sửa thông tin

Bước 5: Ở đây các bạn có thể tiến hành chỉnh sửa thông tin trên nhãn vở rồi tiến hành in là được

Lưu ý: Các bạn có thể in trên loại giấy có keo dán ở mặt dưới để in. Khi in xong chỉ cần lột lớp giấy dán ra là có thể dán vào vở, sách rồi.
Trên đây chúng tôi đã giới thiệu tới các bạn các mẫu nhãn vở học sinh giáo viên trên Word. Hi vọng rằng các bạn có thể lựa chọn cho mình và các bé các mẫu nhãn vở ứng ý nhất.
Các mẫu nhãn vở đẹp mắt với màu sắc tươi mới, cùng với các kiểu cách thiết kế phong phú mà chúng tôi đã dày công thiết kế sẽ phù hợp với mọi lứa tuổi học sinh, sinh viên giúp cho các em có thêm hứng thú trong học tập. Ngoài ra việc có nhãn vở sẽ giúp cho các tập sách, vở của các em tránh được việc bị thất lạc.
Cách làm nhãn vở học sinh, giáo viên trên Word
Bước 1: Các bạn hãy tải các mẫu nhãn vở của chúng tôi TẠI ĐÂY
Download:
Tổng Hợp Các Mẫu Nhãn Vở.rar - Link dự phòng
Password nếu có: www.dembuon.vn

Bước 2: Sau khi tải về các bạn chuột phải vào file đã tải, chọn Extract Here để giải nén ra.

Bước 3: Trong thư mục đã giải nén, các bạn sẽ thấy các mẫu nhãn vở và các file Word mẫu nhãn vở, mẫu bìa sổ sách.

Bước 4: Các bạn click vào một file Word mẫu nhãn vở để tiến hành chỉnh sửa thông tin

Bước 5: Ở đây các bạn có thể tiến hành chỉnh sửa thông tin trên nhãn vở rồi tiến hành in là được

Lưu ý: Các bạn có thể in trên loại giấy có keo dán ở mặt dưới để in. Khi in xong chỉ cần lột lớp giấy dán ra là có thể dán vào vở, sách rồi.
Trên đây chúng tôi đã giới thiệu tới các bạn các mẫu nhãn vở học sinh giáo viên trên Word. Hi vọng rằng các bạn có thể lựa chọn cho mình và các bé các mẫu nhãn vở ứng ý nhất.
Chỉnh sửa cuối: