 1824
1824
 0
0
Cùng chuyên trang quản trị mạng cài đặt Windows server 2008
Chuẩn bị:
– Phần mềm Vmware đã cài đặt, các bạn có thể download và xem hướng dẫn tại bài Hướng dẫn cài đặt Windows Server 2012 trên phần mềm VMware 10
– File ISO windows 2008, các bạn có thể download tại Tổng hợp các link download phần mềm miễn phí
Trong bài lab này, mình hướng dẫn các bạn cài đặt windows 2008 trên phần mềm máy ảo VMWARE 9. Mở phần mềm VMware sau đó click chọn Create a New Virtual Machine.

Tick chọn I will install the operating system leter. Sau đó Next.

Màn hình tiếp theo, chọn loại Hệ điều hành cần cài đặt, ở đây chọn hệ điều hành 2008 sau đó Next.

Đặt tên cho máy, Browe đến Folder chưa máy ảo. Chú ý, cần tạo 1 Folder để quản lí tập trung file máy ảo.
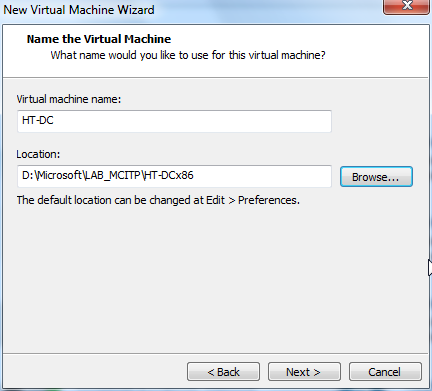
Màn hình tiếp theo, điều chỉnh lại dung lượng ổ cứng máy ảo. Tick chọn Store virtual disk a single file và Next.

Click vào Customize Hardware để chỉnh sửa về phần cứng.

Tick vào ổ đĩa, Browse đến file ISO windows server 2008.

Click finish.
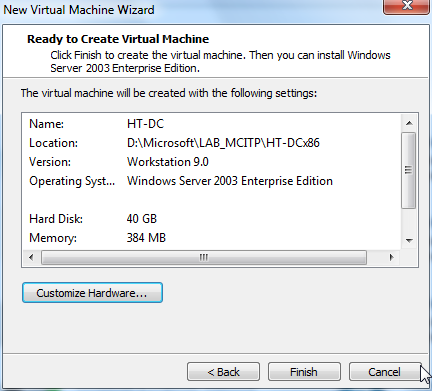
Click Power on this virtual machine để bắt đầu khởi động quá trình cài đặt windows.

Lựa chọn Time zone và ngôn ngữ cho hệ điều hành, click Next.
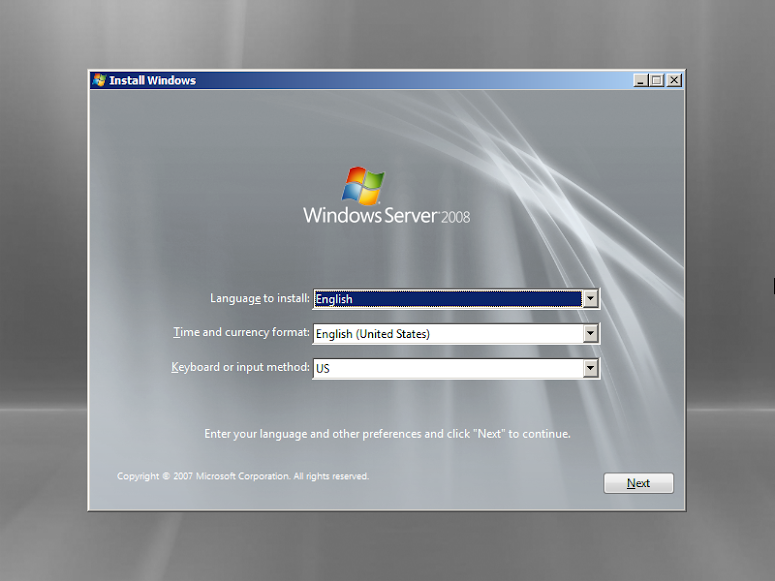
Chọn Version và Next.
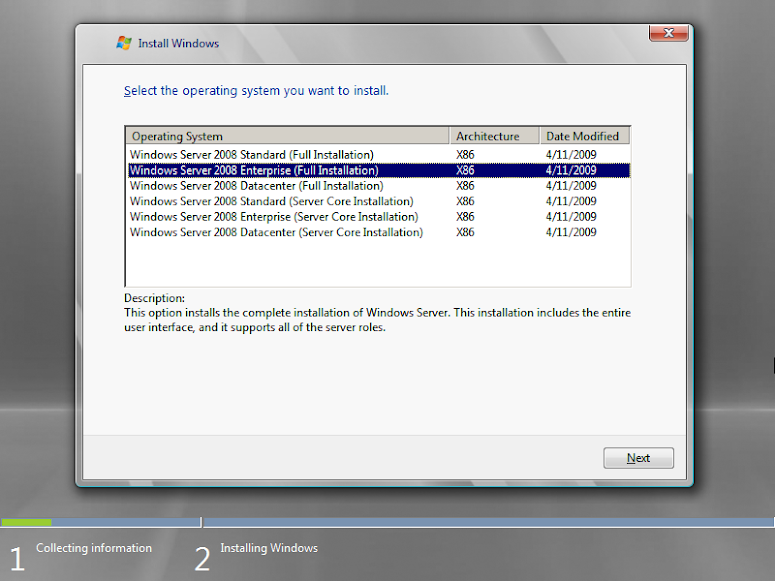
Tick vào I Accept the license terms và Next.

Click Custom ( advanced )
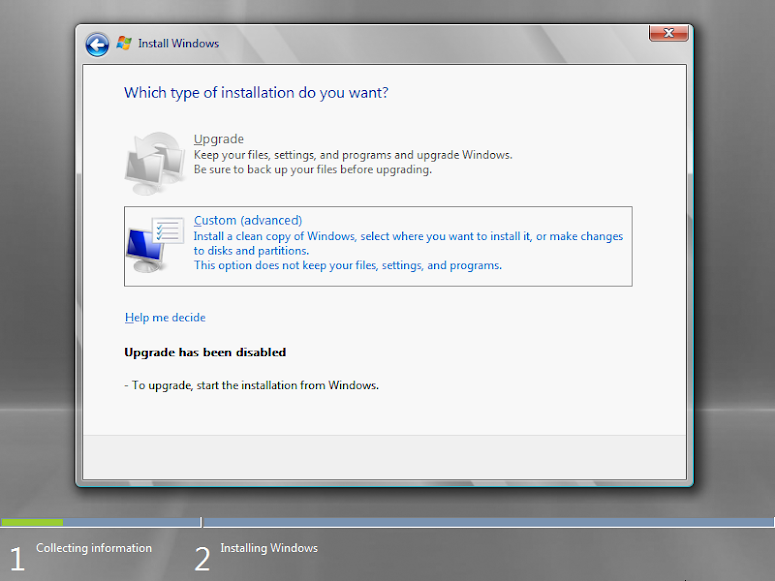
Chọn ổ đĩa cài đặt và click Next.

Quá trình cài đặt hệ điều hành bắt đầu.

Sau khi quá trình cài đặt kết thúc, click Ctrl + Alt + Delete để đăng nhập. Vì cài đặt trên phần mềm vmware nên sử dụng tổ hợp phím Ctrl + Alt + Insert
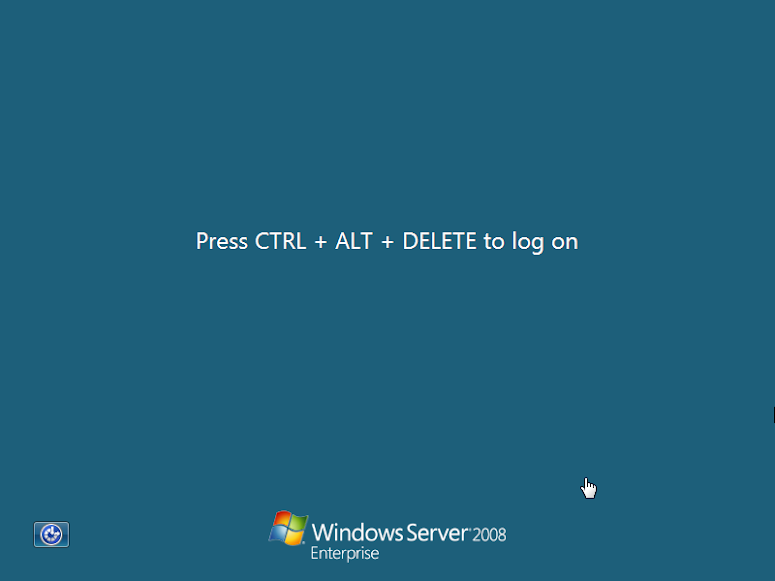
Ngay lần đăng nhập đầu tiên, cần phải tạo mật khẩu mới.
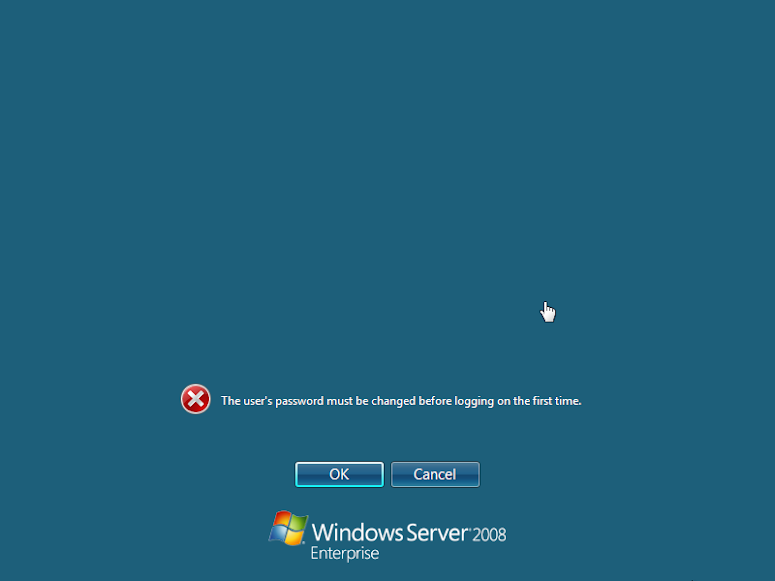
Password cần phải có đầy đủ độ phức tạp, ở đây tôi đặt pass là hoangthongit~!@
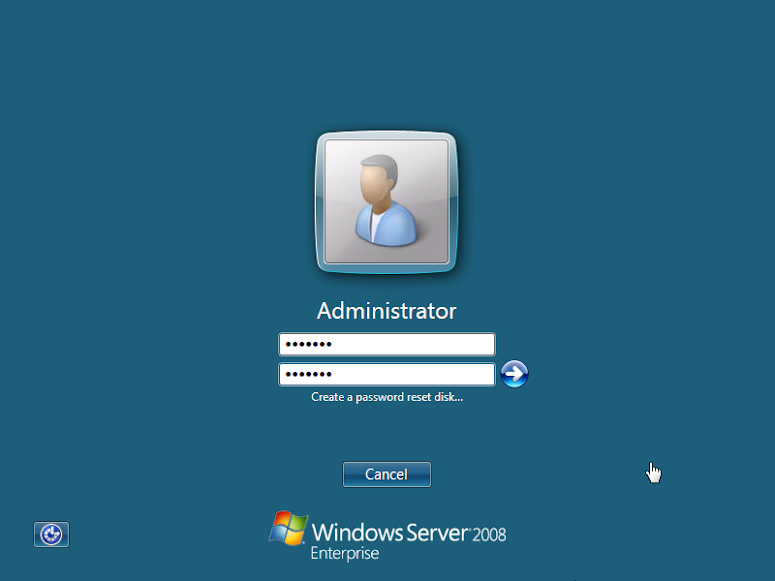
Quá trình cài đặt windows server 2008 hoàn thành.

Chuẩn bị:
– Phần mềm Vmware đã cài đặt, các bạn có thể download và xem hướng dẫn tại bài Hướng dẫn cài đặt Windows Server 2012 trên phần mềm VMware 10
– File ISO windows 2008, các bạn có thể download tại Tổng hợp các link download phần mềm miễn phí
Trong bài lab này, mình hướng dẫn các bạn cài đặt windows 2008 trên phần mềm máy ảo VMWARE 9. Mở phần mềm VMware sau đó click chọn Create a New Virtual Machine.

Tick chọn I will install the operating system leter. Sau đó Next.
Màn hình tiếp theo, chọn loại Hệ điều hành cần cài đặt, ở đây chọn hệ điều hành 2008 sau đó Next.
Đặt tên cho máy, Browe đến Folder chưa máy ảo. Chú ý, cần tạo 1 Folder để quản lí tập trung file máy ảo.
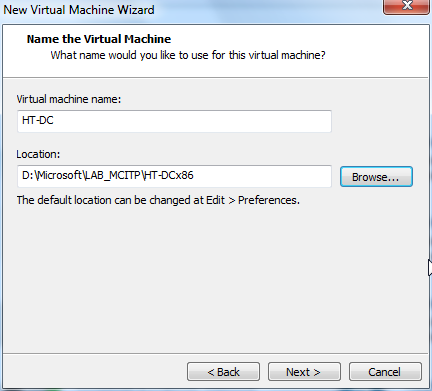
Màn hình tiếp theo, điều chỉnh lại dung lượng ổ cứng máy ảo. Tick chọn Store virtual disk a single file và Next.

Click vào Customize Hardware để chỉnh sửa về phần cứng.

Tick vào ổ đĩa, Browse đến file ISO windows server 2008.

Click finish.
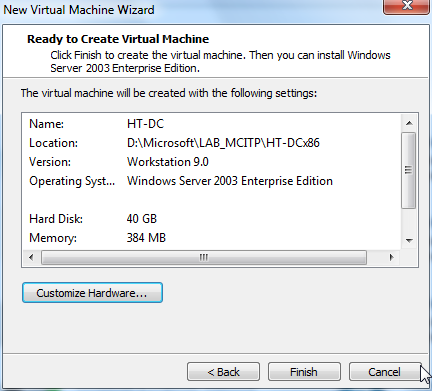
Click Power on this virtual machine để bắt đầu khởi động quá trình cài đặt windows.

Lựa chọn Time zone và ngôn ngữ cho hệ điều hành, click Next.
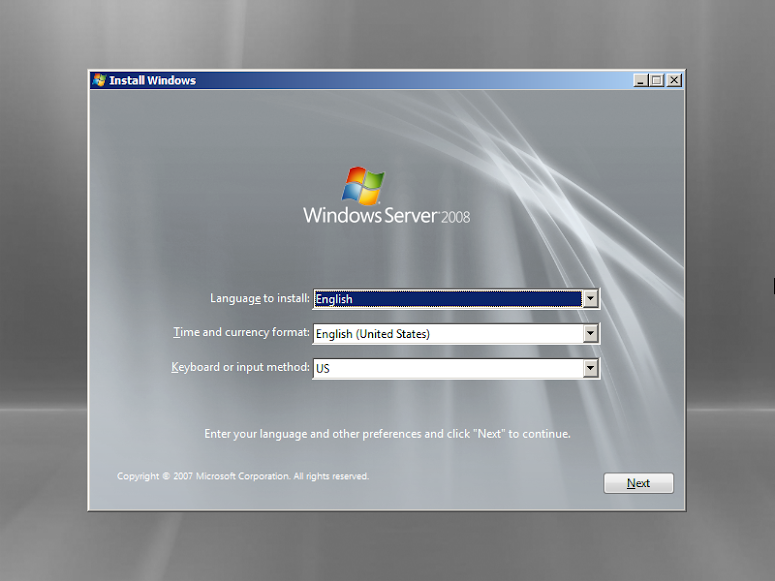
Chọn Version và Next.
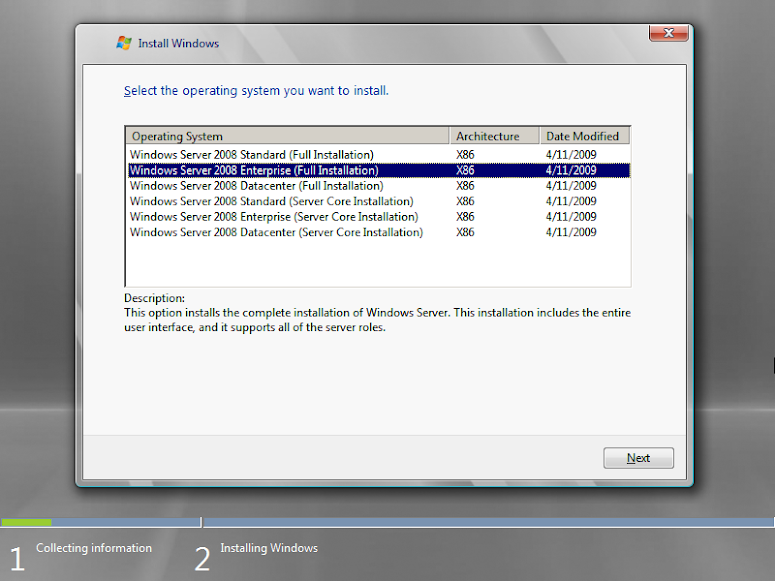
Tick vào I Accept the license terms và Next.

Click Custom ( advanced )
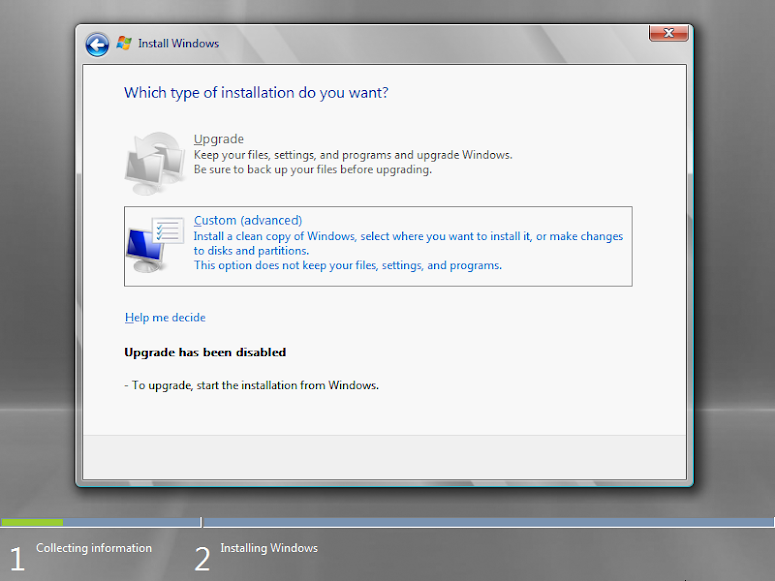
Chọn ổ đĩa cài đặt và click Next.

Quá trình cài đặt hệ điều hành bắt đầu.

Sau khi quá trình cài đặt kết thúc, click Ctrl + Alt + Delete để đăng nhập. Vì cài đặt trên phần mềm vmware nên sử dụng tổ hợp phím Ctrl + Alt + Insert
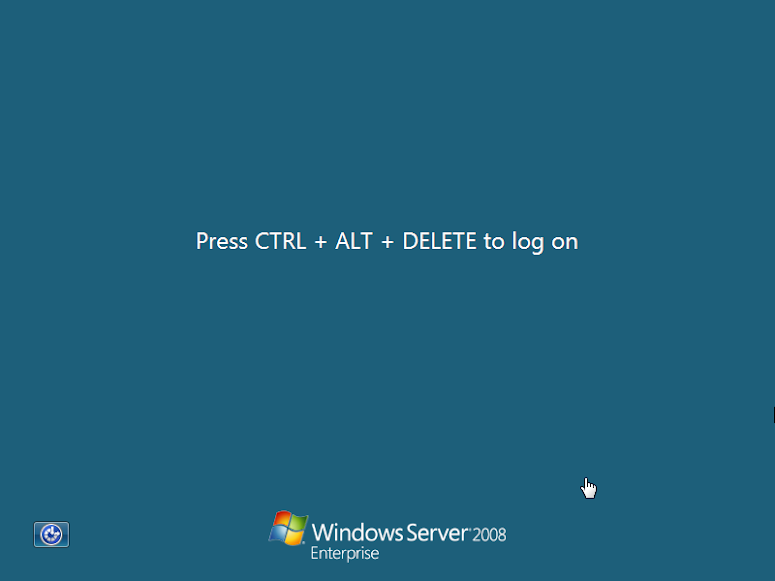
Ngay lần đăng nhập đầu tiên, cần phải tạo mật khẩu mới.
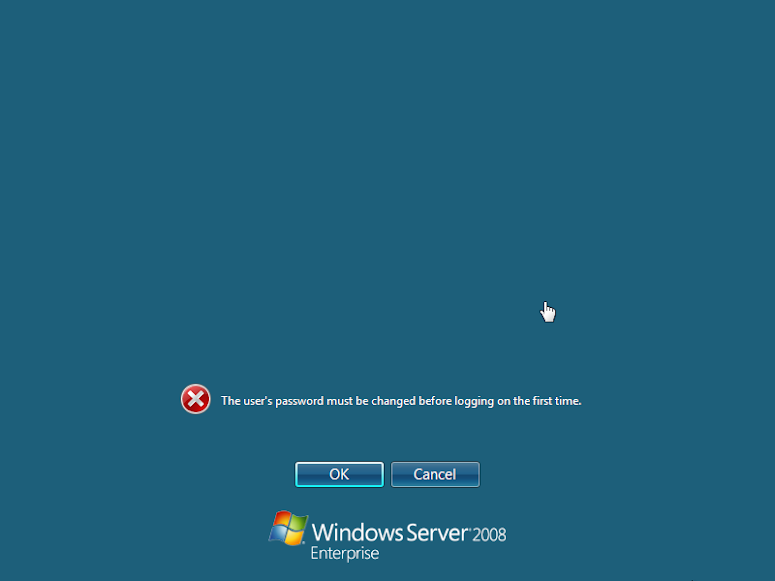
Password cần phải có đầy đủ độ phức tạp, ở đây tôi đặt pass là hoangthongit~!@
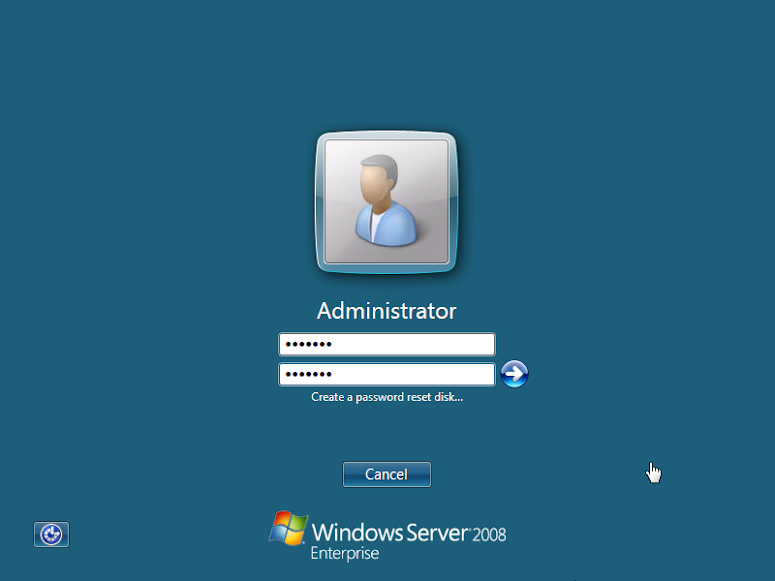
Quá trình cài đặt windows server 2008 hoàn thành.




































