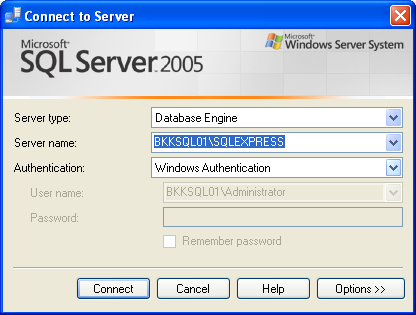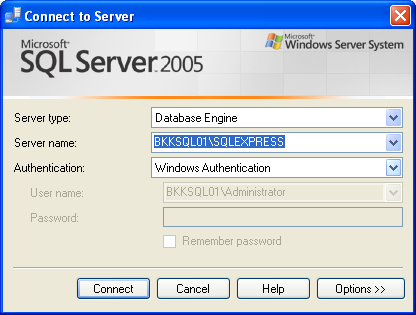Hướng Dẫn Cài đặt Microsoft SQL Server 2005
Để cài đặt chương trình MS SQL Express, trước tiên bạn phải có chương trình cài đặt này, bạn có thể download chương trình này ở trang chính của Microsoft, hoặc tại đây.
Nếu khi cài đặt mà chương trình yêu cầu cài đặt Windows Installer 3.1 trước khi cài đặt MS SQL 2005 Express.
Bước 1: Double Click lên file mà bạn đã download về được, chương trình sẽ giải nén file mà bạn download về để chuẩn bị cho việc cài đặt
Bước 2: Chương trình cài đặt sẽ mở màn hình giới thiệu về bản quyền sử dụng giải pháp, đến đây, bạn chỉ cần xác nhận về bản quyền, và chọn Next như hình dưới đây
Bước 3: Chương trình cài đặt sẽ kiểm tra hệ thống máy tính của bạn, và sẽ cài đặt thêm các chương trình cần phải có, tùy thuộc vào máy tính của bạn, phần mềm sẽ yêu cầu cài thêm, nhưng chung qui, bạn chỉ cần chọn Next như hình dưới đây
Bước 4: Màn hình giới thiệu cài đặt cho chương trình MS SQL Express 2005 sẽ chào mừng bạn đến với việc sử dụng phần mềm này của Microsoft, bạn chỉ cần chọn Next cho màn hình sau đây
Bước 5: Chương trình cài đặt sẽ thông báo việc kiểm tra cấu hình máy tính của bạn và thông báo về kết quả kiểm tra các điều kiện để cài đặt MS SQL Express trên máy tính của bạn. Nếu mọi việc suông sẻ, bạn sẽ thấy màn hình sau, và bạn chỉ cần chọn Next
Bước 6: Chương trình cài đặt yêu cầu bạn nhập tên của bạn, và tên công ty của bạn, và sau đó bạn chọn Next theo màn hình sau
Bước 7: Lựa chọn các tính năng mà bạn muốn cài đặt cho MS SQL Express trên máy tính của bạn, thông thường thì phần cho Client bạn không cần chọn và bạn chọn các tính năng theo màn hình dưới đây, và sau đó chọn Next
Bước 8: Đặt tên Instance Name (bạn có thể sử dụng mặc định hoặc lựa chọn để đặt tên theo ý muốn) sau đó chọnNext
Bước 9: Để thông số mặc định và lựa chọn thêm SQL Browser nếu muốn sử dụng phần mềm trong mạng Lan rồi chọnNext
Bước 10: Vì Microsoft SQL Express 2005 cho bạn 2 cơ chế bảo mật của hệ thống, 1 là dùng chung với Windows, và một là dùng riêng cho MS SQL Express - Tôi thường hay dùng riêng, do đó chọn như hình sau đây và cung cấp Password cho User SA (System Administrator) cho hệ thống MS SQL Express 2005 sau đó chọn Next
Bước 11: Lựa chọn Collation (thường thì bạn sẽ để mặc định và chỉ lựa chọn khi sử dụng tiếp dữ liệu cũ khi đã xác định được Collation của SQL server của máy cũ) sau đó chọn Next
Bước 12: Chương trình cài đặt sẽ hỏi thêm một vài thông tin cho cấu hình của hệ thống, đến đây, bạn chỉ cấn xác nhận như chương trình cài đặt giới thiệu cho bạn là được - sau này cần, chúng ta chỉ cần cấu hình lại trong hệ thống của MS SQL Express là được, sau đó chọn Next
Bước 13: Hỏi về cấu hình thông báo lỗi - bạn không cần xác nhận gì cả như chương trình cài đặt giới thiệu cho bạn, tiếp tục chọn Next
Bước 14: Đến đây, bạn chỉ việc xác nhận việc cài đặt chương trình MS SQL Express 2005 trên máy tính của bạn như hình sau đây, và chương trình cài đặt sẽ cài đặt trên máy tính của bạn, tiếp tục chọn Install
Bước 15: Thêm thông báo là đã cài đặt xong phần mềm, giờ bạn chỉ cần chọn Next như hình dưới đây
Bước 16: Kết thúc cài đặt, bạn chon Finish như hình dưới đây, và giờ thì chương trình MS SQL Express 2005 đã cài đặt thành công trên máy tính của bạn
 7898
7898
 0
0