 1286
1286
 0
0
Mời các bạn cùng chuyên trang quản trị mạng thực hành Cài đặt và cấu hình Terminal Services:
Phần I: Cài đặt Terminal Services
Phần II: Cấu hình Terminal Services
1. Tạo và cấp quyền Remote Desktop cho user
2. Kết nối đến Terminal Server thông qua TS Web Access
3. Cấu hình Remote Application
4. Kết nối đến các ứng dụng từ xa thông qua Remote Application
5. Tạo file .MSI cho các ứng dụng Remote Application
6. Cài đặt các file .MSI và kiểm tra kết quả
Chuẩn bị cho hệ thống mạng:
– 1 máy windows 2008 tên HT-DC đã nâng cấp lên DC với domain hoangthongit.com
– 1 máy windows 2008 tên HT-SRV-01 đã join domain hoangthongit.com, đóng vai trò Terminal Server
– 1 Máy Windows 7 tên Client1 đã Join domain dùng để test
Gán địa chỉ IP cho các máy:
– Máy HT-DC
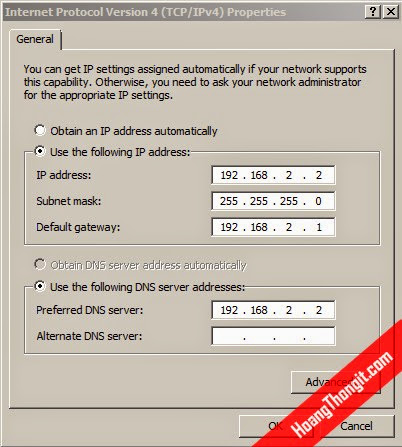
-Máy HT-SRV-01

– Máy Client1
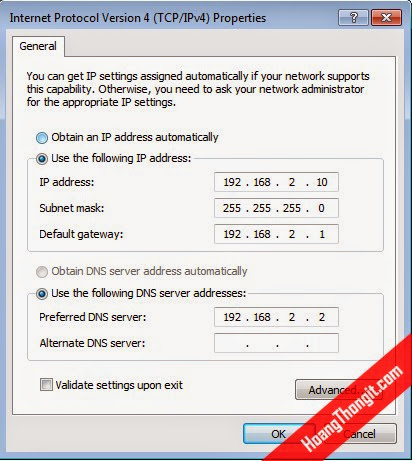
Chi tiết Cài đặt và cấu hình Terminal Services
I: Cài đặt Terminal Services
Tại máy chủ HT-SRV-01, đăng nhập vào bằng tài khoảng Administrator của Domain
Mở Server Manager từ Administrative Tools, chuột phải vào Roles, chọn Add Roles

Trên màn hình Before You Begin, chọn Next. Trên màn hình Select Server Roles, đánh dấu chọn vào ô Terminal Services, sau đó chọn Next để tiếp tục.
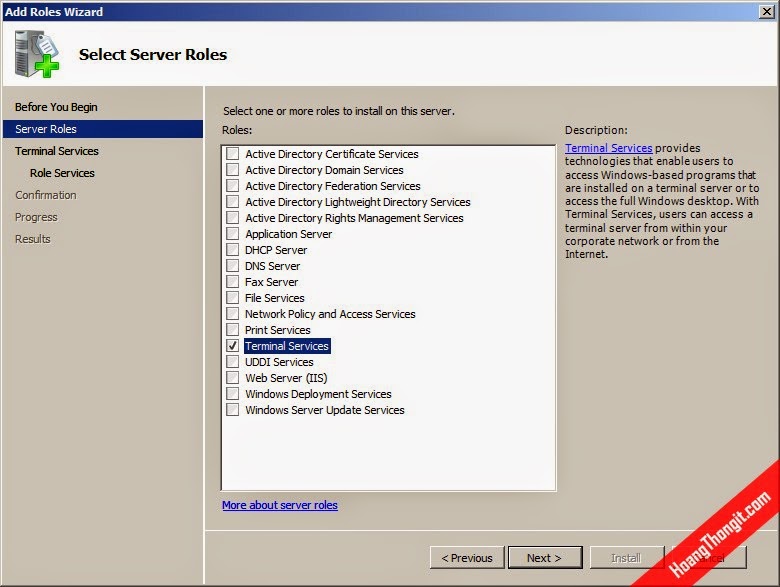
Trên màn hình Terminal Services, chọn Next để tiếp tục
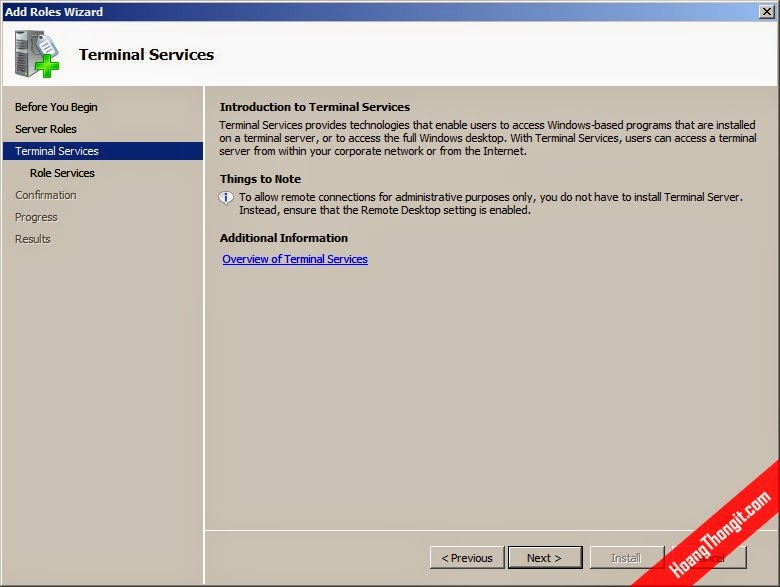
Trên màn hình Select Server Roles, đánh dấu chọn vào ô Termical Server và TS Web Access
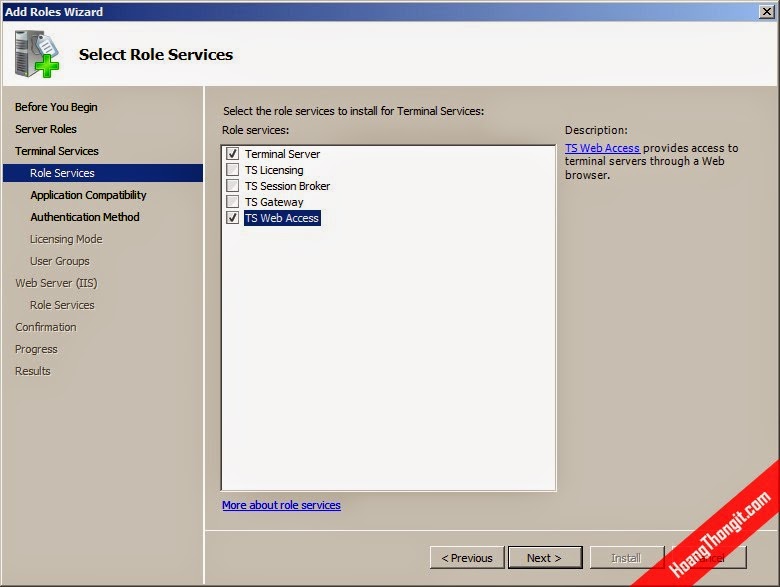
Trên màn hình Uninstall and Reinstall Applications for Compatibility chọn Next

Trên màn hình Specify Authentication Method for Terminal Server, chọn Do not require Network Level Authentication, chọn Next

Trên màn hình Specify Lisensing Mode, chọn Configure later, sau đó chọn Next để tiếp tục

Trên màn hình Select User Groups Allowed Access To This Terminal Server, chọn Next để tiếpt tục.

Trên màn hình Web Server (IIS) chọn Next
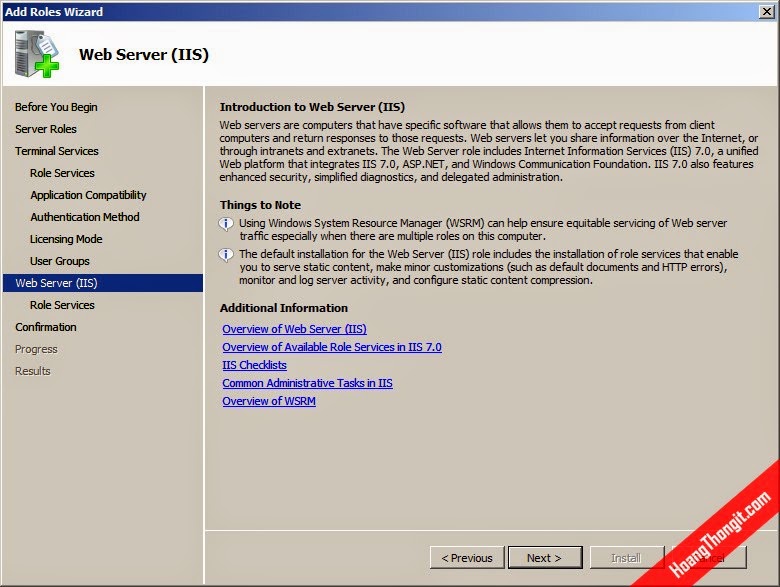
Trên màn hình Select Role Services chọn Next

Trên màn hình Confirm Installation Selections chọn Install
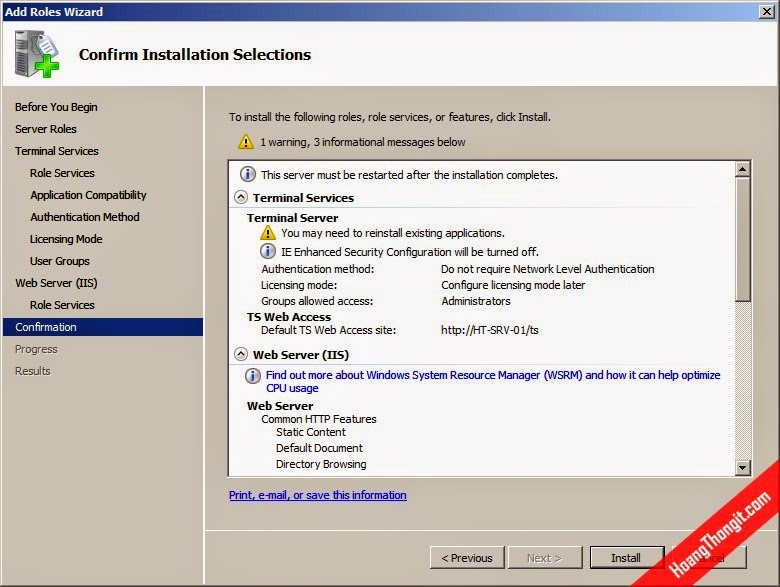
Sau khi quá trình cài đặt hoàn tất, trên màn hình Installation Results, chọn Close
Trong hộp thoại Add role Wizard, hệ thống yêu cầu restart, chọn Yes để khởi động lại máy chủ. Sau khi khởi động xong, đăng nhập vào bằng tài khoản Administrator của domain
Phần II: Cấu hình Terminal Services
1. Tạo và cấp quyền Remote Desktop cho user
Vào máy DC tạo tài khoản user tên hoangthongit
Trên máy HT-SRV-01 vào Control Panel — > System — > Remote Setting. Tick chọn Allow connection from computers any version of Remote Desktop (less secure).

Click Select Users sau đó chọn Add và add user thong ht vào. Click OK 2 lần để kết thúc cấp phép Remote desktop cho User hoangthongit.
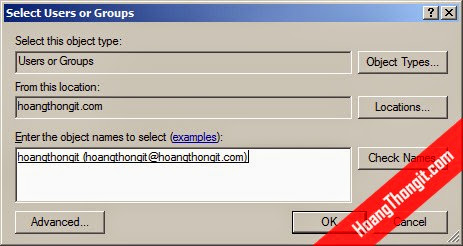
Kết nối đến Terminal Server thông qua Remote Desktop Connection
Trên máy Client1, đăng nhập bằng tài khoản domain Administrator
Vào Start –> Programs Accessories mở Remote Desktop Connection hoặc vào Run gõ mstsc, nhập địa chỉ IP của máy HT-SRV-01 là 192.168.1.3 vào ô Computer, chọn Connect
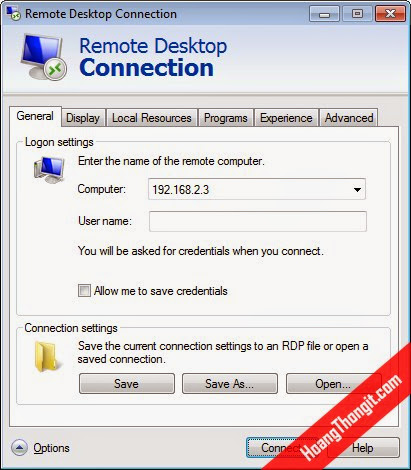
Trên màn hình Windows Security, nhập tài khoản hoangthongit đã tạo ở trên , sau đó chọn OK.
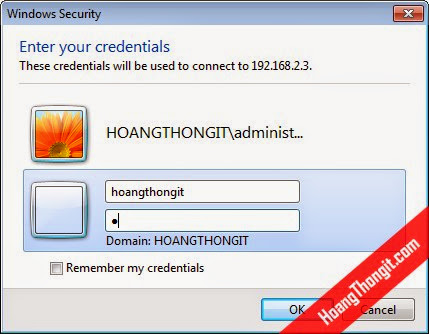
click Yes
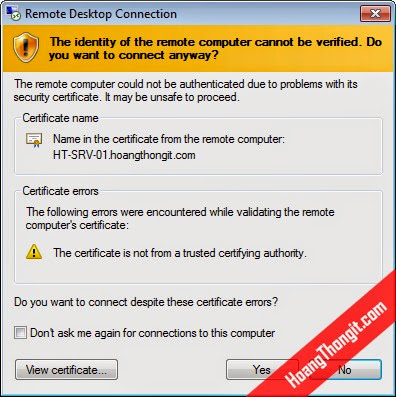
Kêt quả chúng ta sẽ thấy kết nối được đến màn hình Desktop của máy chủ Terminal Server
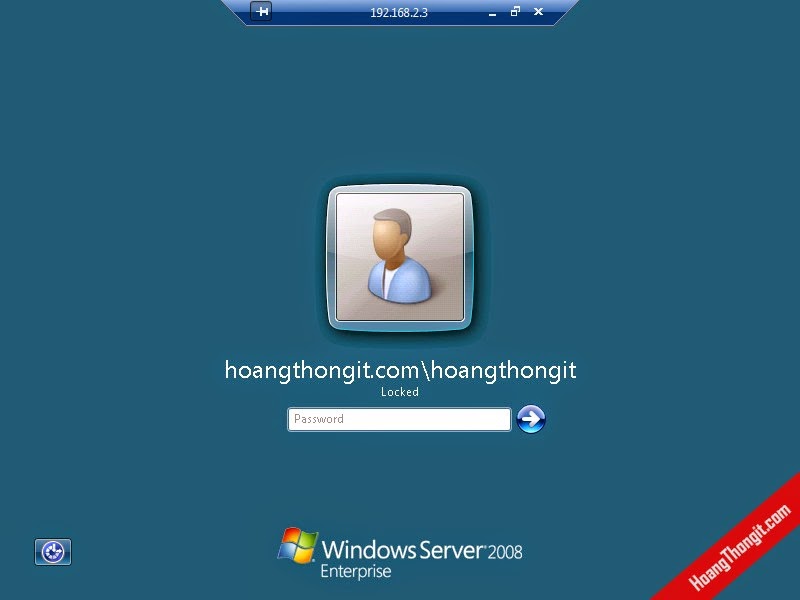
2. Kết nối đến Terminal Server thông qua TS Web Access
Trên máy CLient1, đăng nhập vào bằng tài khoản domain Administrator
Mở Internet Explorer, sau đó truy cập vào địa chỉ http://192.168.2.3/ts. Trên màn hình chứng thực, nhập user hoangthongit.

Màn hình thông báo ActiveX control chưa được enable thông báo . Để enable công cụ này chuột phải vào thông báo popup và chọn Run Add-on.
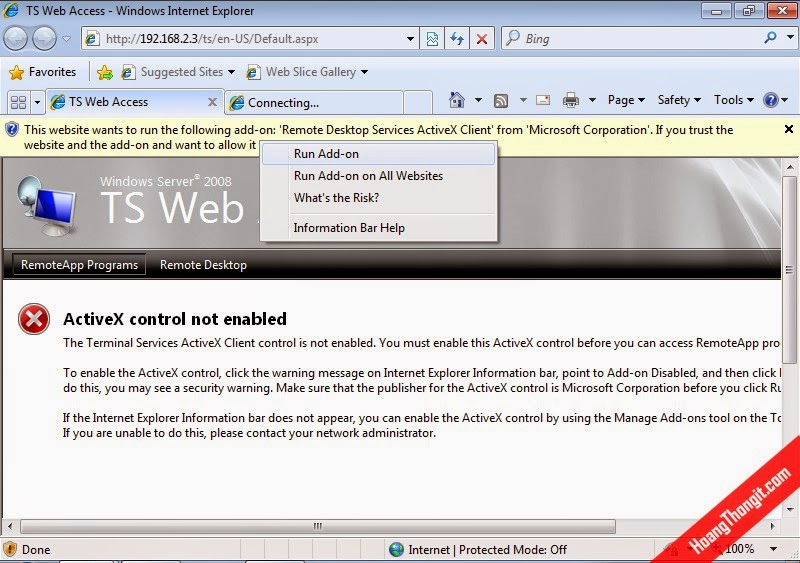
Màn hình Security Warning của IE xuất hiện chọn Run để chạy ActiveX Control

Trên màn hình TS Web Access, vào tab Remote Desktop, nhập địa chỉ IP 192.168.2.3 của máy HT-SRV-01 vào ô Connect to, chọn Connect

Trên màn hình Remote Desktop Connection chọn Connect
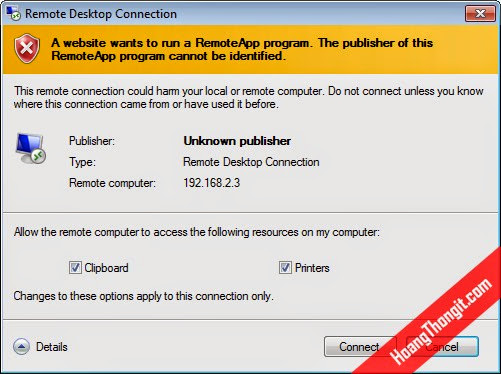
Trên màn hình Windows Security nhập tài khoản user hoangthongit sau đó chọn OK
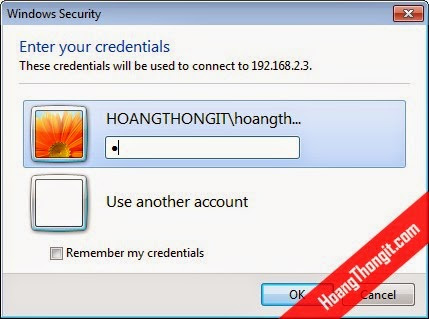
Kết quả chúng ta sẽ thấy kết nối thành công đến máy chủ Terminal Server thông qua công cụ TS Web Access
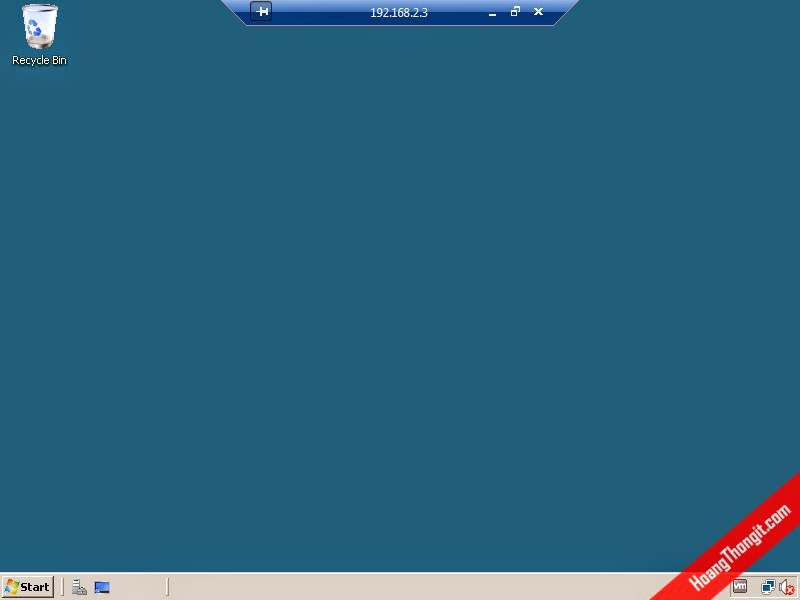
3. Cấu hình Remote Application
Trong phần này chúng ta sẽ đi cấu hình các ứng dụng của bộ MS Office 2007 như Word, Excel, Powerpoint để cho phép truy cập từ xa thông qua Terminal Services. (có thể triển khai cài đặt phần mềm thông dụng khác)
Trước tiên chúng ta cần copy bộ cài MS Office 2007 lên trên máy chủ HT-SRV-01 sau đó chọn cài đặt các ứng dụng MS Office Word 2007, MS Office Excel 2007, MS Office PowerPoint.
Vào Start — > Programs –> Administrative Tools –> Terminal Services mở TS RemoteApp Manager

Trên màn hình TS RemoteApp Manager chọn Action, chọn Add RemoteApp Programs

Trên màn hình Welcome to the RemoteApp Wizard, chọn Next để tiếp tục
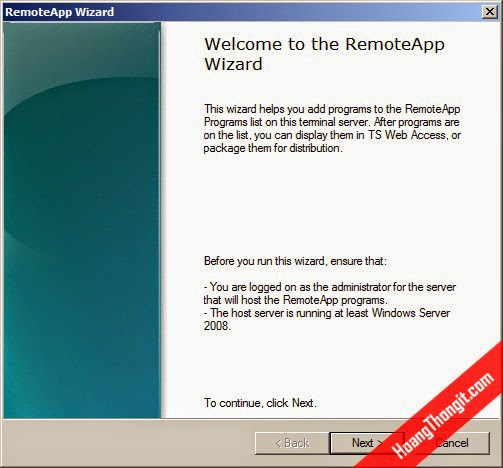
Trên màn hình Choose programs to add to the RemoteApp Programs list, đánh dấu chọn vào các ô: Microsoft Office Excel 2007, Microsoft Office Power Point 2007, Microsoft Office Word 2007, sau đó chọn Next
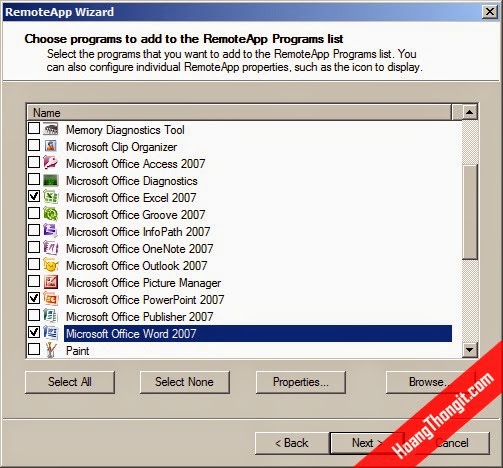
Trên màn hình Review Settings, chọn Finish

Kiểm tra trong RemoteApp Programs, đã xuất hiện các chương trình MS Office Word, Excel và PowerPoint 2007.
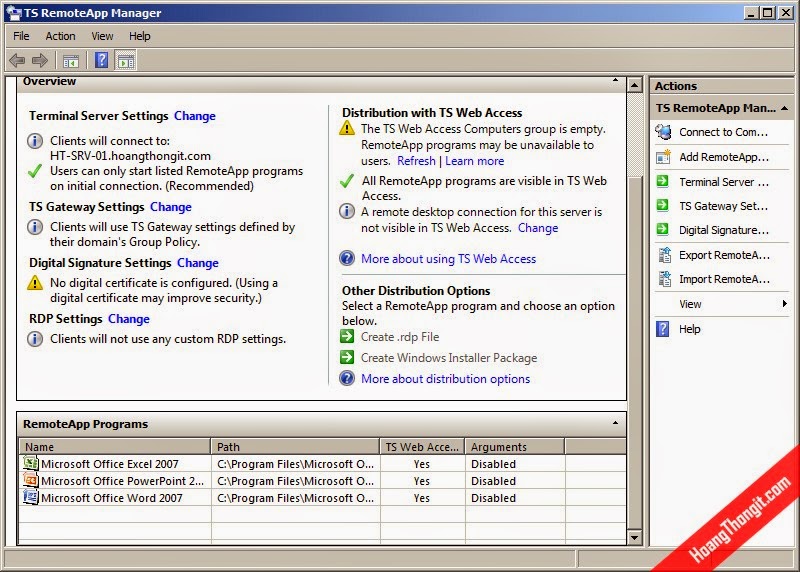
4. Kết nối đến các ứng dụng từ xa thông qua Remote Application
Trên máy Client1, mở Internet Explorer và truy cập vào địa chỉ http://192.168.2.3/ts
Trên màn hình chứng thực, nhập user hoangthongit
Trên màn hình TS Web Access, chọn Microsoft Office Word 2007
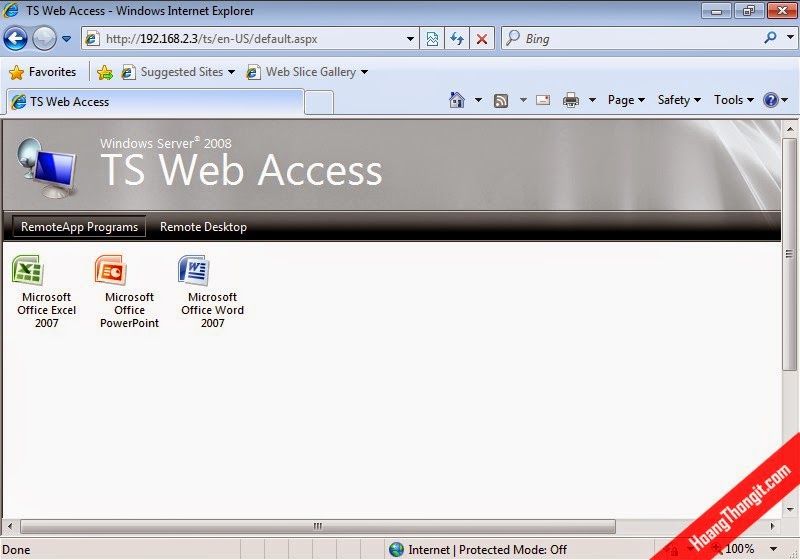
Màn hình thông báo RemoteApp xuất hiện, chọn Connect để tiếp tục.

Trên màn hình Windows Security, nhập thông tin tài khoản xác thực của user hoangthongit sau đó chọn OK để tiếp tục.
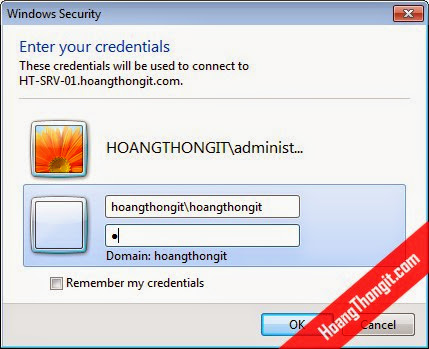
Trên màn hình Privacy Options, bỏ tất cả các ô chọn, chọn Next .
Kêt quả chúng ta thấy đã mở và sử dụng được ứng dụng Microsoft Office Word 2007, tương tự chúng ta cũng sẽ sử dụng các ứng dụng Microsoft Office Excel 2007 và Microsoft Office PowerPoint 2007
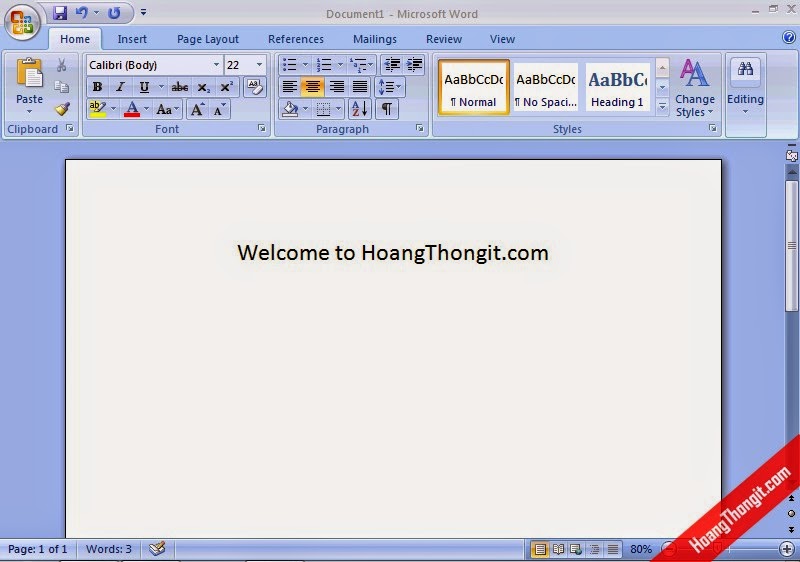
5. Tạo file .MSI cho các ứng dụng Remote Application
(thực hiện trên máy HT-SRV-01)
Vào Start à Programs –> Administrative Tools –> Terminal Services mở TS RemoteApp Manager.
Trong RemoteApp Programs, giữ phím Ctrl và chọn các chương trình: Microsoft Office Excel 2007, Microsoft Office Power Point 2007, Microsoft Office Word 2007. Click chuột phải chọn Create Windows Installer Packages .
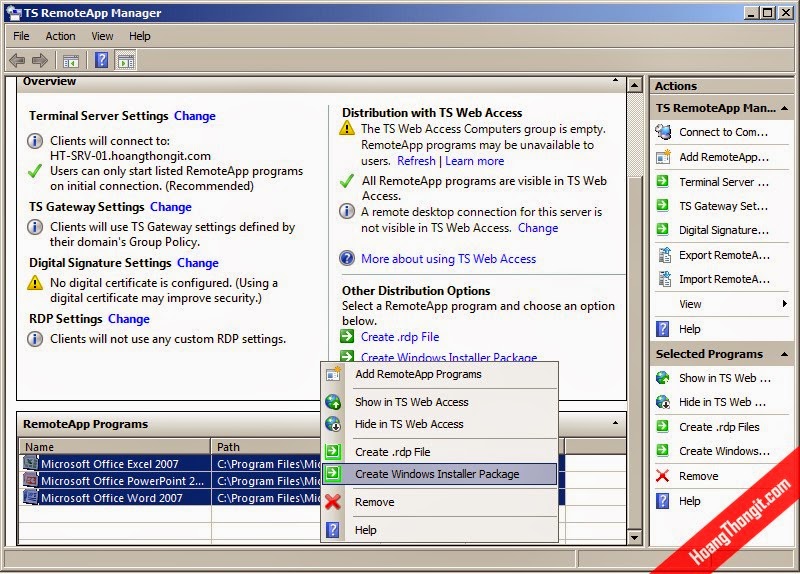
Trên màn hình Welcome to the RemoteApp Wizard, chọn Next

Trên màn hình Specify Package Settings, chọn Next
Trên màn hình Configure Distribution Package, chọn Next
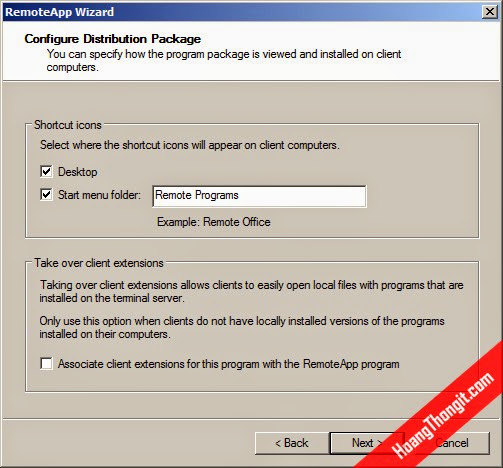
Trên màn hình Review Settings, chọn Finish

Mở Windows Explorer, vào C:\Programs File\Packaged Programs, kiểm tra đã tạo thành công các file .msi cho các ứng dụng trong bộ MS Office.
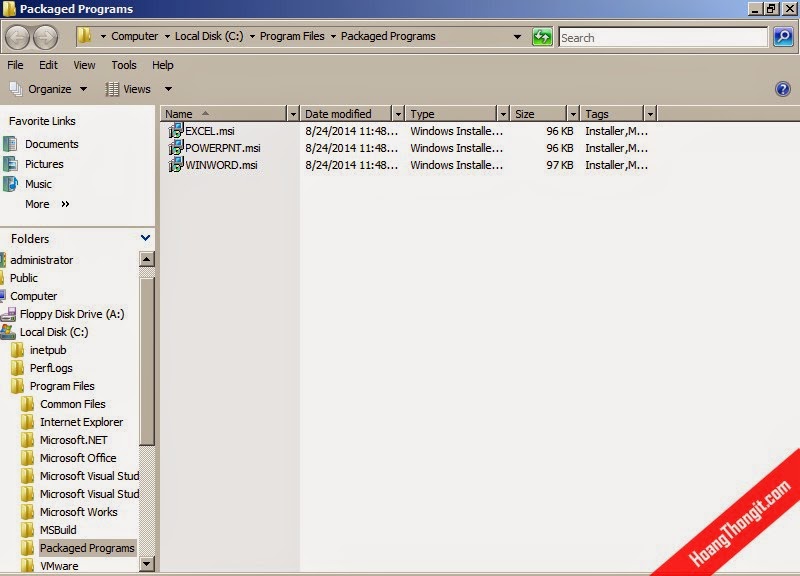
Chuột phải vào folder Packaged Programs chọn Properties
Trên màn hình Packaged Programs Properties, vào tab Sharing chọn Advanced Sharing…Trên màn hình Advanced Sharing, tick chọn vào ô Share this folder, sau đó chọn OK để share folder này.
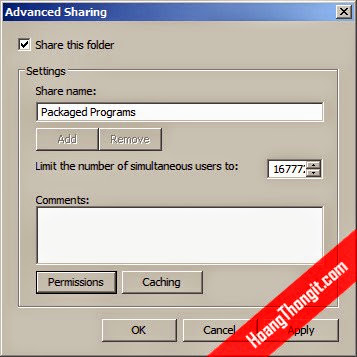
6. Cài đặt các file .MSI và kiểm tra kết quả
Trên máy Client1, vào Start à Run, truy cập vào địa chỉ của máy chủ Terminal Server HT-SRV-01 là \\192.168.2.3
Nếu yêu cầu xác thực, nhập tài khoản hoangthongit đã tạo ở trên.
Sau khi truy cập thành công vào máy chủ HT-SRV-01, mở thư mục Packaged Program chúng ta sẽ nhìn thấy các file .MSI được tạo ra.

Cài lần lượt tất cả các file WINWORD.MSI, EXCEL.MSI, POWERPNT.MSI
Sau khi cài đặt thành công, vào Start –> ProgramsàRemotePrograms, mở Microsoft Office Excel 2007
Trên màn hình RemoteApp, chọn Connect
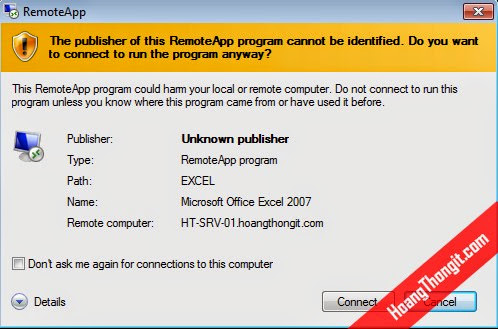
Trên màn hình chứng thực user, nhập user hoangthongit
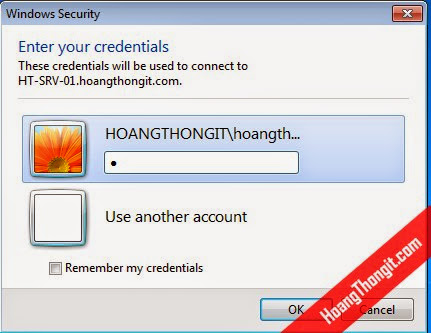
Kiểm tra tại máy client đã sử dụng được chương trình Microsoft Office Excel 2007

Phần I: Cài đặt Terminal Services
Phần II: Cấu hình Terminal Services
1. Tạo và cấp quyền Remote Desktop cho user
2. Kết nối đến Terminal Server thông qua TS Web Access
3. Cấu hình Remote Application
4. Kết nối đến các ứng dụng từ xa thông qua Remote Application
5. Tạo file .MSI cho các ứng dụng Remote Application
6. Cài đặt các file .MSI và kiểm tra kết quả
Chuẩn bị cho hệ thống mạng:
– 1 máy windows 2008 tên HT-DC đã nâng cấp lên DC với domain hoangthongit.com
– 1 máy windows 2008 tên HT-SRV-01 đã join domain hoangthongit.com, đóng vai trò Terminal Server
– 1 Máy Windows 7 tên Client1 đã Join domain dùng để test
Gán địa chỉ IP cho các máy:
– Máy HT-DC
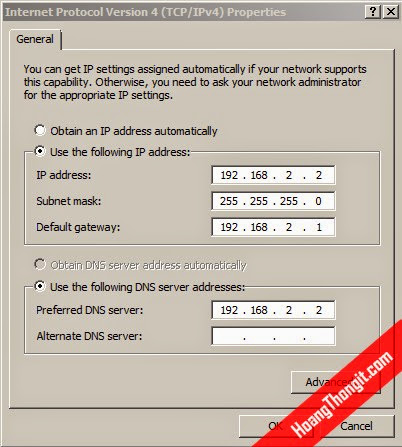
-Máy HT-SRV-01

– Máy Client1
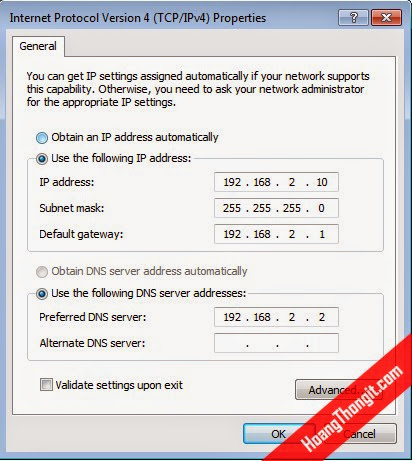
Chi tiết Cài đặt và cấu hình Terminal Services
I: Cài đặt Terminal Services
Tại máy chủ HT-SRV-01, đăng nhập vào bằng tài khoảng Administrator của Domain
Mở Server Manager từ Administrative Tools, chuột phải vào Roles, chọn Add Roles

Trên màn hình Before You Begin, chọn Next. Trên màn hình Select Server Roles, đánh dấu chọn vào ô Terminal Services, sau đó chọn Next để tiếp tục.
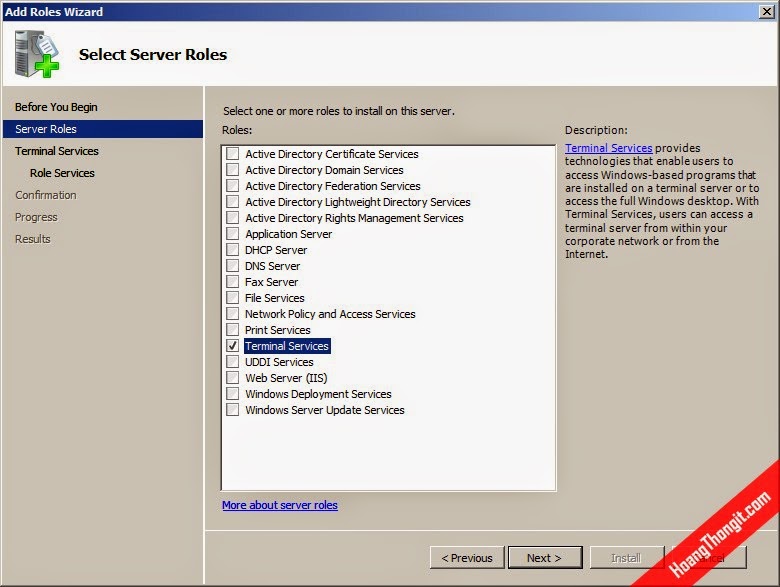
Trên màn hình Terminal Services, chọn Next để tiếp tục
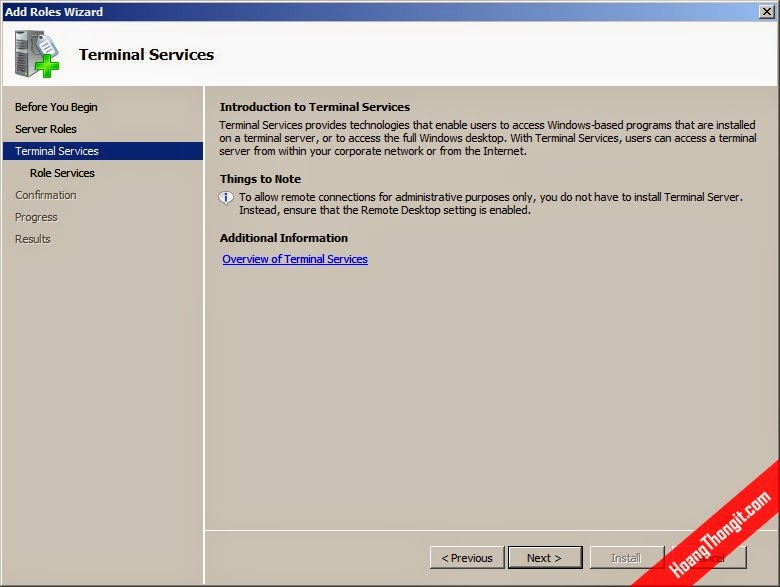
Trên màn hình Select Server Roles, đánh dấu chọn vào ô Termical Server và TS Web Access
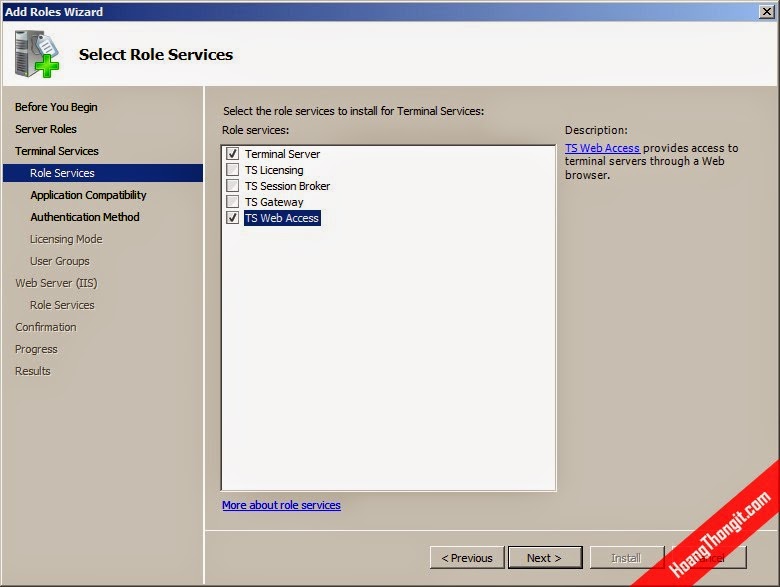
Trên màn hình Uninstall and Reinstall Applications for Compatibility chọn Next

Trên màn hình Specify Authentication Method for Terminal Server, chọn Do not require Network Level Authentication, chọn Next

Trên màn hình Specify Lisensing Mode, chọn Configure later, sau đó chọn Next để tiếp tục

Trên màn hình Select User Groups Allowed Access To This Terminal Server, chọn Next để tiếpt tục.

Trên màn hình Web Server (IIS) chọn Next
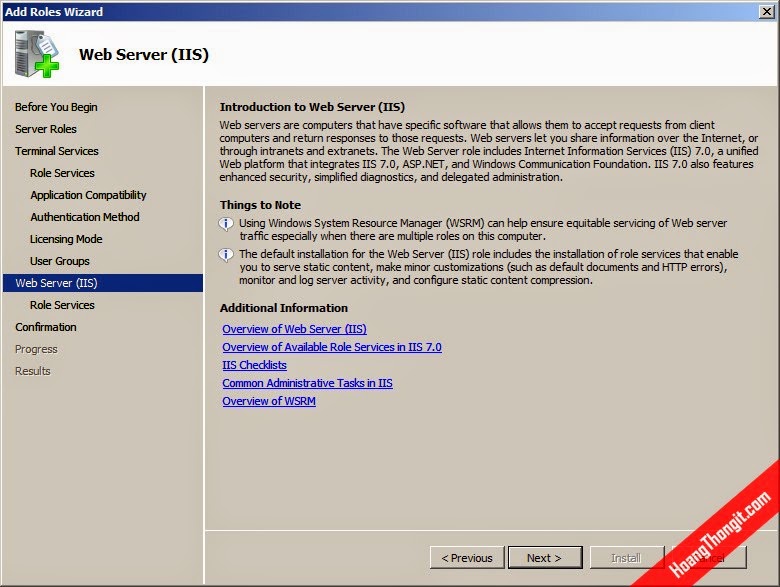
Trên màn hình Select Role Services chọn Next

Trên màn hình Confirm Installation Selections chọn Install
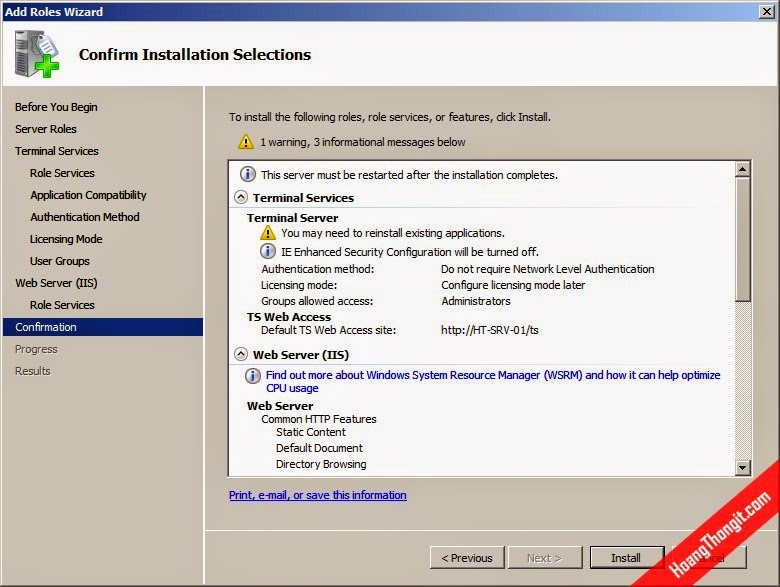
Sau khi quá trình cài đặt hoàn tất, trên màn hình Installation Results, chọn Close
Trong hộp thoại Add role Wizard, hệ thống yêu cầu restart, chọn Yes để khởi động lại máy chủ. Sau khi khởi động xong, đăng nhập vào bằng tài khoản Administrator của domain
Phần II: Cấu hình Terminal Services
1. Tạo và cấp quyền Remote Desktop cho user
Vào máy DC tạo tài khoản user tên hoangthongit
Trên máy HT-SRV-01 vào Control Panel — > System — > Remote Setting. Tick chọn Allow connection from computers any version of Remote Desktop (less secure).

Click Select Users sau đó chọn Add và add user thong ht vào. Click OK 2 lần để kết thúc cấp phép Remote desktop cho User hoangthongit.
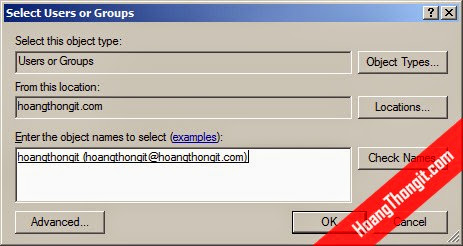
Kết nối đến Terminal Server thông qua Remote Desktop Connection
Trên máy Client1, đăng nhập bằng tài khoản domain Administrator
Vào Start –> Programs Accessories mở Remote Desktop Connection hoặc vào Run gõ mstsc, nhập địa chỉ IP của máy HT-SRV-01 là 192.168.1.3 vào ô Computer, chọn Connect
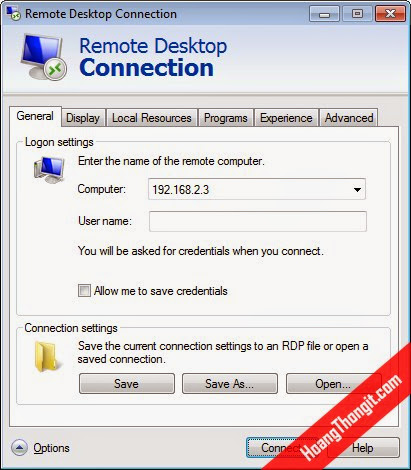
Trên màn hình Windows Security, nhập tài khoản hoangthongit đã tạo ở trên , sau đó chọn OK.
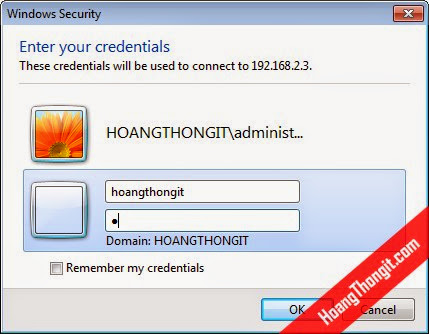
click Yes
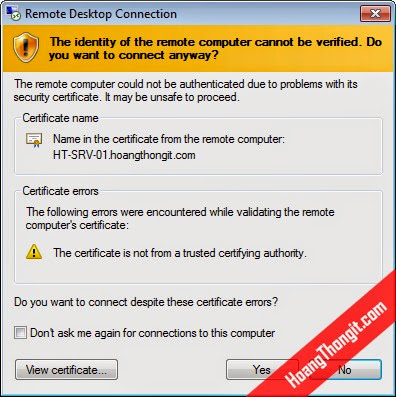
Kêt quả chúng ta sẽ thấy kết nối được đến màn hình Desktop của máy chủ Terminal Server
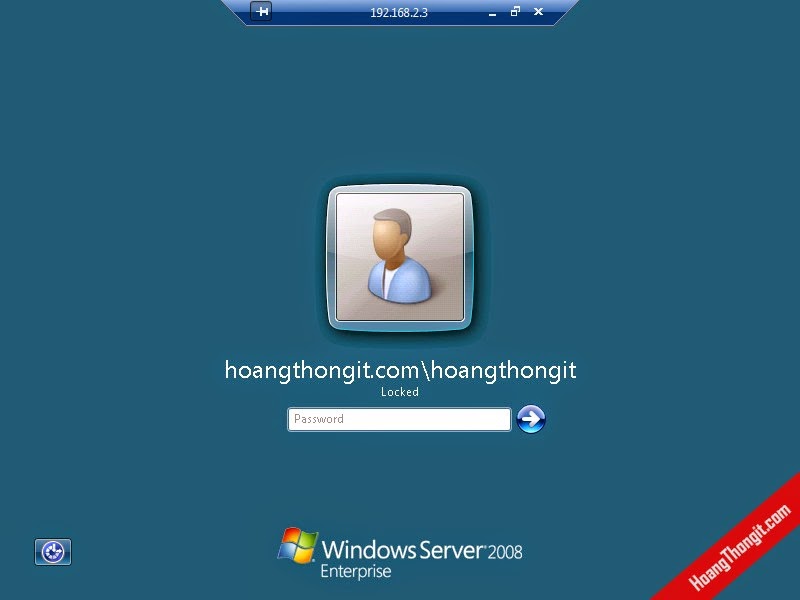
2. Kết nối đến Terminal Server thông qua TS Web Access
Trên máy CLient1, đăng nhập vào bằng tài khoản domain Administrator
Mở Internet Explorer, sau đó truy cập vào địa chỉ http://192.168.2.3/ts. Trên màn hình chứng thực, nhập user hoangthongit.

Màn hình thông báo ActiveX control chưa được enable thông báo . Để enable công cụ này chuột phải vào thông báo popup và chọn Run Add-on.
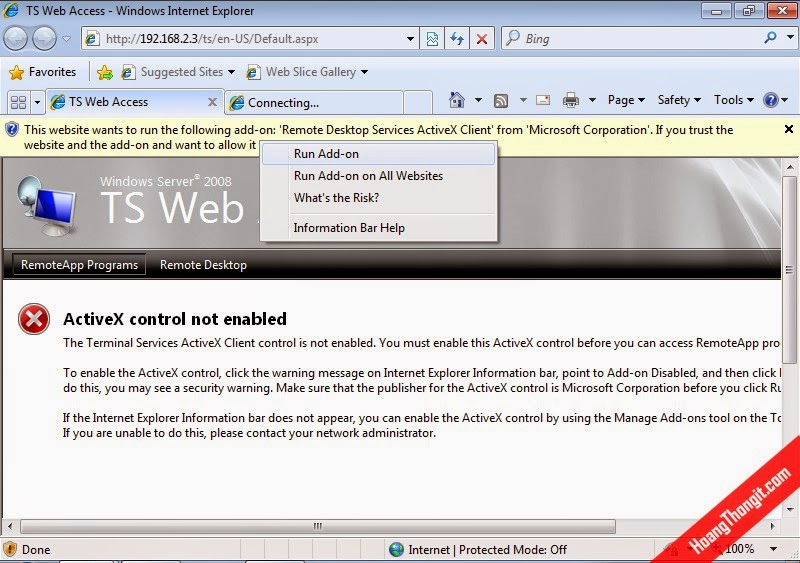
Màn hình Security Warning của IE xuất hiện chọn Run để chạy ActiveX Control

Trên màn hình TS Web Access, vào tab Remote Desktop, nhập địa chỉ IP 192.168.2.3 của máy HT-SRV-01 vào ô Connect to, chọn Connect

Trên màn hình Remote Desktop Connection chọn Connect
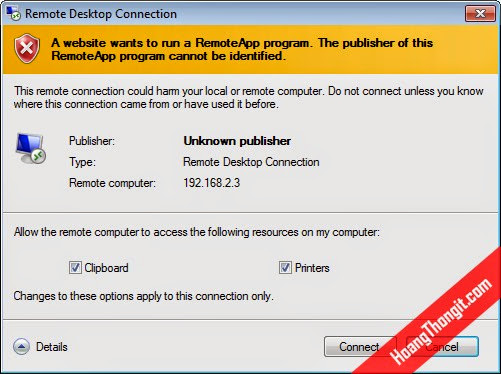
Trên màn hình Windows Security nhập tài khoản user hoangthongit sau đó chọn OK
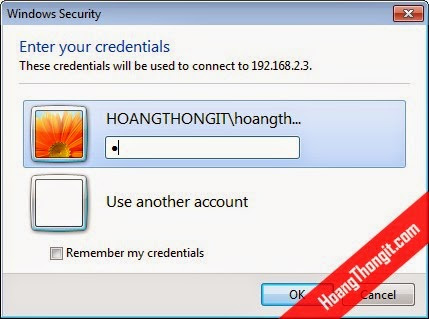
Kết quả chúng ta sẽ thấy kết nối thành công đến máy chủ Terminal Server thông qua công cụ TS Web Access
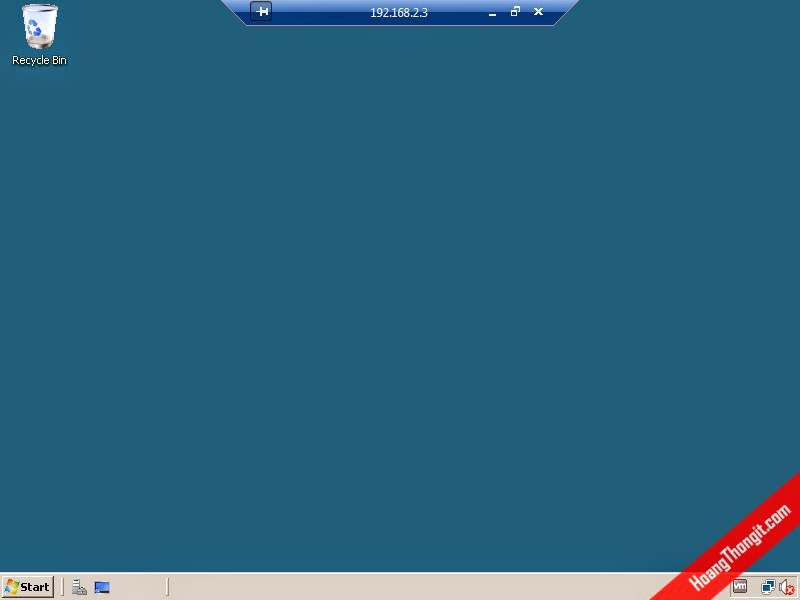
3. Cấu hình Remote Application
Trong phần này chúng ta sẽ đi cấu hình các ứng dụng của bộ MS Office 2007 như Word, Excel, Powerpoint để cho phép truy cập từ xa thông qua Terminal Services. (có thể triển khai cài đặt phần mềm thông dụng khác)
Trước tiên chúng ta cần copy bộ cài MS Office 2007 lên trên máy chủ HT-SRV-01 sau đó chọn cài đặt các ứng dụng MS Office Word 2007, MS Office Excel 2007, MS Office PowerPoint.
Vào Start — > Programs –> Administrative Tools –> Terminal Services mở TS RemoteApp Manager

Trên màn hình TS RemoteApp Manager chọn Action, chọn Add RemoteApp Programs

Trên màn hình Welcome to the RemoteApp Wizard, chọn Next để tiếp tục
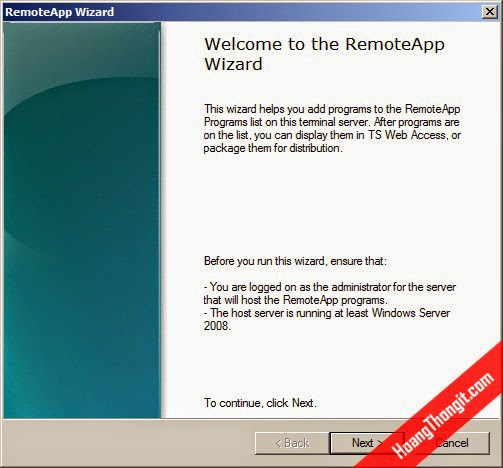
Trên màn hình Choose programs to add to the RemoteApp Programs list, đánh dấu chọn vào các ô: Microsoft Office Excel 2007, Microsoft Office Power Point 2007, Microsoft Office Word 2007, sau đó chọn Next
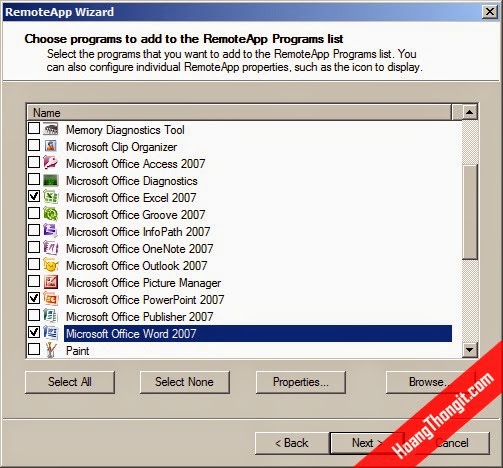
Trên màn hình Review Settings, chọn Finish

Kiểm tra trong RemoteApp Programs, đã xuất hiện các chương trình MS Office Word, Excel và PowerPoint 2007.
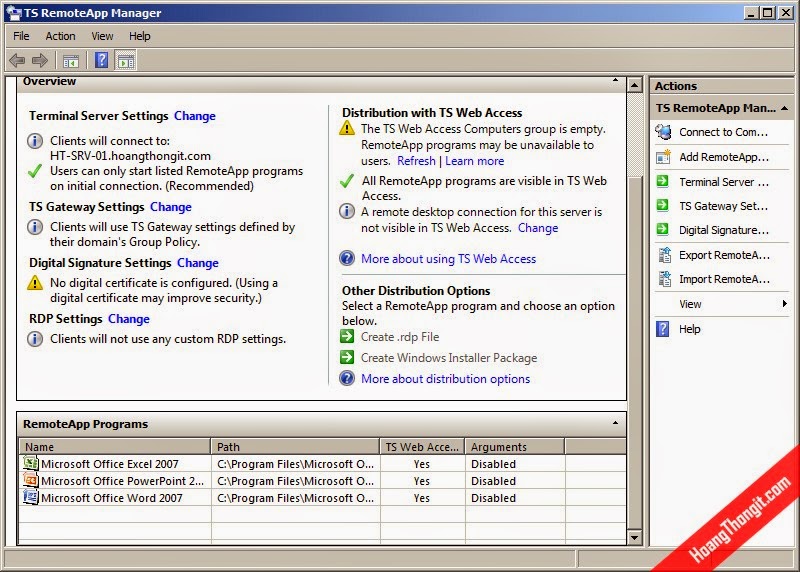
4. Kết nối đến các ứng dụng từ xa thông qua Remote Application
Trên máy Client1, mở Internet Explorer và truy cập vào địa chỉ http://192.168.2.3/ts
Trên màn hình chứng thực, nhập user hoangthongit
Trên màn hình TS Web Access, chọn Microsoft Office Word 2007
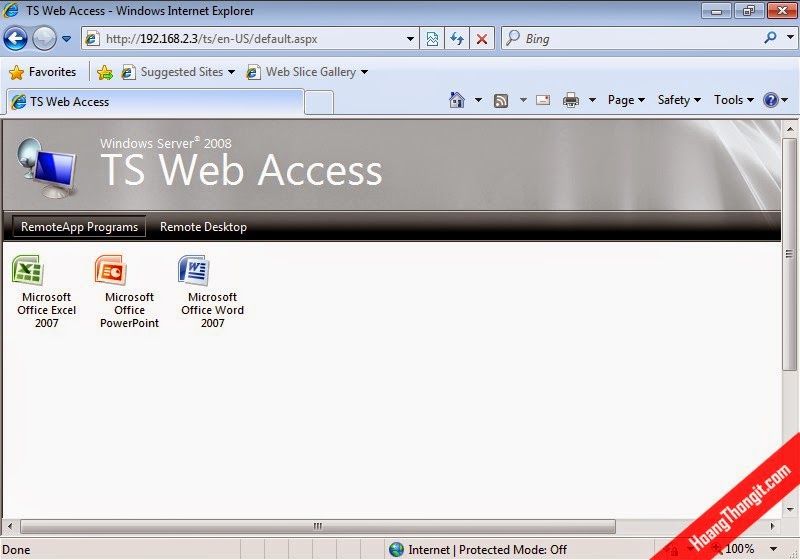
Màn hình thông báo RemoteApp xuất hiện, chọn Connect để tiếp tục.

Trên màn hình Windows Security, nhập thông tin tài khoản xác thực của user hoangthongit sau đó chọn OK để tiếp tục.
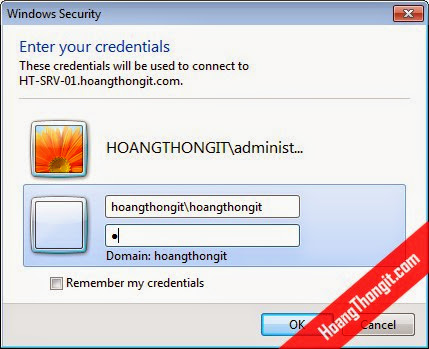
Trên màn hình Privacy Options, bỏ tất cả các ô chọn, chọn Next .
Kêt quả chúng ta thấy đã mở và sử dụng được ứng dụng Microsoft Office Word 2007, tương tự chúng ta cũng sẽ sử dụng các ứng dụng Microsoft Office Excel 2007 và Microsoft Office PowerPoint 2007
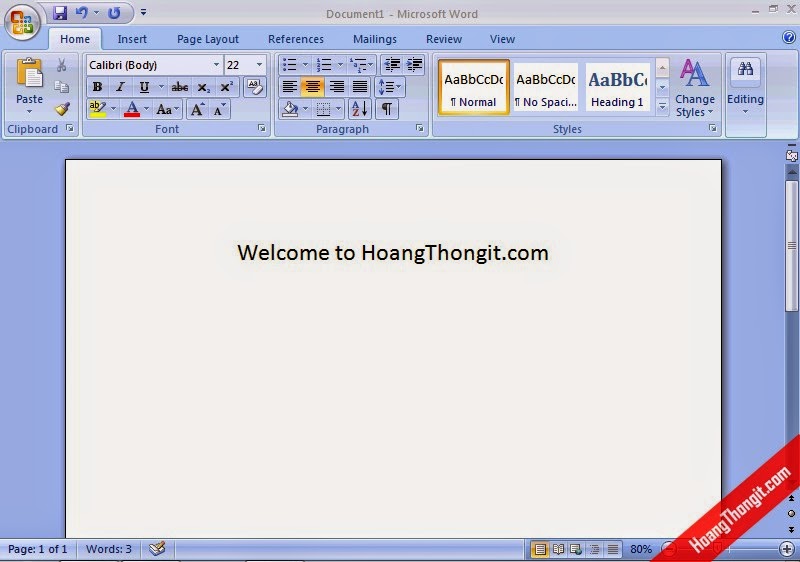
5. Tạo file .MSI cho các ứng dụng Remote Application
(thực hiện trên máy HT-SRV-01)
Vào Start à Programs –> Administrative Tools –> Terminal Services mở TS RemoteApp Manager.
Trong RemoteApp Programs, giữ phím Ctrl và chọn các chương trình: Microsoft Office Excel 2007, Microsoft Office Power Point 2007, Microsoft Office Word 2007. Click chuột phải chọn Create Windows Installer Packages .
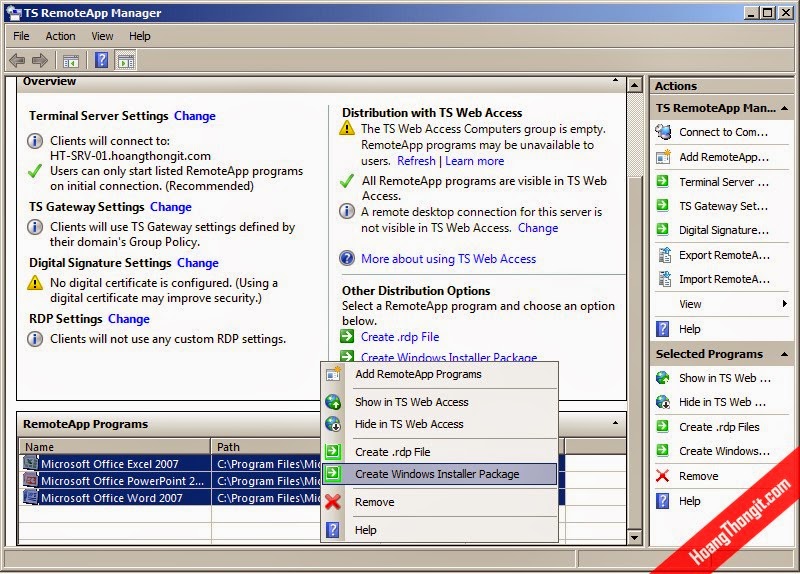
Trên màn hình Welcome to the RemoteApp Wizard, chọn Next

Trên màn hình Specify Package Settings, chọn Next
Trên màn hình Configure Distribution Package, chọn Next
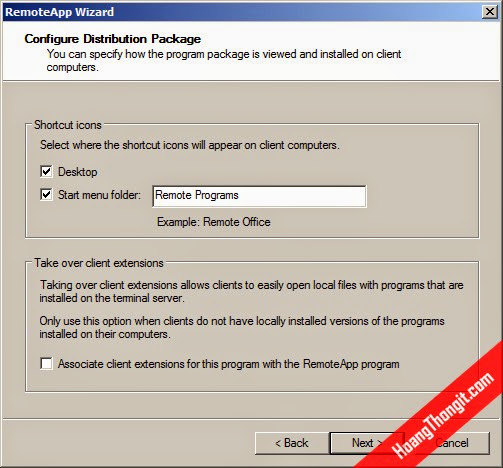
Trên màn hình Review Settings, chọn Finish

Mở Windows Explorer, vào C:\Programs File\Packaged Programs, kiểm tra đã tạo thành công các file .msi cho các ứng dụng trong bộ MS Office.
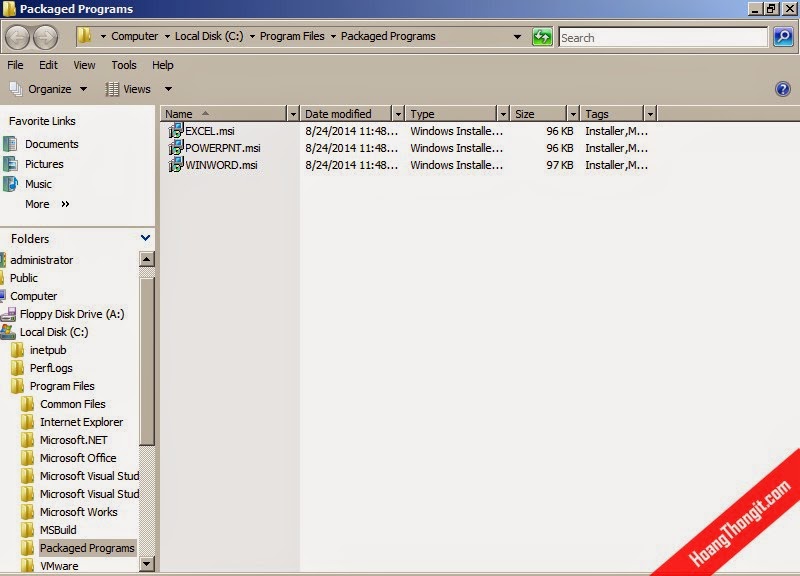
Chuột phải vào folder Packaged Programs chọn Properties
Trên màn hình Packaged Programs Properties, vào tab Sharing chọn Advanced Sharing…Trên màn hình Advanced Sharing, tick chọn vào ô Share this folder, sau đó chọn OK để share folder này.
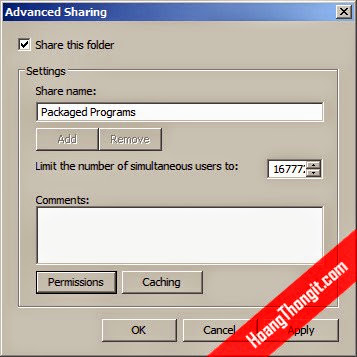
6. Cài đặt các file .MSI và kiểm tra kết quả
Trên máy Client1, vào Start à Run, truy cập vào địa chỉ của máy chủ Terminal Server HT-SRV-01 là \\192.168.2.3
Nếu yêu cầu xác thực, nhập tài khoản hoangthongit đã tạo ở trên.
Sau khi truy cập thành công vào máy chủ HT-SRV-01, mở thư mục Packaged Program chúng ta sẽ nhìn thấy các file .MSI được tạo ra.

Cài lần lượt tất cả các file WINWORD.MSI, EXCEL.MSI, POWERPNT.MSI
Sau khi cài đặt thành công, vào Start –> ProgramsàRemotePrograms, mở Microsoft Office Excel 2007
Trên màn hình RemoteApp, chọn Connect
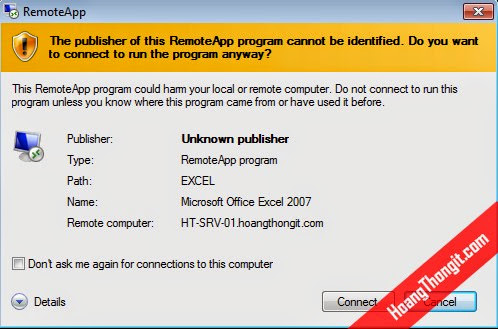
Trên màn hình chứng thực user, nhập user hoangthongit
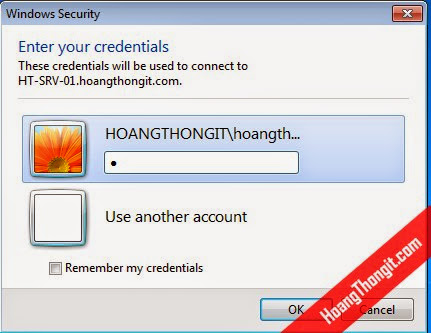
Kiểm tra tại máy client đã sử dụng được chương trình Microsoft Office Excel 2007



