 3394
3394
 0
0
Dưới đây là tổng hợp link ISO Windows 10 từ 1607 đến 1703 Nguyên gốc Microsoft
Link Google Drive, Fshare, Mega, 4Share
Tổng Hợp Link Tải Windows ISO Nguyên Gốc Microsoft
Download:
Windows 10 Home Single Language
Fshare - Win10_1703 Home_SingleLang_English_x64.iso
Google Drive - Win10_1703 Home_SingleLang_English_x64.iso
Fshare - Win10_1703 Home_SingleLang_English_x32.iso
Google Drive - Win10_1703 Home_SingleLang_English_x32.iso
Windows 10 Multiple Pro & Home
Fshare - Win 10 Multiple Edition ver 1607 x86 - 32 Bit Update Full.ISO
Fshare - Win 10 Multiple Edition ver 1607 x64 - 64 Bit Update Full.ISO
Fshare - Win 10 Multiple Edition ver 1703 x86 - 32 Bit Update Full.ISO
Google Drive - Win 10 Multiple Edition ver 1703 x64 - 64 Bit Update Full.ISO
Fshare - Win 10 Multiple Edition ver 1703 x64 - 64 Bit Update Full.ISO
Google Drive - Win 10 Multiple Edition ver 1703 x64 - 64 Bit Update Full.ISO
Windows 10 Enterprise
Fshare - Win 10 Enterprise ver 1607 x86 - 32 Bit Update Full.ISO
Fshare - Win 10 Enterprise ver 1607 x64 - 64 Bit Update Full.ISO - Link dự phòng
Fshare - Win 10 Enterprise ver 1703 x86 - 32 Bit Update Full.ISO
Fshare - Win 10 Enterprise ver 1703 x64 - 64 Bit Update Full.ISO
Một số bản Windows 10 ISO khác
Fshare - Windows 10 Creator Update Folder
Password nếu có: www.dembuon.vn

Hướng dẫn cài đặt Windows 10
Bước 1: Các bạn gắn USB cài windows đã tạo ở bước trên vào máy tính (đang tắt nguồn), sau đó bật máy tính lên vào BIOS và chọn khởi động từ USB. Để vào BIOS các bạn làm như sau:
Máy tính để bàn: Tùy vào các loại main khác nhau nhưng đa số để vào BIOS nhấn Delete, vào menu Boot nhấn Esc hoặc F11, F12.
Laptop Sony Vaio: Tắt nguồn rồi nhấn nút Assist sau đó nhấn F2 để vào BIOS. Để vào Recovery các bạn nhấn F10.
Laptop HP:
- Vào BIOS nhấn F10
- Vào menu Boot nhấn F9
- Vào BIOS nhấn F1
- Vào menu Boot nhấn F12
- Vào BIOS nhấn F2
- Vào menu Boot nhấn F12
- Vào BIOS nhấn F2
- Vào menu Boot nhấn F12
- Vào BIOS nhấn F2
- Vào menu Boot nhấn Esc
Bước 2: Tại giao diện cài windows 10 các bạn chọn các mục như hình dưới và nhấn Next.
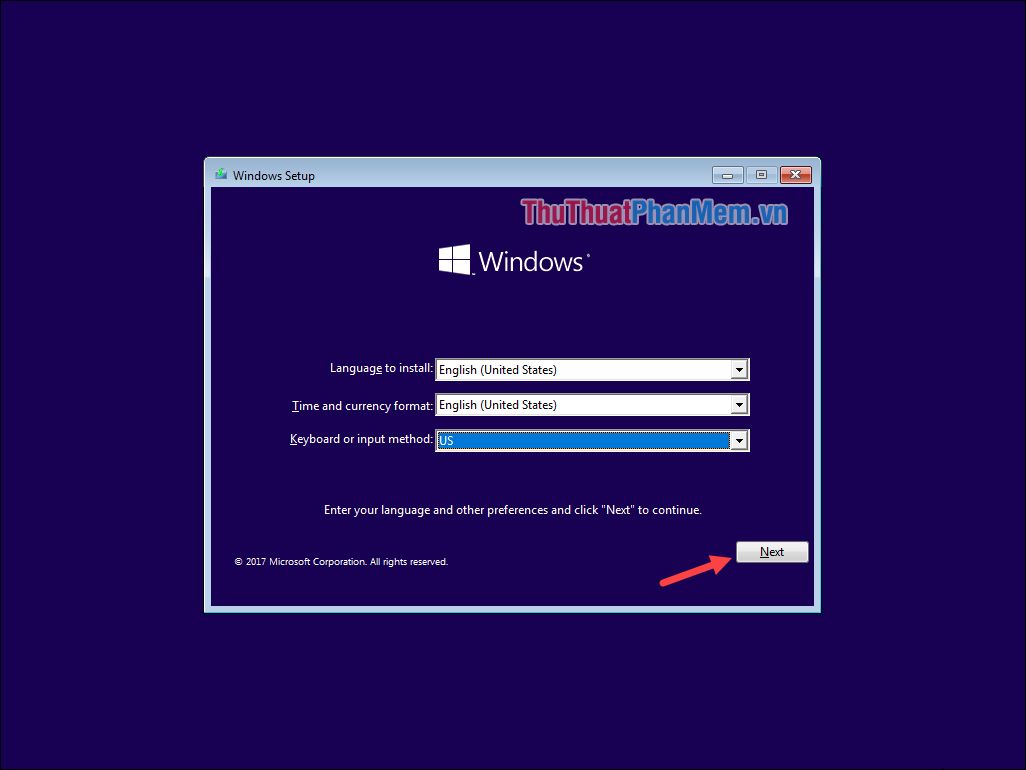
Bước 3: Chọn Install now.
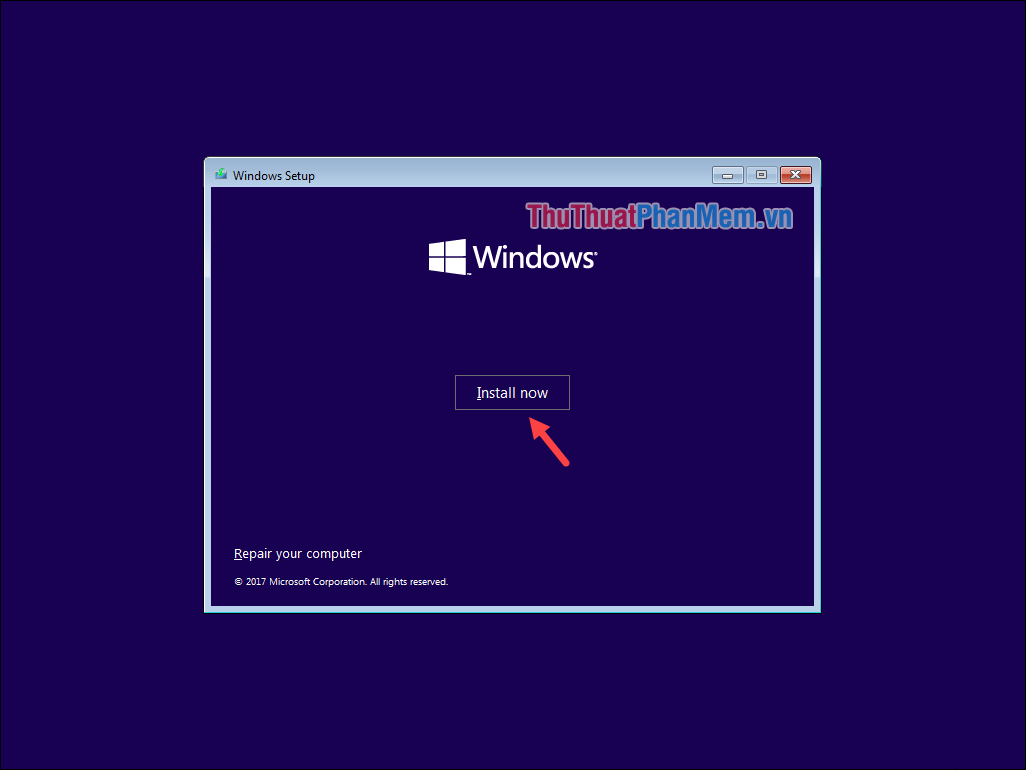
Bước 4: Chọn một trong các phiên bản windows 10 sau đó nhấn Next.
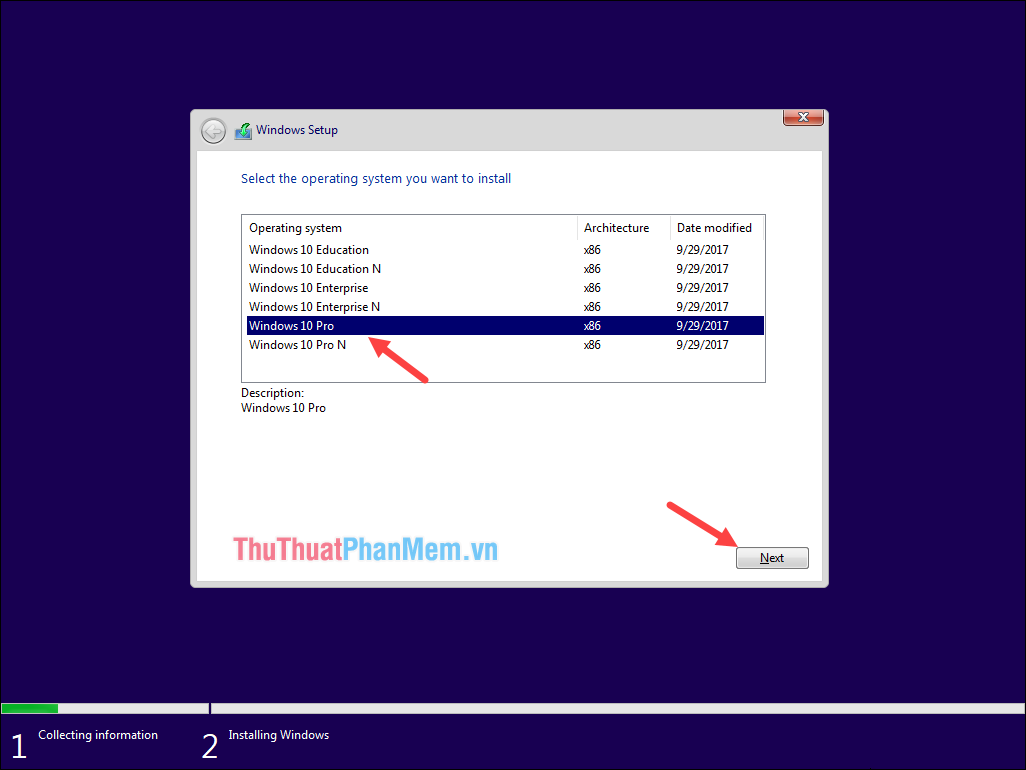
Bước 5: Tích chọn vào ô vuông sau đó nhấn Next.
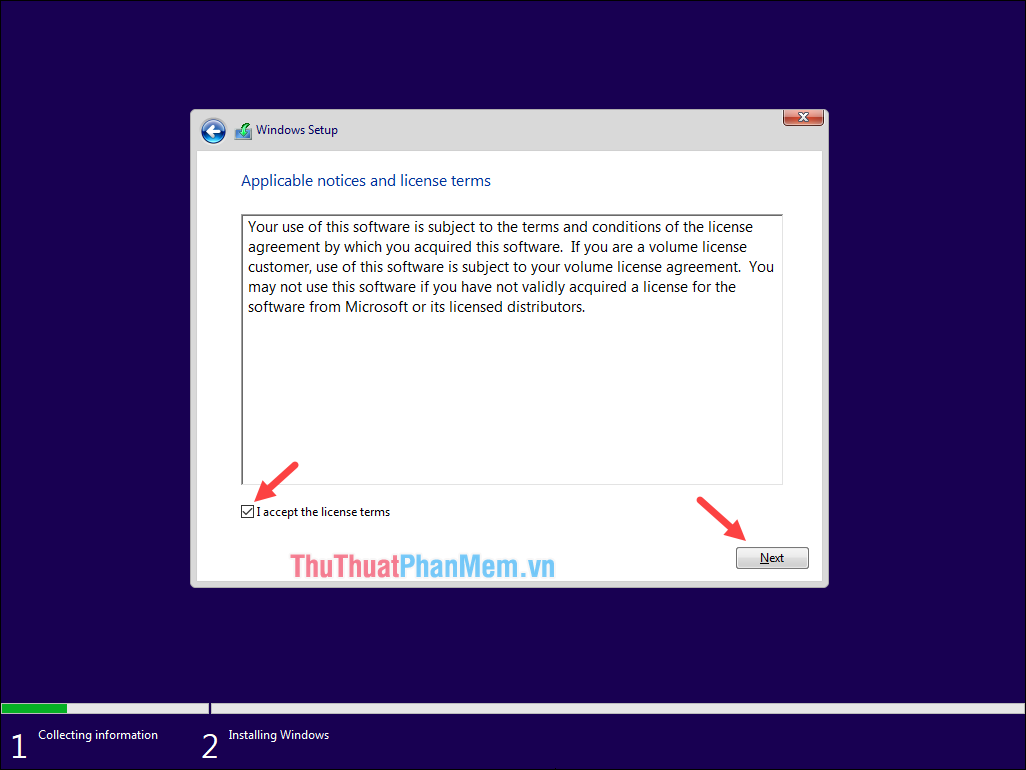
Bước 6: Chọn Custom: Install windows only
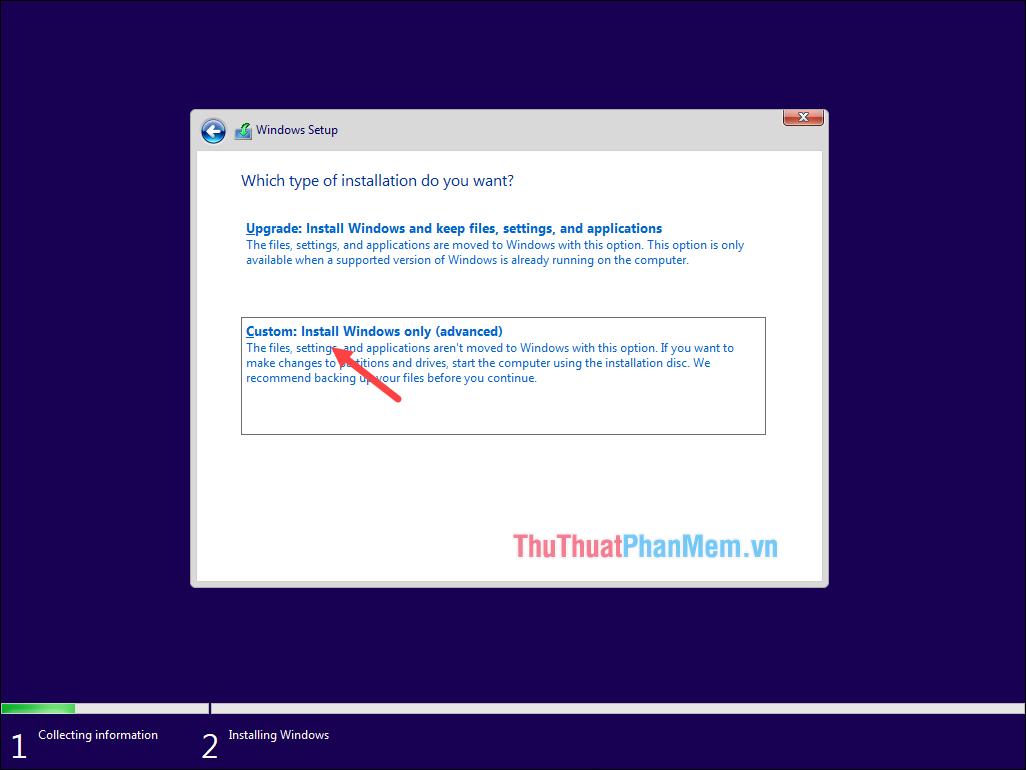
Bước 7: Chọn ổ đĩa cài windows, thông thường máy tính sẽ được chia thành nhiều ổ đĩa khác nhau (ổ cài windows cột Type sẽ ghi là System). Ở đây mình cài trên máy ảo nên sẽ chỉ có 1 ổ duy nhất. Các bạn chọn ổ sau đó nhấn Fomat để xóa hết dữ liệu cũ và cuối cùng nhấn Next.
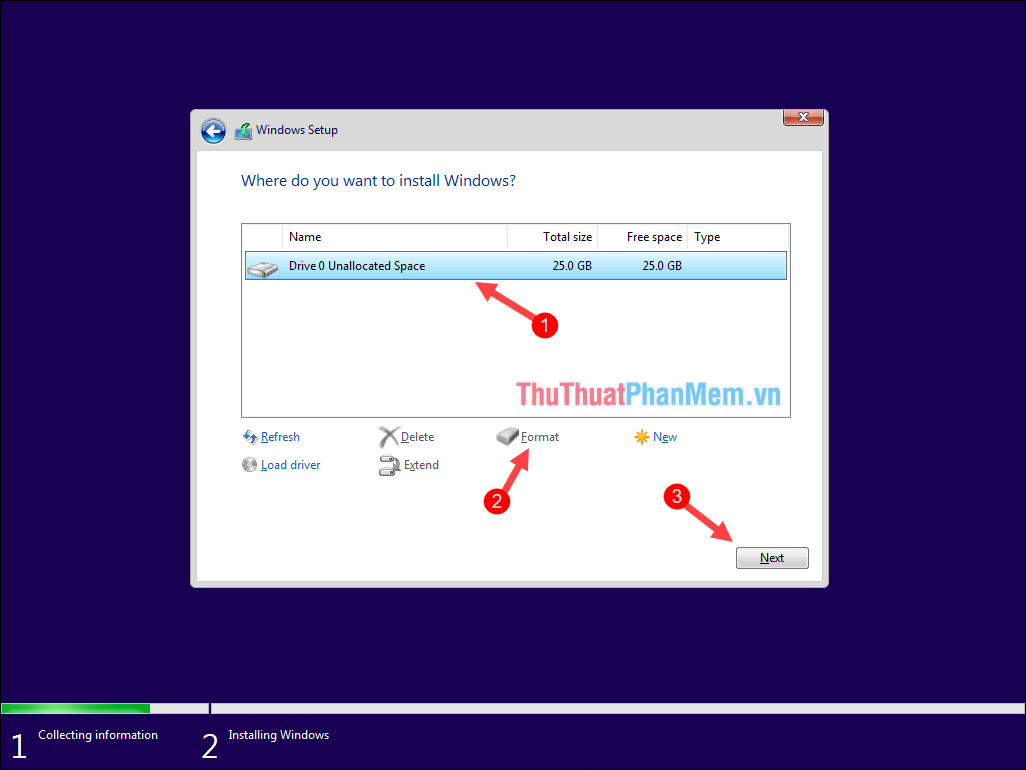
Bước 8: Quá trình cài windows bắt đầu, các bạn đợi khoảng 10-15p tùy vào tốc độ mỗi máy tính.
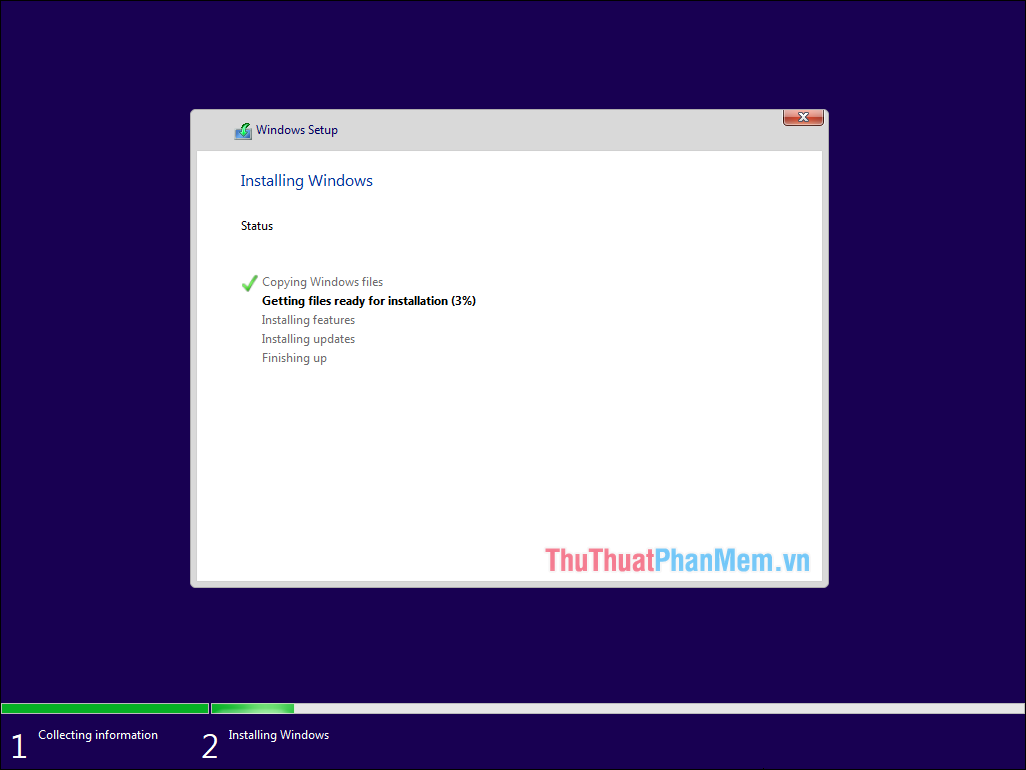
Bước 9: Sau khi quá trình cài đặt hoàn tất máy tinh sẽ tự khởi động lại, các bạn đợi thêm ít phút nữa. Khi máy tính khởi động vào màn hình như dưới đây các bạn chọn quốc gia mình ở và nhấn Yes.
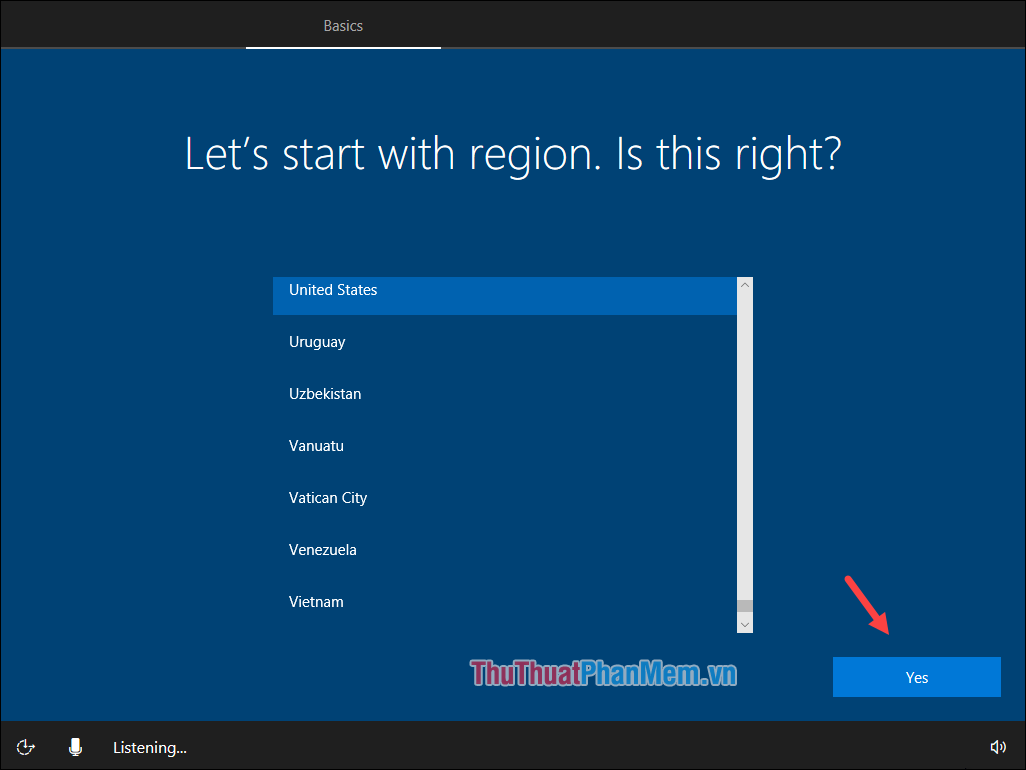
Bước 10: Các bạn chọn ngôn ngữ bàn phím sau đó nhấn Yes.
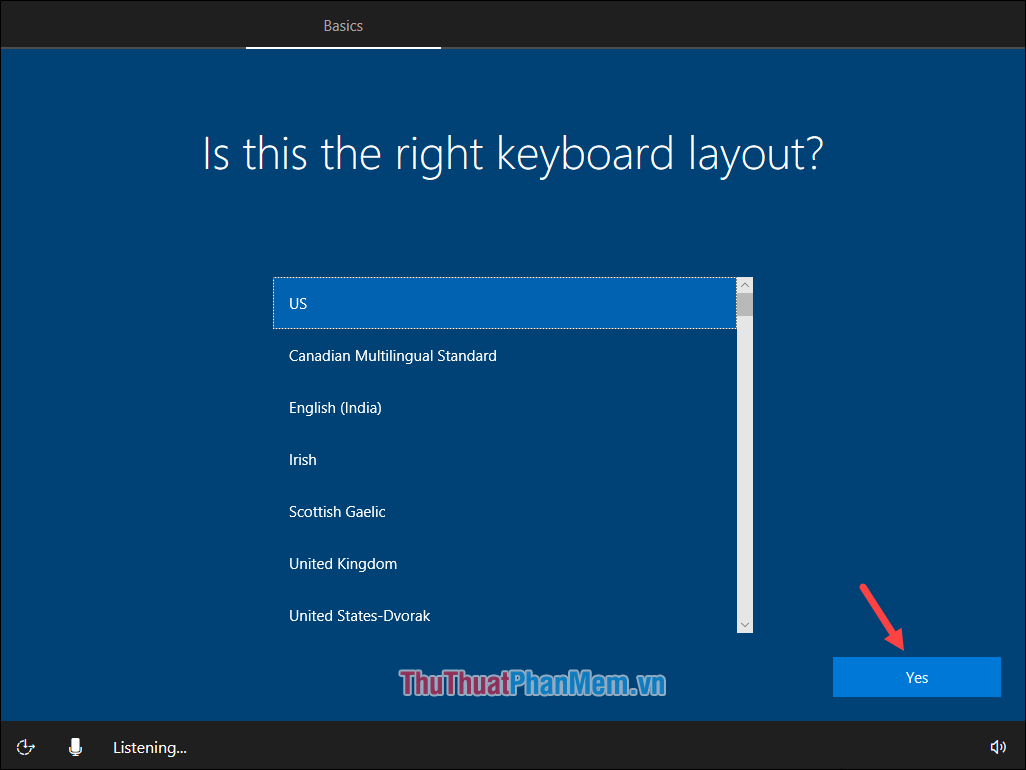
Bước 11: Nhấn Skip
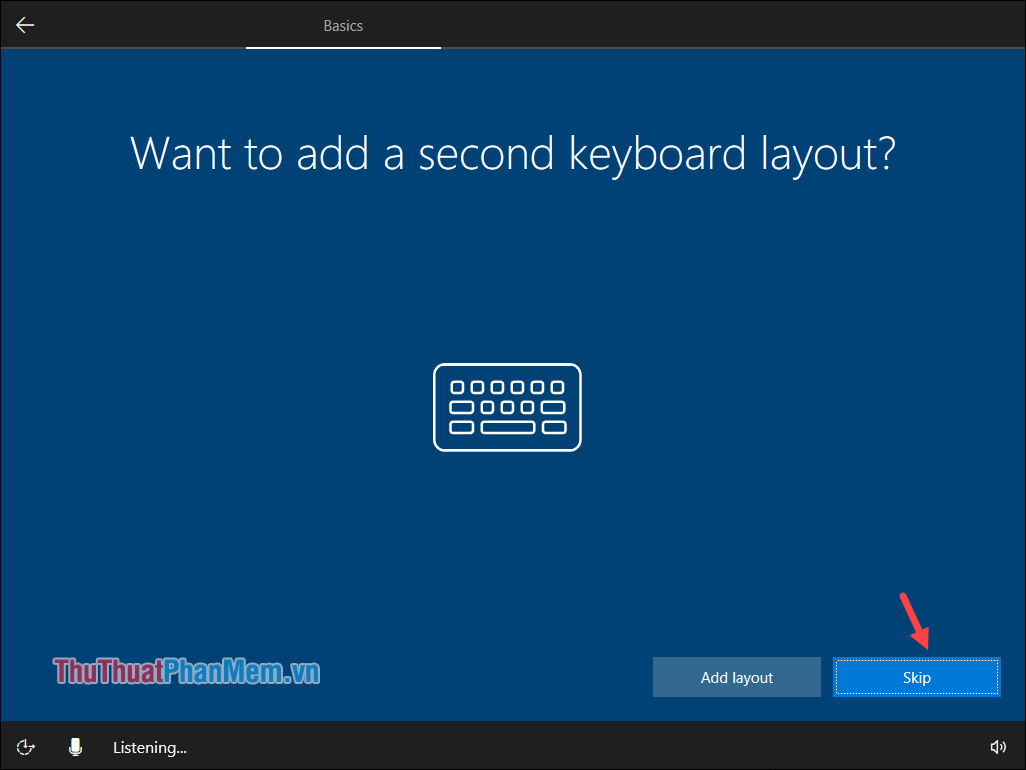
Bước 12: Chọn Set up for personal use sau đó nhấn Next.
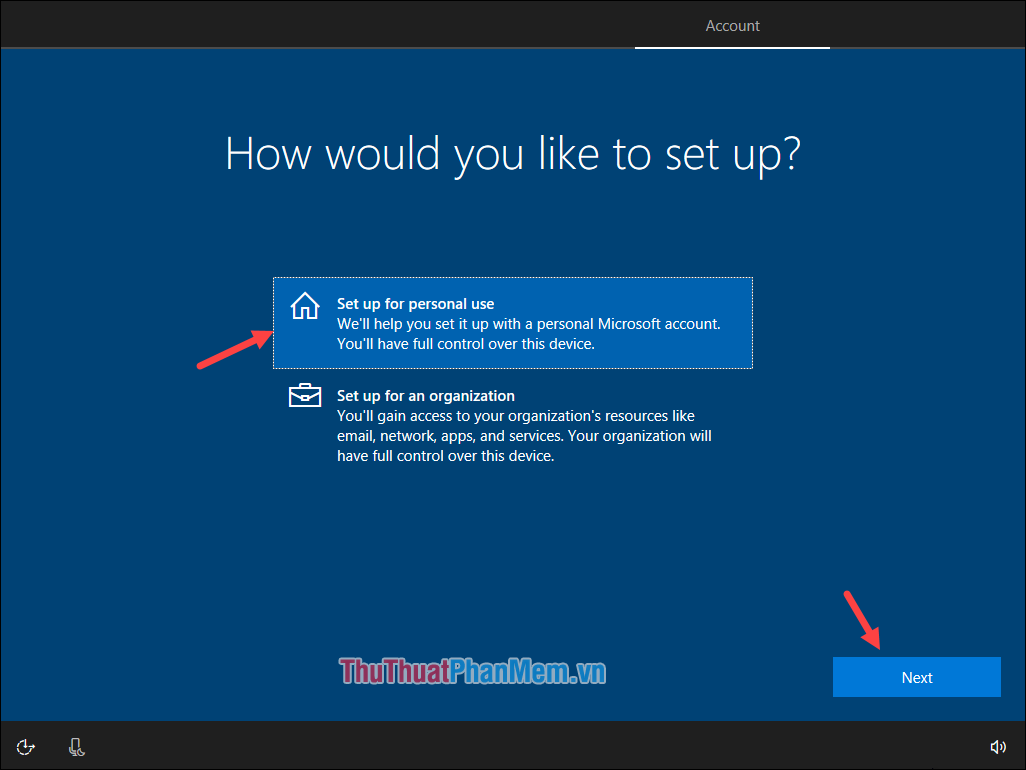
Bước 13: Tại bước này nếu các bạn có tài khoản Microsoft thì nhập vào ô trống và nhấn Next, nếu không thì chọn Offline account. Tốt nhất bạn cứ chọn Offline account vì tài khoản Microsoft có thể nhập sau khi cài win.
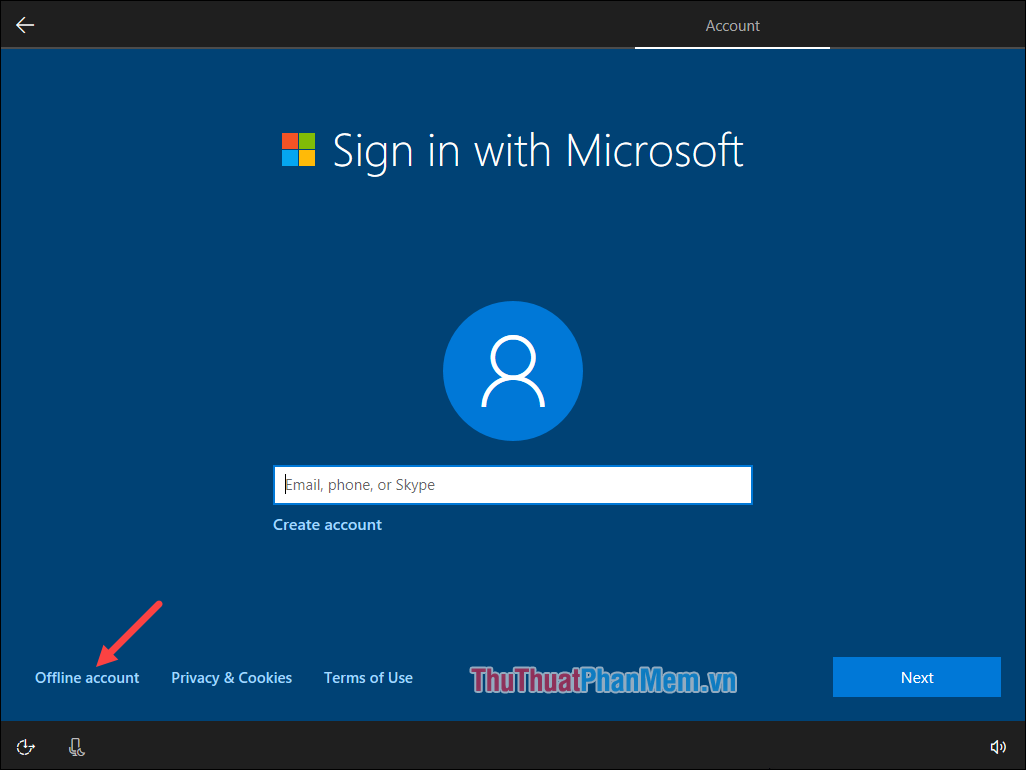
Bước 14: Các bạn nhấn Yes
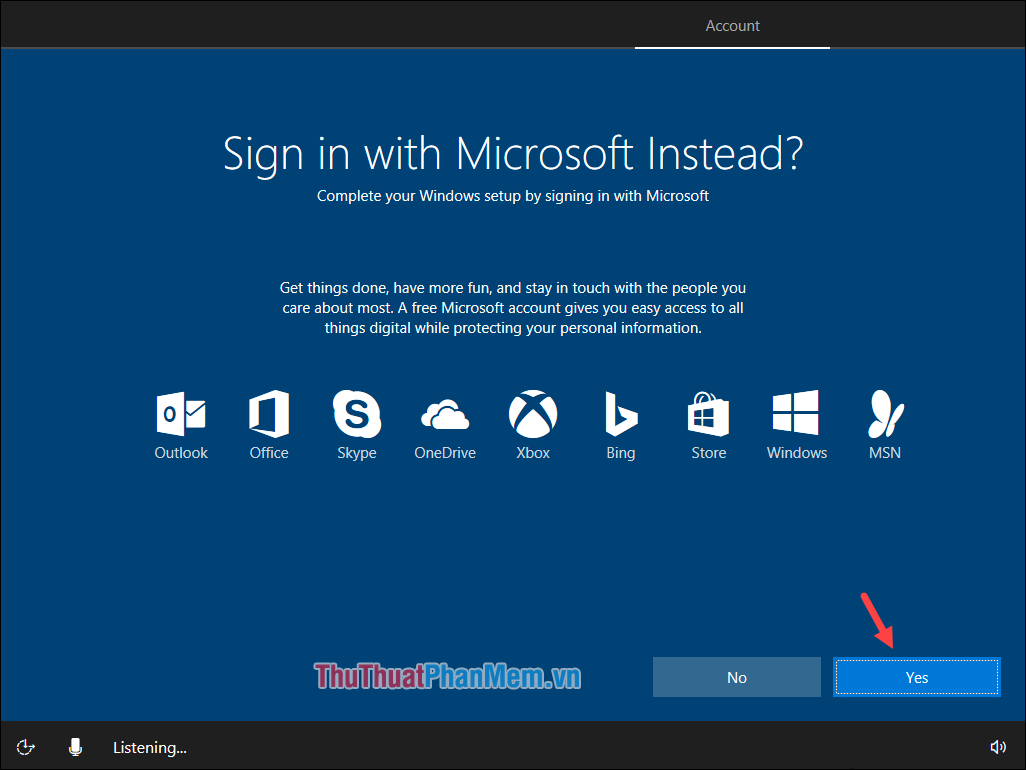
Bước 15: Các bạn nhập tên máy tính vào ô trống và nhấn Next.
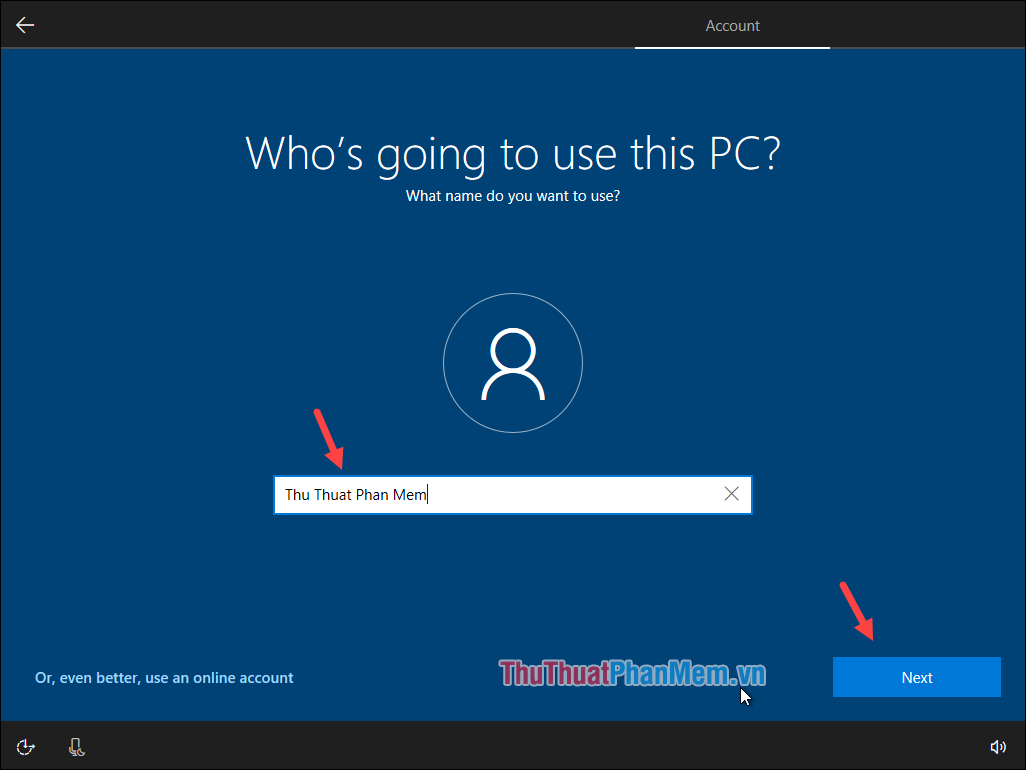
Bước 16: Nếu các bạn muốn cài mật khẩu cho máy tính thì nhập vào ô trống và nhấn Next, nếu không muốn cài mật khẩu thì các bạn để trống và nhấn Next.
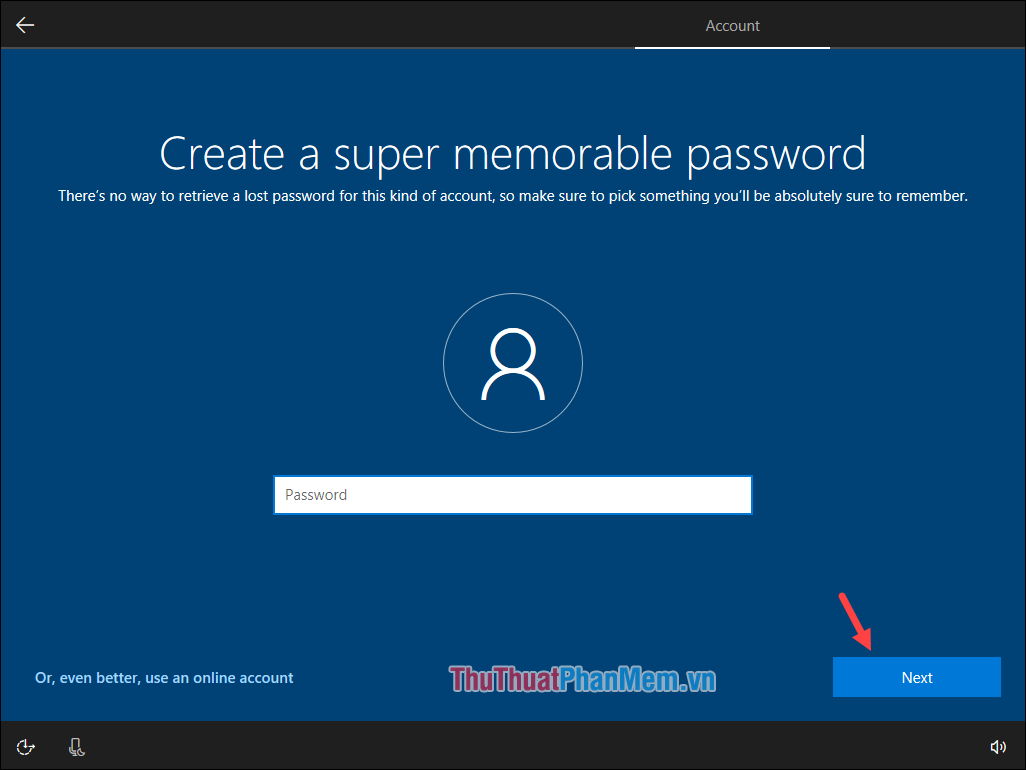
Bước 17: Ở đây windows hỏi bạn có muốn sử dụng trợ lý ảo Cotana không, mình không dùng nên chọn No.
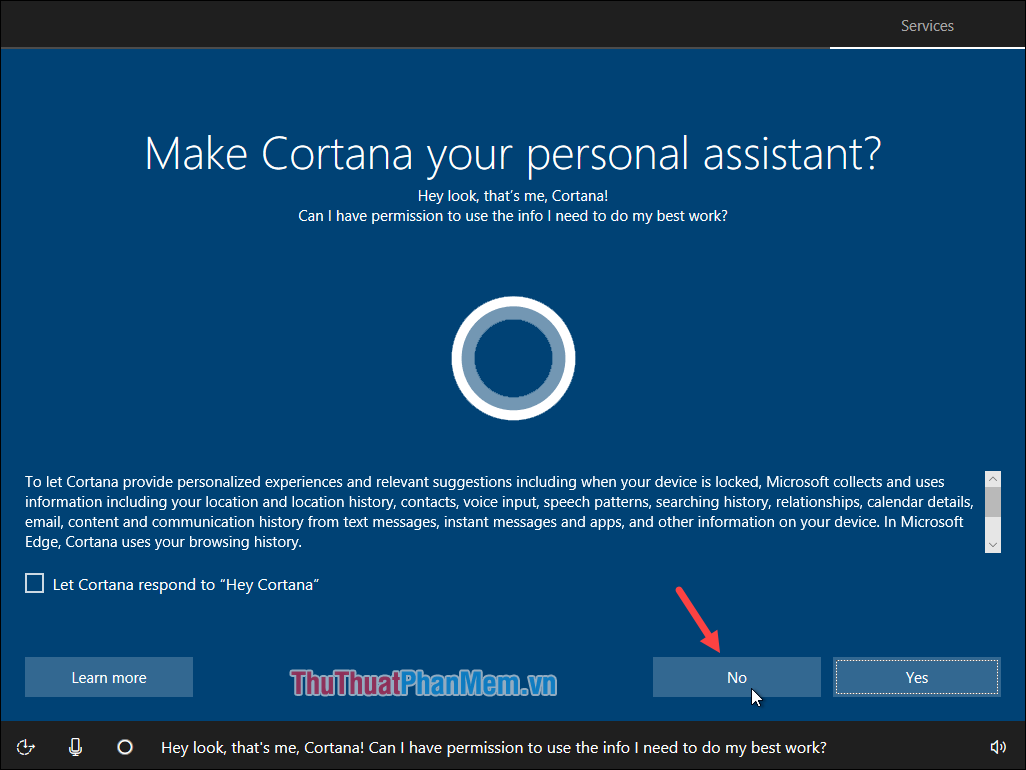
Bước 18: Ở bước này các bạn có thể tắt hết các mục và nhấn Accept.
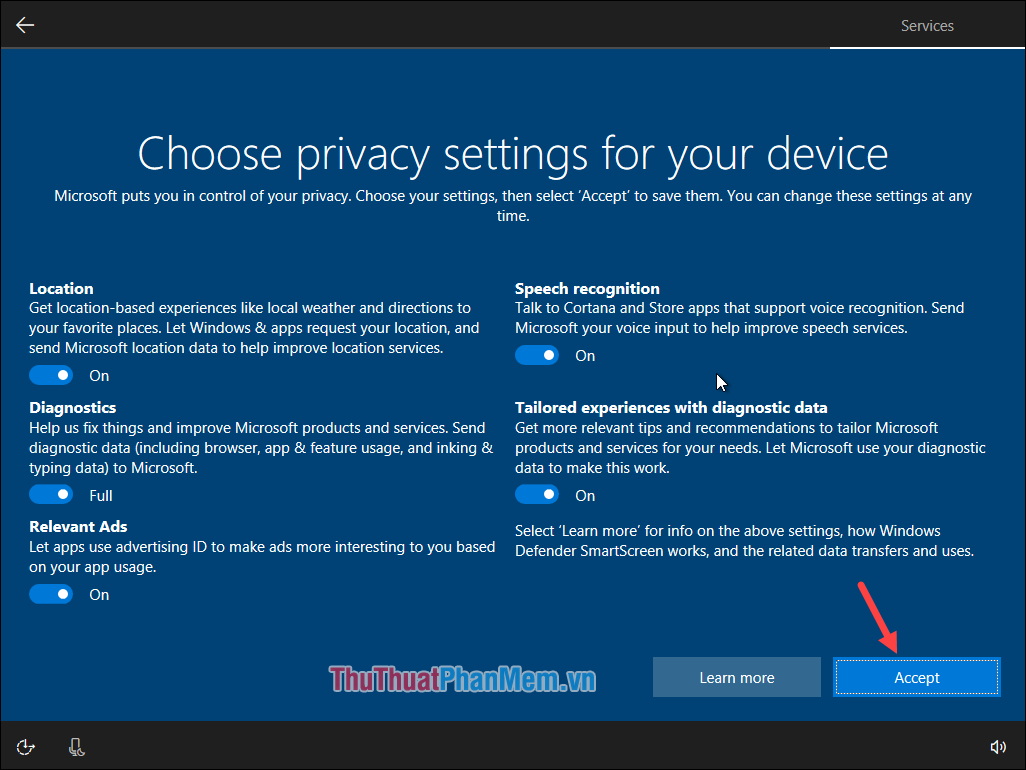
Bước 19: Các bạn đợi ít phút để hoàn tất quá trình cài windows.
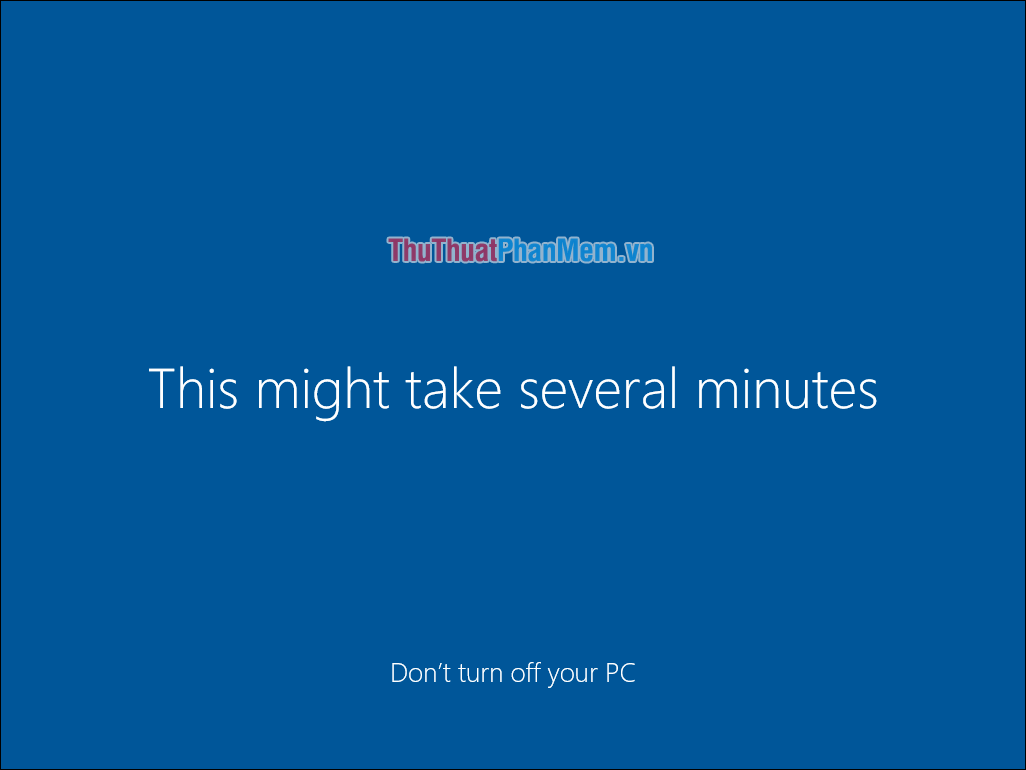
Và như vậy chúng ta đã cài đặt windows 10 thành công, máy tính đã khởi động vào màn hình Desktop.
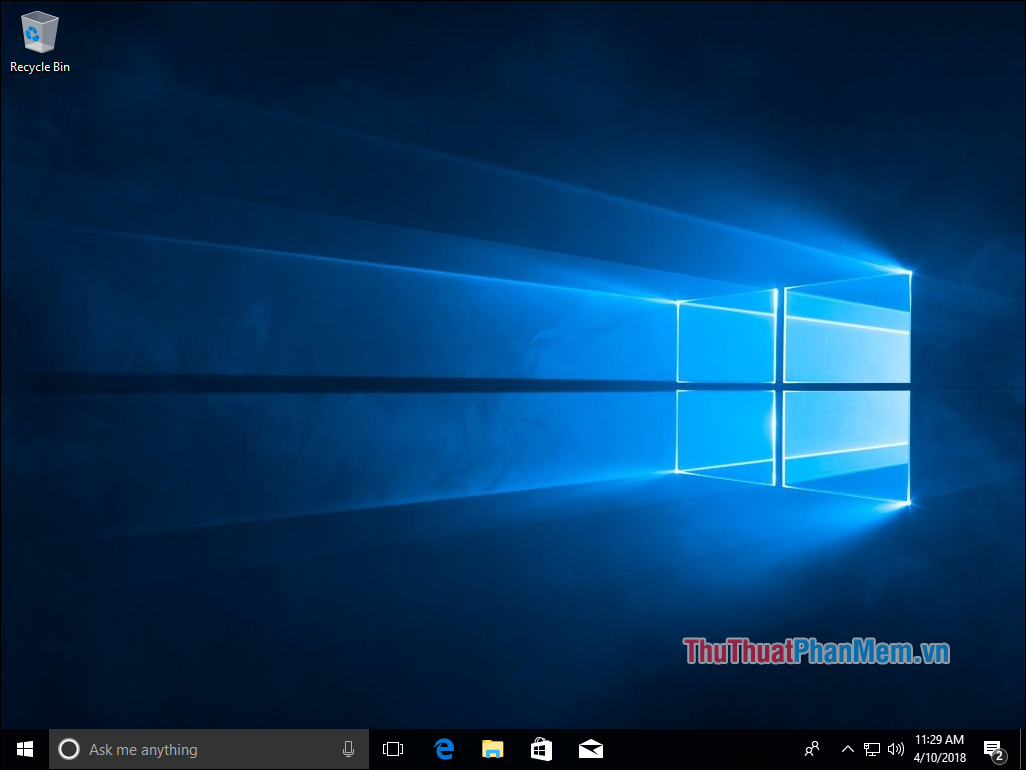
Trên đây Thuthuatphanmem.vn đã hướng dẫn chi tiết các bước cài windows 10 bằng USB, các bạn có thể thấy cài win không hề khó khăn như chúng ta thường nghĩ. Hy vọng bài viết sẽ hữu ích với các bạn. Chúc các bạn thành công!


