 1726
1726
 0
0
Có nhiều cách để bạn có 1 website, bạn có thể tự thiết kế web, thuê công ty thiết kế web hay tạo online. Hôm nay mình hướng dẫn cách tạo google site trên chính bác google. Trong bài này chuyên trang quản trị mạng sẽ hướng dẫn cách tạo google site, tạo các trang như lịch biểu, trang góp ý kiến, tích hợp smartsheet, tích hợp Saleforce, tích hợp helpdesk, cho đến phân quyền trên google site..
Tạo google site và chèn smartsheet, helpdesk, lịch biểu dashboard
I. Tạo goolge site website cho Viện nghiên cứu giáo dục quốc tế.
Vào google site tạo 1 tài khoản với mẫu tùy chọn.

Kết quả:

Tạo trang chủ với mẫu giao diện:

II Thực hiện các yêu cầu chi tiết:
1.Tạo lịch biểu của công ty trên google site:

Chọn Chèn > chọn Lịch để chèn lịch biểu của công ty:



Kết quả tạo lịch biểu trên google site

Trang danh bạ liên hệ của nhân viên và phòng ban trong công ty
Tạo trang Danh Bạ:

Chèn bảng chứa ảnh và thông tin về các thành viên.

Tạo trang Tin Tức, Thông Báo trên trang google site
Tạo trang mới có tên là trang Tin Tức:
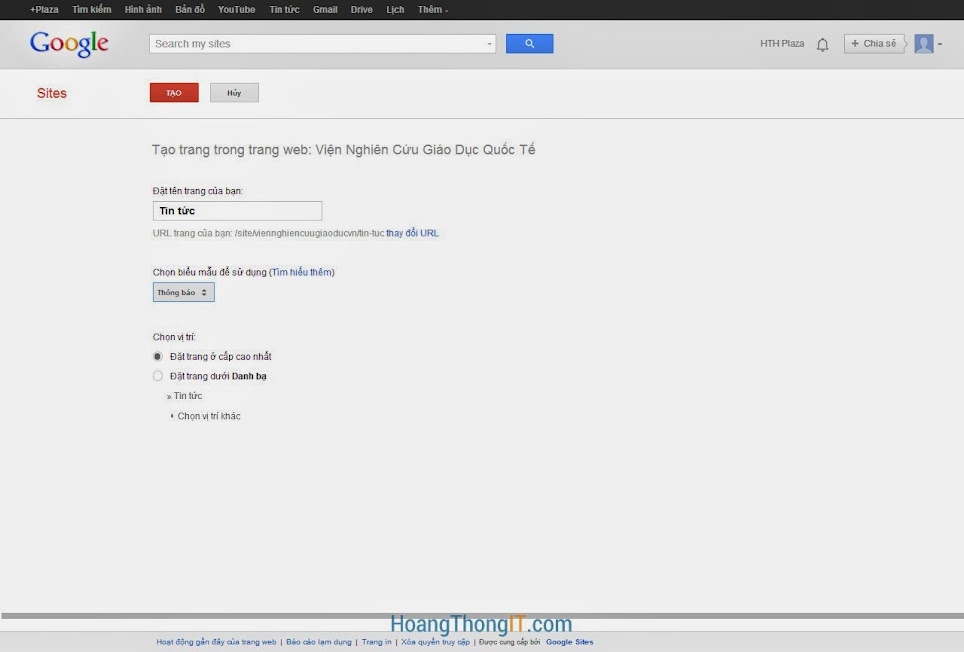
Kích vào Bài mới để thêm tin tức và thông báo

Kết quả một số tin tức và thông báo


Tạo trang Tài Liệu – Biểu Mẫu trên google site
Tạo trang mới có tên là Tài Liệu – Biểu Mẫu

Thêm một số tài liệu biểu mẫu: Ta nhấn vào Thêm tệp

Kết quả:

Tạo trang cơ cấu tổ chức, chức năng nhiệm vụ của công ty và các phòng ban:
Tạo trang mới có tên là cơ cấu tổ chức

Chèn hình ảnh cơ cấu tổ chức vào trang bằng cách chọn Chèn > Ảnh

Nhiệm vụ của từng phòng ban:
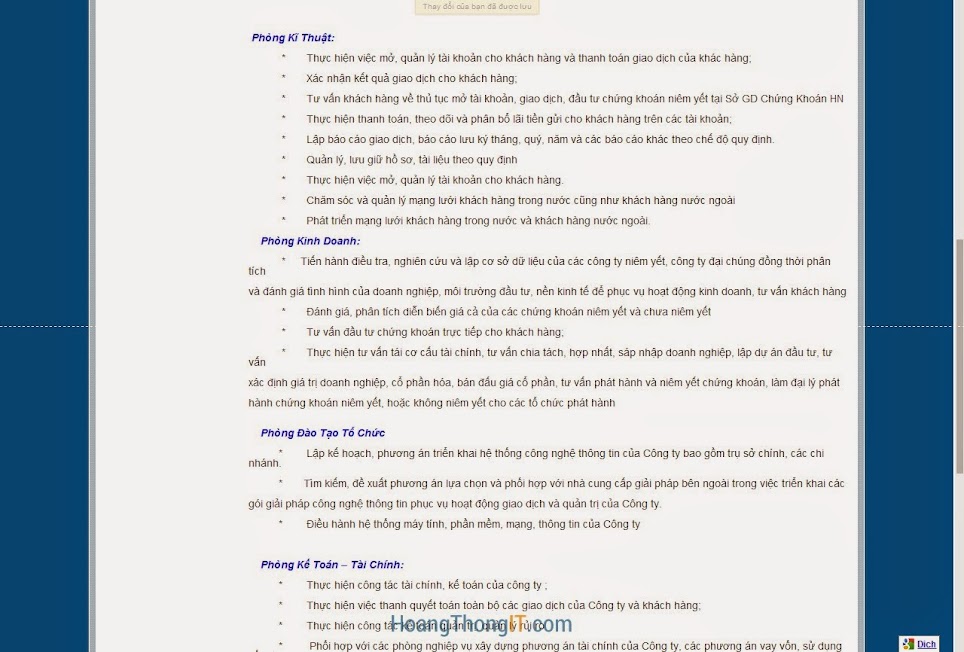
Tạo trang Tài Nguyên của công ty trên google stie
Tạo trang mới tên là Tài Nguyên:

Sau khi chèn ta có 1 số trang tài nguyên:


Tạo trang riêng cho mỗi phòng ban:
Tạo trang mới tên là Cơ cấu tổ chức. Bao gồm 5 trang con gồm: trang Ban Giám Đốc, trang Phòng Kinh Doanh, trang Phòng Kế Toán, trang Phòng Nhân Sự, Phòng Kĩ Thuật,Phòng Đào Tạo – Tổ Chức

Tạo trang con của trang Phòng Ban





Tạo danh sách các thành viên trên google site
Chọn ô cuối cùng Tạo danh sách mẫu của bạn > Chọn sử dụng mẫu

Tạo các cột


Gán cho từng bộ phận

Kết quả sau khi tạo

Thực hiện tương tự với các trang còn lại:

Tạo Hòm thư nhận ý kiến phản hồi của nhân viên và khách hàng trên google site .
Vào Google Docs để tạo Form:

Tạo 1 trang mới có tên là Phản hồi:
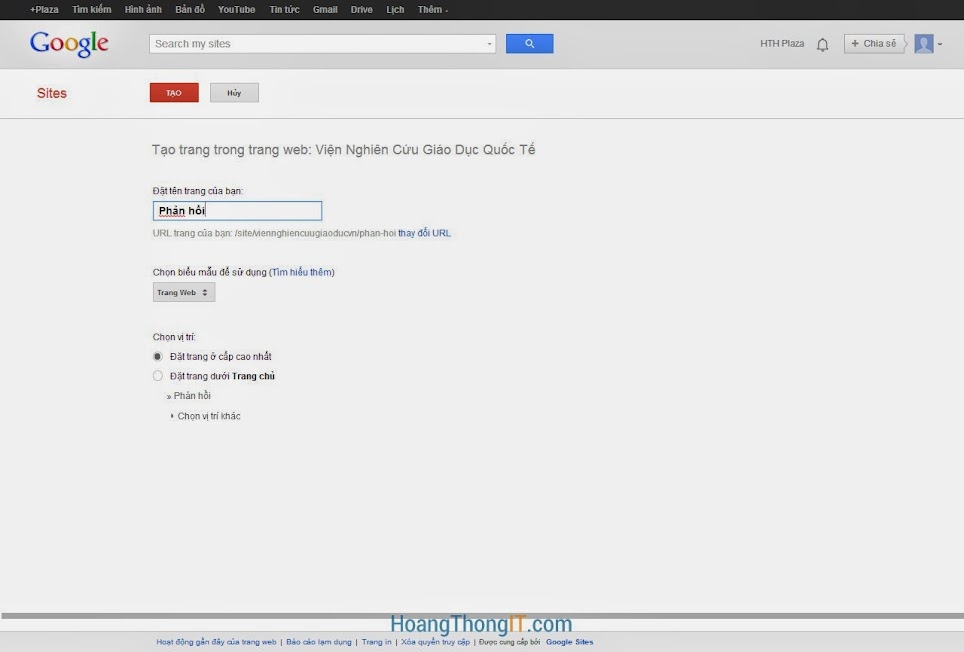
Vào Chèn > Driver > Biểu mẫu > Tìm đến Form mình vừa tạo



Sau khi tạo xong trang phản hồi trên google site ta được


Kết quả nhận được

Tích hợp Lịch Dự Án Smartsheet vào google site
Tạo trang mới có tên là: Lịch Dự Án

Vào trang Smartsheet, tìm dự án mà mình đã triển khai, chọn Publish ở thanh công cụ phía dưới Tại màn hình “Publish Options” chọn “On” cho mục “Edit by Anyone”, sau đó copy đoạn mã để nhúng vào trong trang web:

Vào trang web cần nhúng lịch dự án từ smartsheet, chọn chèn ‘Html” và paste đoạn mã vừa copy vào trang web:

Kết quả sau khi tích hợp Smartsheet vào google site

Tích hợp hệ thống Salesforce và helpdesk vào gogle site
Tạo một trang mới theo tên tương ứng, sau đó vào Chèn — > Tiện ích khác. Chọn tiếp Include gadget (iframe). Sau đó đăng nhập vào Salesforce và helpdesk, copy link trên URL nhúng vào.
Kết quả:


Tích hợp các mạng xã hội vào google site

Tích hợp thêm các gadget phù hợp với google site

Phân quyền trên google site
Bước 1: Nhấn vào “Chia sẻ” góc trên bên phải của website
Bước 2: Nhấn vào nút “Kích hoạt tính năng quyền ở cấp độ trang”
Bước 3: Nhấn vào nút “Bật tính năng quyền ở cấp độ trang”
Bước 4: Chọn Sử dụng giấy phép tùy chỉnh, sau đó chọn ‘Giấy phép tùy chỉnh’
Thêm người dùng mới vào trang này’ à sau đó nhấn vào nút Lưu: Ở đây trưởng phòng [email protected] chỉ có thể xem.

Chỉ có ban giám đốc mới có quyền cao nhất, trưởng phòng daoloan@ chỉ có quyền xem.

Người ngoài không thể xem vì nó đã được đặt riêng tư

Website cần được tổ chức phân quyền ở cấp trang để từng cán bộ xem/sửa các thông tin phù hợp Vào Thêm > Quản lý trang web.

Để phân quyền cho người khác, cần thêm quyền cho người đó ở trang cao nhất. Sự phân quyền ở đây có tính kế thừa.

Ở đây ta có thể phân quyền ở cấp độ trang, cho những user nào có quyền sửa/xóa thông tin một số trang nào đó

Ví dụ cho [email protected] được chỉnh sửa trang tin tức.

Link tham khảo: https://sites.google.com/site/viennghiencuugiaoducvn/
Tạo google site và chèn smartsheet, helpdesk, lịch biểu dashboard
I. Tạo goolge site website cho Viện nghiên cứu giáo dục quốc tế.
Vào google site tạo 1 tài khoản với mẫu tùy chọn.

Kết quả:

Tạo trang chủ với mẫu giao diện:

II Thực hiện các yêu cầu chi tiết:
1.Tạo lịch biểu của công ty trên google site:

Chọn Chèn > chọn Lịch để chèn lịch biểu của công ty:



Kết quả tạo lịch biểu trên google site

Trang danh bạ liên hệ của nhân viên và phòng ban trong công ty
Tạo trang Danh Bạ:

Chèn bảng chứa ảnh và thông tin về các thành viên.

Tạo trang Tin Tức, Thông Báo trên trang google site
Tạo trang mới có tên là trang Tin Tức:
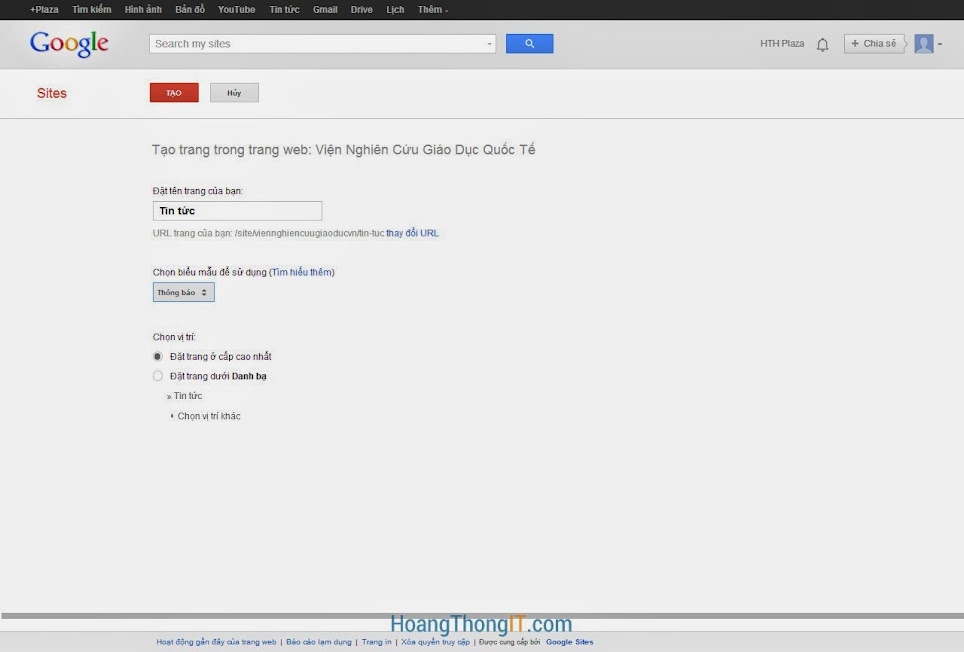
Kích vào Bài mới để thêm tin tức và thông báo

Kết quả một số tin tức và thông báo


Tạo trang Tài Liệu – Biểu Mẫu trên google site
Tạo trang mới có tên là Tài Liệu – Biểu Mẫu

Thêm một số tài liệu biểu mẫu: Ta nhấn vào Thêm tệp

Kết quả:

Tạo trang cơ cấu tổ chức, chức năng nhiệm vụ của công ty và các phòng ban:
Tạo trang mới có tên là cơ cấu tổ chức

Chèn hình ảnh cơ cấu tổ chức vào trang bằng cách chọn Chèn > Ảnh

Nhiệm vụ của từng phòng ban:
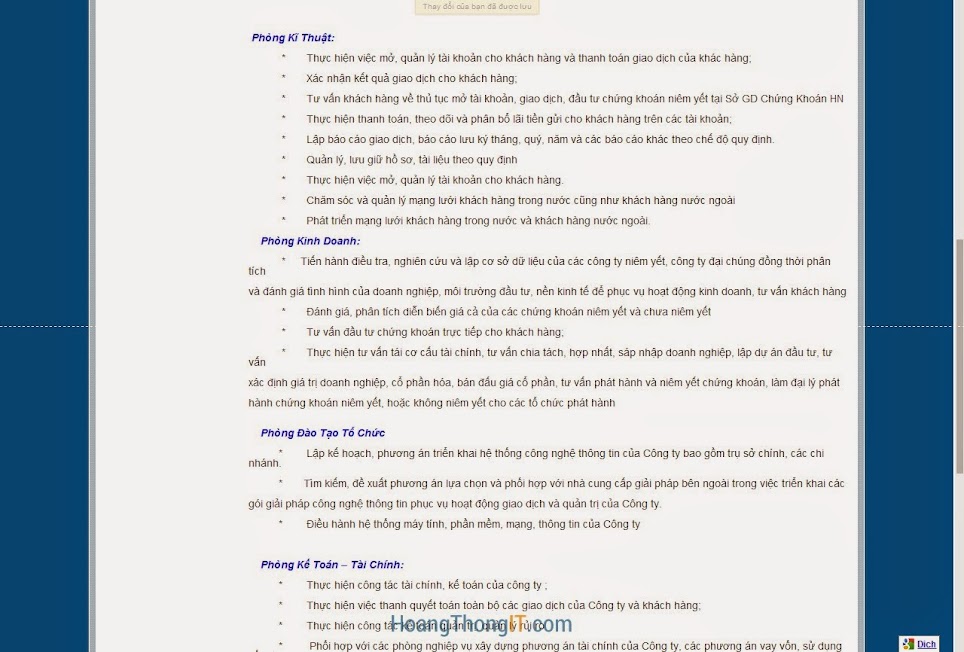
Tạo trang Tài Nguyên của công ty trên google stie
Tạo trang mới tên là Tài Nguyên:

Sau khi chèn ta có 1 số trang tài nguyên:


Tạo trang riêng cho mỗi phòng ban:
Tạo trang mới tên là Cơ cấu tổ chức. Bao gồm 5 trang con gồm: trang Ban Giám Đốc, trang Phòng Kinh Doanh, trang Phòng Kế Toán, trang Phòng Nhân Sự, Phòng Kĩ Thuật,Phòng Đào Tạo – Tổ Chức

Tạo trang con của trang Phòng Ban





Tạo danh sách các thành viên trên google site
Chọn ô cuối cùng Tạo danh sách mẫu của bạn > Chọn sử dụng mẫu

Tạo các cột


Gán cho từng bộ phận

Kết quả sau khi tạo

Thực hiện tương tự với các trang còn lại:

Tạo Hòm thư nhận ý kiến phản hồi của nhân viên và khách hàng trên google site .
Vào Google Docs để tạo Form:

Tạo 1 trang mới có tên là Phản hồi:
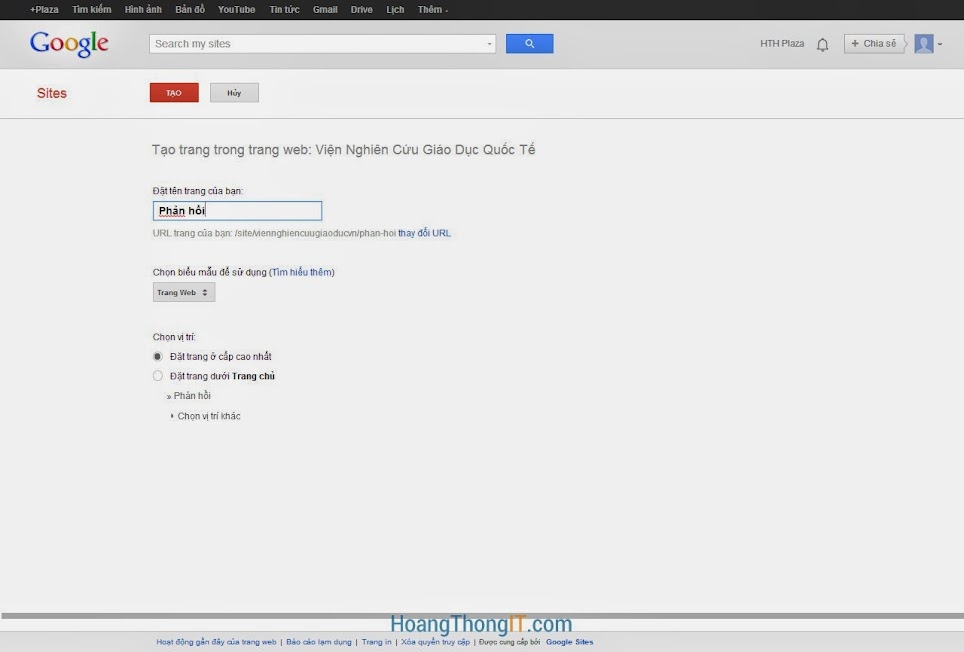
Vào Chèn > Driver > Biểu mẫu > Tìm đến Form mình vừa tạo



Sau khi tạo xong trang phản hồi trên google site ta được


Kết quả nhận được

Tích hợp Lịch Dự Án Smartsheet vào google site
Tạo trang mới có tên là: Lịch Dự Án

Vào trang Smartsheet, tìm dự án mà mình đã triển khai, chọn Publish ở thanh công cụ phía dưới Tại màn hình “Publish Options” chọn “On” cho mục “Edit by Anyone”, sau đó copy đoạn mã để nhúng vào trong trang web:

Vào trang web cần nhúng lịch dự án từ smartsheet, chọn chèn ‘Html” và paste đoạn mã vừa copy vào trang web:

Kết quả sau khi tích hợp Smartsheet vào google site

Tích hợp hệ thống Salesforce và helpdesk vào gogle site
Tạo một trang mới theo tên tương ứng, sau đó vào Chèn — > Tiện ích khác. Chọn tiếp Include gadget (iframe). Sau đó đăng nhập vào Salesforce và helpdesk, copy link trên URL nhúng vào.
Kết quả:


Tích hợp các mạng xã hội vào google site

Tích hợp thêm các gadget phù hợp với google site

Phân quyền trên google site
Bước 1: Nhấn vào “Chia sẻ” góc trên bên phải của website
Bước 2: Nhấn vào nút “Kích hoạt tính năng quyền ở cấp độ trang”
Bước 3: Nhấn vào nút “Bật tính năng quyền ở cấp độ trang”
Bước 4: Chọn Sử dụng giấy phép tùy chỉnh, sau đó chọn ‘Giấy phép tùy chỉnh’
Thêm người dùng mới vào trang này’ à sau đó nhấn vào nút Lưu: Ở đây trưởng phòng [email protected] chỉ có thể xem.

Chỉ có ban giám đốc mới có quyền cao nhất, trưởng phòng daoloan@ chỉ có quyền xem.

Người ngoài không thể xem vì nó đã được đặt riêng tư

Website cần được tổ chức phân quyền ở cấp trang để từng cán bộ xem/sửa các thông tin phù hợp Vào Thêm > Quản lý trang web.

Để phân quyền cho người khác, cần thêm quyền cho người đó ở trang cao nhất. Sự phân quyền ở đây có tính kế thừa.

Ở đây ta có thể phân quyền ở cấp độ trang, cho những user nào có quyền sửa/xóa thông tin một số trang nào đó

Ví dụ cho [email protected] được chỉnh sửa trang tin tức.

Link tham khảo: https://sites.google.com/site/viennghiencuugiaoducvn/
Last edited by a moderator:


