 2161
2161
 0
0
Máy tính của mình đang dùng bình thường nhưng đột nhiên bàn phím bị khóa liệt không gõ được bất kỳ phím chữ nào nữa?
Laptop Dell của tớ đang dùng thì bàn phím bị vô hiệu...
Có thể nói đây là 1 dạng lỗi chung do vô tình hoặc có 1 tác động nào đó đã khóa bàn phím PC của các bạn. Thường thì người ta chọn cách khởi động lại máy tính nhưng ở bài viết này itvit360 hướng dẫn các bạn
cách đơn giản để khắc phục sự cố này.


2. Lựa chọn Ease of Access Center
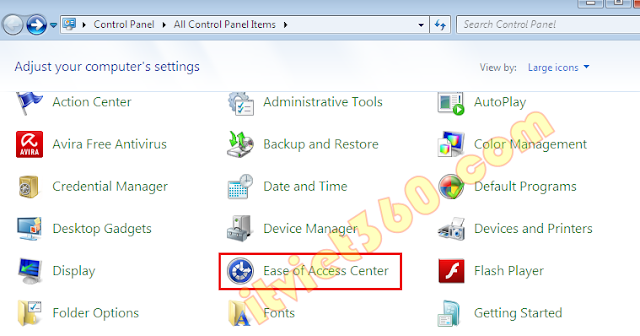
3. Lựa chọn Make the keyboad easier to use
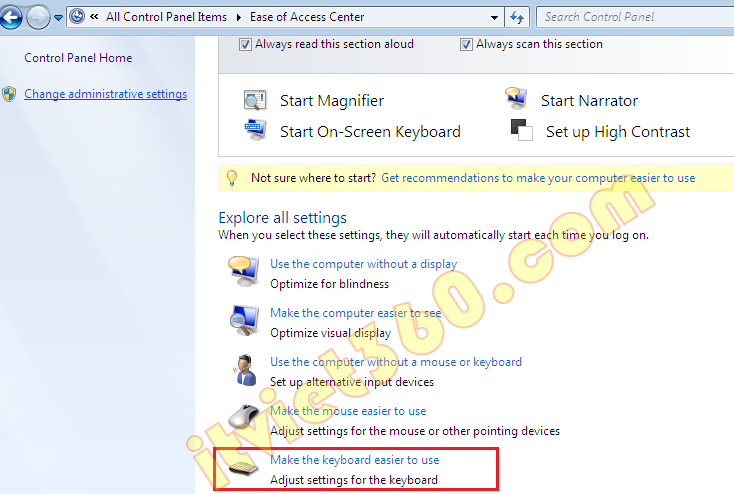
Sau đó chúng ta bỏ check hết mũi tên như hinh dưới đây
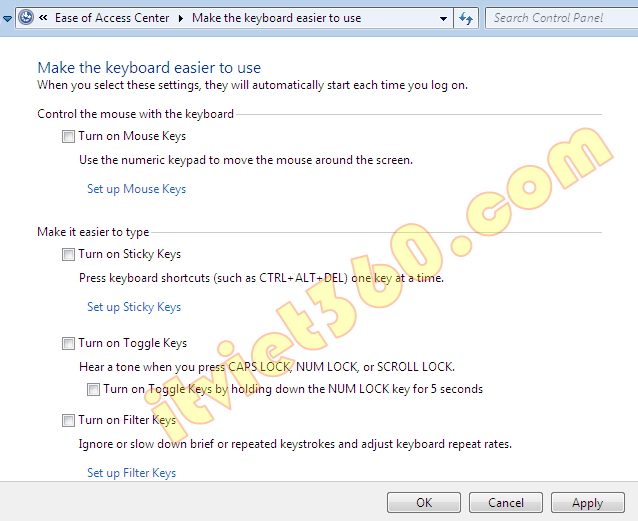
Sau đó bấm OK là xong rồi :)
Laptop Dell của tớ đang dùng thì bàn phím bị vô hiệu...
Có thể nói đây là 1 dạng lỗi chung do vô tình hoặc có 1 tác động nào đó đã khóa bàn phím PC của các bạn. Thường thì người ta chọn cách khởi động lại máy tính nhưng ở bài viết này itvit360 hướng dẫn các bạn
cách đơn giản để khắc phục sự cố này.


2. Lựa chọn Ease of Access Center
3. Lựa chọn Make the keyboad easier to use
Sau đó chúng ta bỏ check hết mũi tên như hinh dưới đây
Sau đó bấm OK là xong rồi :)
Last edited by a moderator:












