 1794
1794
 0
0
Do nhu cầu cần đường truyền tốc độ cao để down/up mà giá cước internet cáp quang đáp ứng được ở Việt Nam vẫn còn khá mắc nên phát sinh ra nhu cầu sử dụng VPS để tận dụng đường truyền tốc độ siêu cao.
Mình viết bài này hướng dẫn các bạn có thể tự tạo cho mình 1 VPS windows chuẩn, cực nhanh với giá thành tận gốc nhà sản xuất chỉ trong vòng 5 nốt nhạc :D.
VPS là gì?
VPS = Vitual Private Server
Là một dạng máy chủ ảo. là một phương pháp phân vùng một máy chủ vật lý thành máy tính nhiều máy chủ ảo, mỗi máy chủ đã có khả năng của riêng của mình chạy trên máy tính dành riêng. Mỗi máy chủ ảo riêng của nó có thể chạy full-fledged hệ điều hành, và mỗi máy chủ độc lập có thể được khởi động lại được.
Lượn qua một vài khái niệm cho bạn nào quan tâm. Còn không quan tâm thì bỏ qua.
Để tự tạo được VPS các bạn cần những điều kiện sau:
Điều kiện 1: Có tài khoản paypal hoặc VISA/Master có số dư trên 15$
Điều kiện 2: Máy tính đang xài tốt nhất là từ Windows 7 trở lên, nói thế chứ XP vẫn xài ok
Phần 1: Đăng ký và cài đặt VPS
Bước 1: Đăng ký tài khoản tại VULTR click đây: https://goo.gl/ojknFF
Ngoài màn hình chính các bạn nhập vào email / password sau đó bấm Desploy. Sau đó Vultr sẽ gửi cho bạn 1 email xác nhận, bạn mở email và click vào link xác nhận là đăng ký đã thành công.
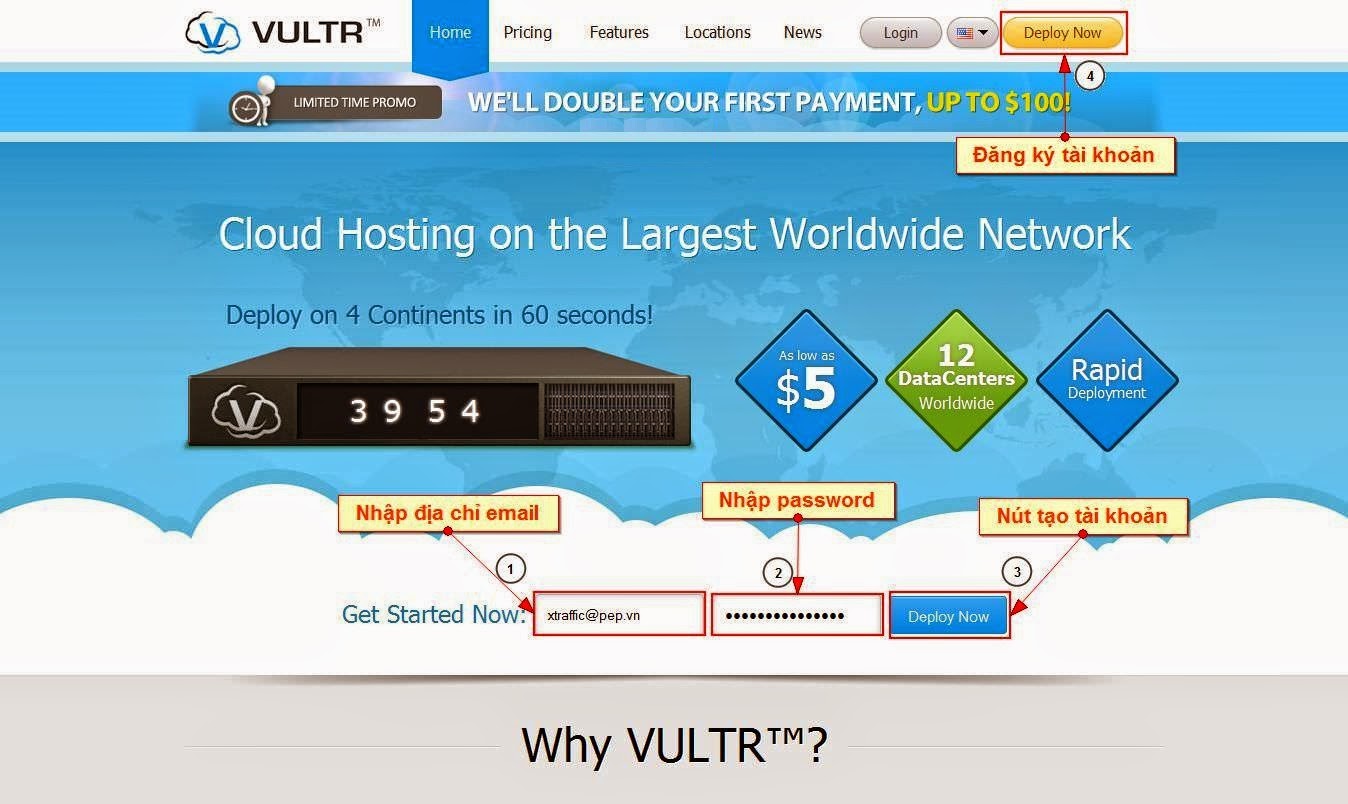
Bước 2: Thanh toán
Bước này quan trọng nhất nhé. Các bạn nhấp vào "Click here to update your billing information" để cập nhật thông tin thanh toán, sau đó sẽ được tự động chuyển sang thẻ Billing.
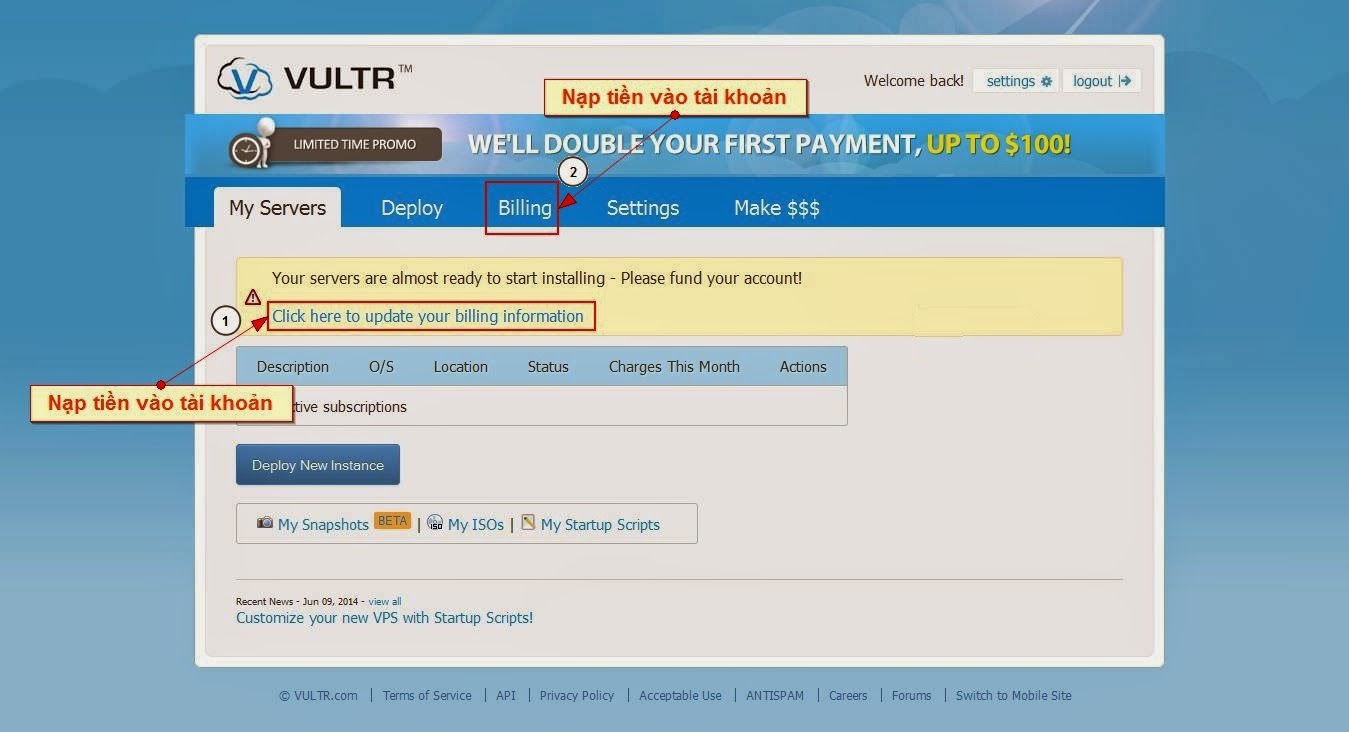
Ở thẻ Billing các bạn có thể xem và thiết lập thông tin thanh toán với nhà cung cấp VPS VULTR.
Thường mình hay sử dụng Paypal để thanh toán, bạn nào làm NET thì cũng nên có 1 cái để thanh toán. Chưa có thì xem hướng dẫn ở trên.
Các bạn chọn mệnh giá các bạn muốn nạp vào tài khoản của mình, kiểu như nạp thẻ điện thoại xài bao nhiêu trừ bấy nhiêu. Các bạn nạp lần đầu được x2 giá trị tối đa đến 100$ các bạn cân nhắc nạp cho hợp lý nhé. Chỉ được 1 lần thôi
Sau khi nạp xong phần "Have a Gift Code" các bạn nhập vào GIVEME10 nếu may mắn các bạn sẽ nhận được thêm 10$.
Sau khi chọn mệnh giá bạn bấm nút "Pay with Paypal" các bạn tiến hành đăng nhập tài khoản Paypal của bạn để thực hiện thanh toán. (Lần sau hết tiền thì cứ vô đây nạp nhé).
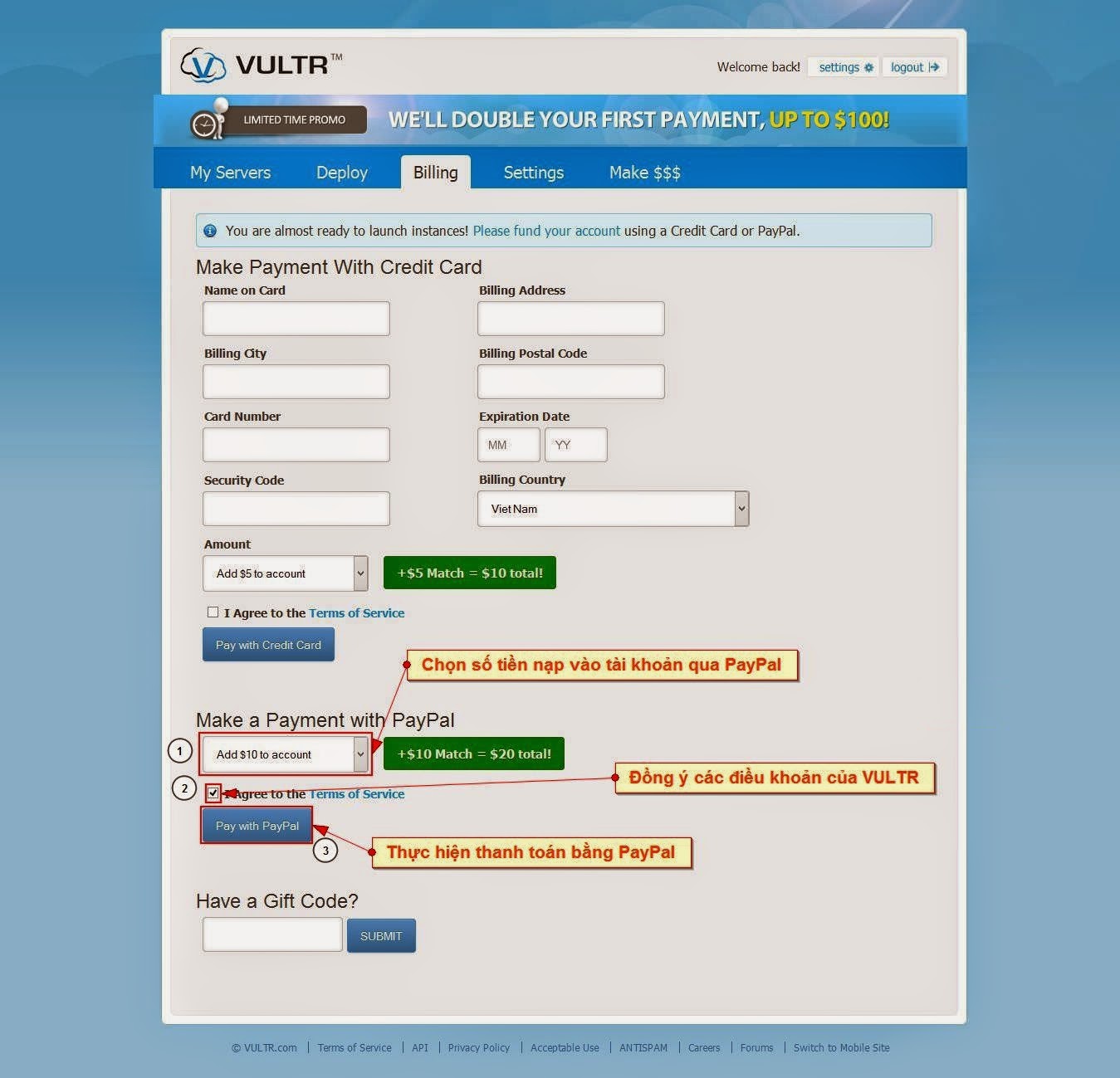
Bước 3: Tạo và cài đặt VPS
Bước 3.1: Tải về bộ cài đặt Windows 7 Pro vào tài khoản VULTR
Bạn Paste link dưới đây vào phần Remote URL sau đó bấm Upload. 5 phút sau load lại trình duyệt thấy Status: Available như hình là xong chuyển qua 3.2
Link tải: http://googledrive.com/host/0B8HywKgRf7BwSzhqbm9Ra0RVUVU/Win7.iso
Update link tải winserver 2012 NOkey 180 days: http://googledrive.com/host/0B8HywKgRf7BwSzhqbm9Ra0RVUVU/win2012r2-64-180.iso
Với winserver các bạn chọn phiên bản Windows server 2012 Standard (GUI) rồi cài đặt như win7 hướng dẫn bên dưới
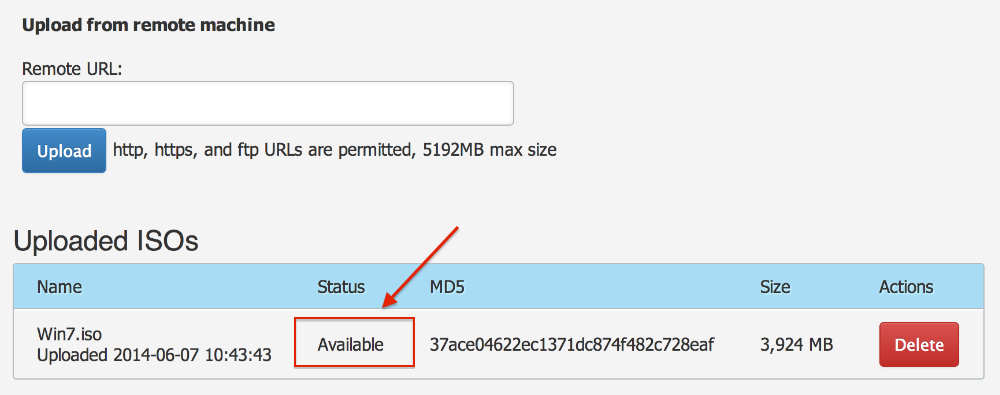
Bước 3.2: Sau khi tải thành công bộ cài Win7 bạn chuyển sang tab "Deploy" để tiến hành tạo VPS và cài đặt.
Server Type: Chọn loại VPS bạn muốn tạo: Hiệu năng cao hay là dung lượng lưu trữ lớn
Location: Chọn vị trí bạn muốn đặt VPS. Mình hay chọn Dallas - New York - Seattle
Operating System: Chọn hệ điều hành ở đây bạn chọn Custom sau đó phần ISO chọnwin7
Server Size: Chọn cấu hình cũng như giá thành phù hợp với bạn, bạn nên chọn Ram từ 1G trở lên để tối ưu hơn với Windows7. Cấu hình tốt nhất là 15$/tháng
Xong các cái trên thì chọn Place Order rồi chuyển sang 3.3
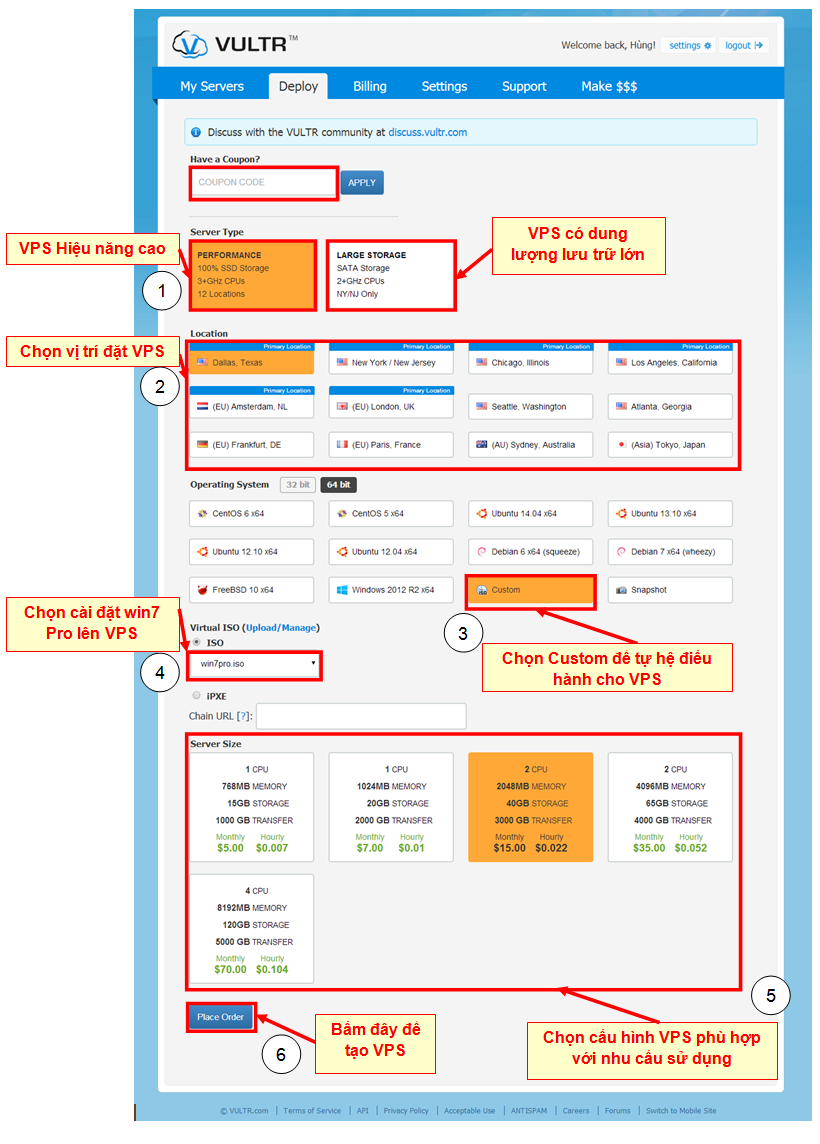
Bước 3.3: Sau khi tạo VPS giờ chúng ta sẽ cùng cài đặt win7 lên VPS vừa tạo. Bạn đợi một lúc cho đến khi Status của VPS chuyển sang trạng thái Running thì nhấn vào Manage
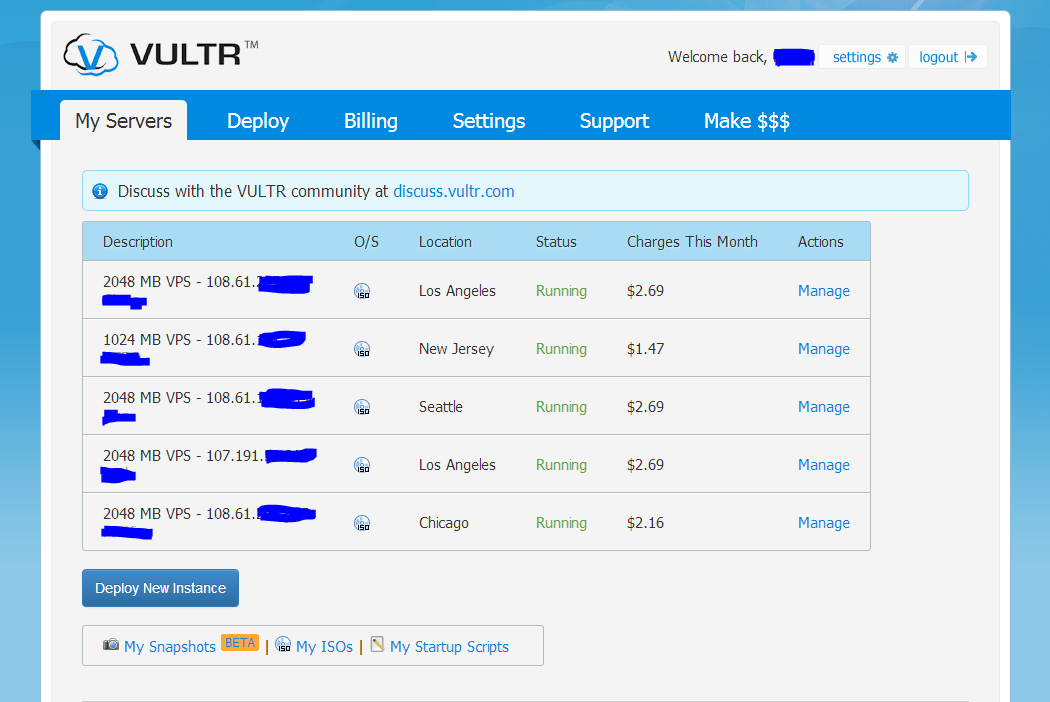
Bạn đợi vài phút cho dòng chữ mình đánh dấu đỏ trong hình dưới biến mất rồi chọn View Console. Load lại để kiểm tra nhé.
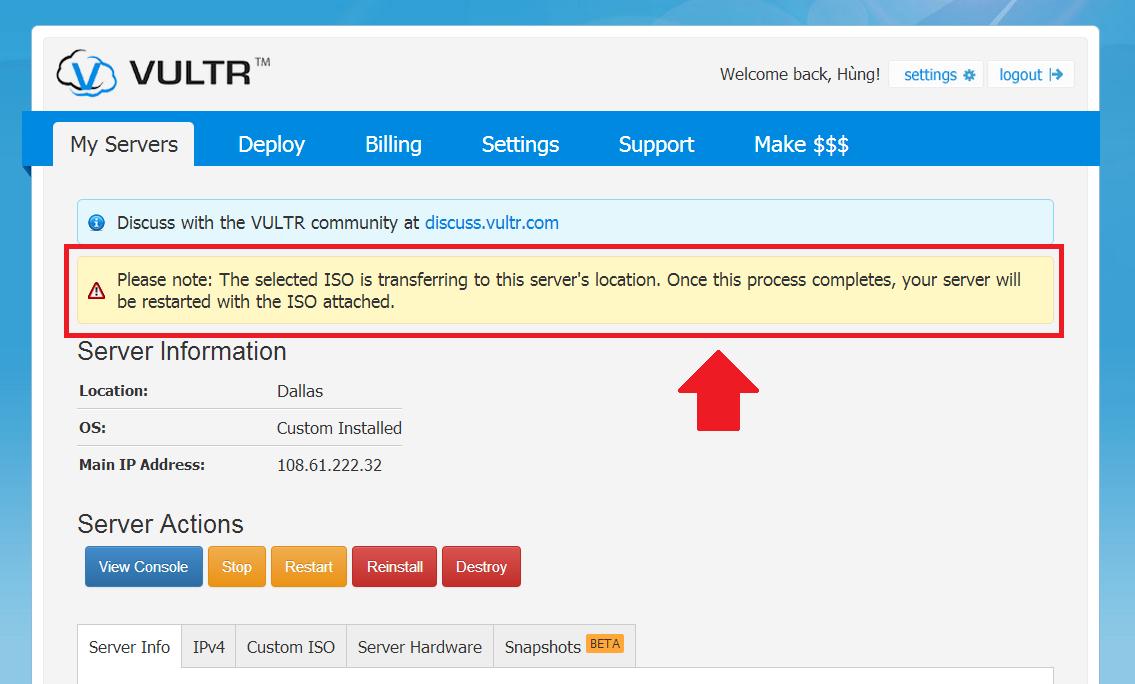
Giao diện hiện ra như hình dưới là được nhé. Bấm Next để tiếp tục
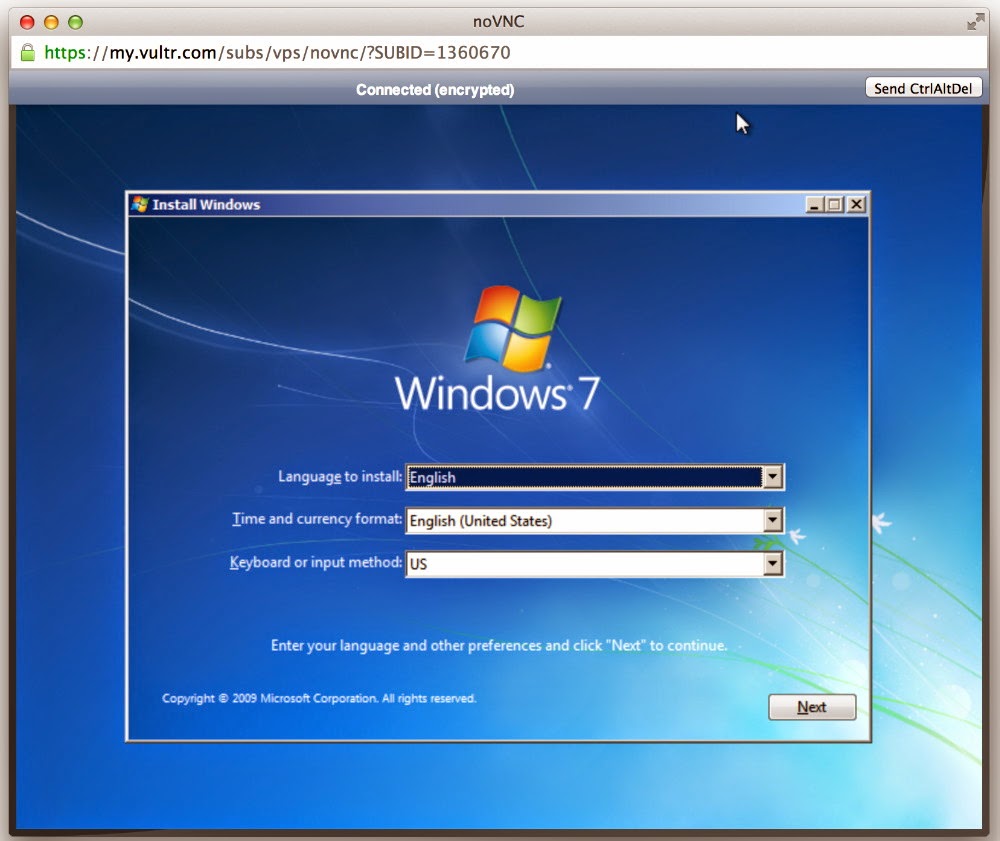
Bạn chọn Install now
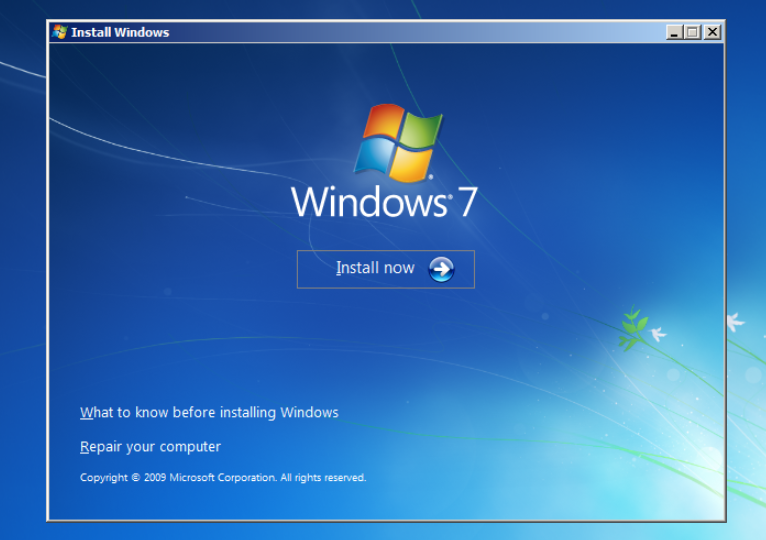
Tích chọn: "I accept the license term" rồi Next
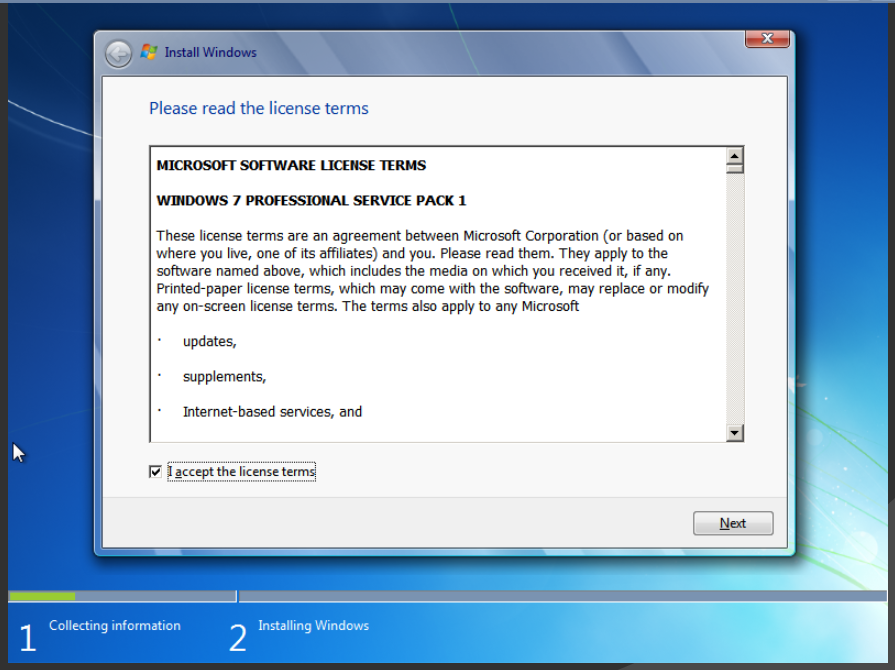
Khi được hỏi Which type of installation do you want? hãy chọn Custom (advanced)
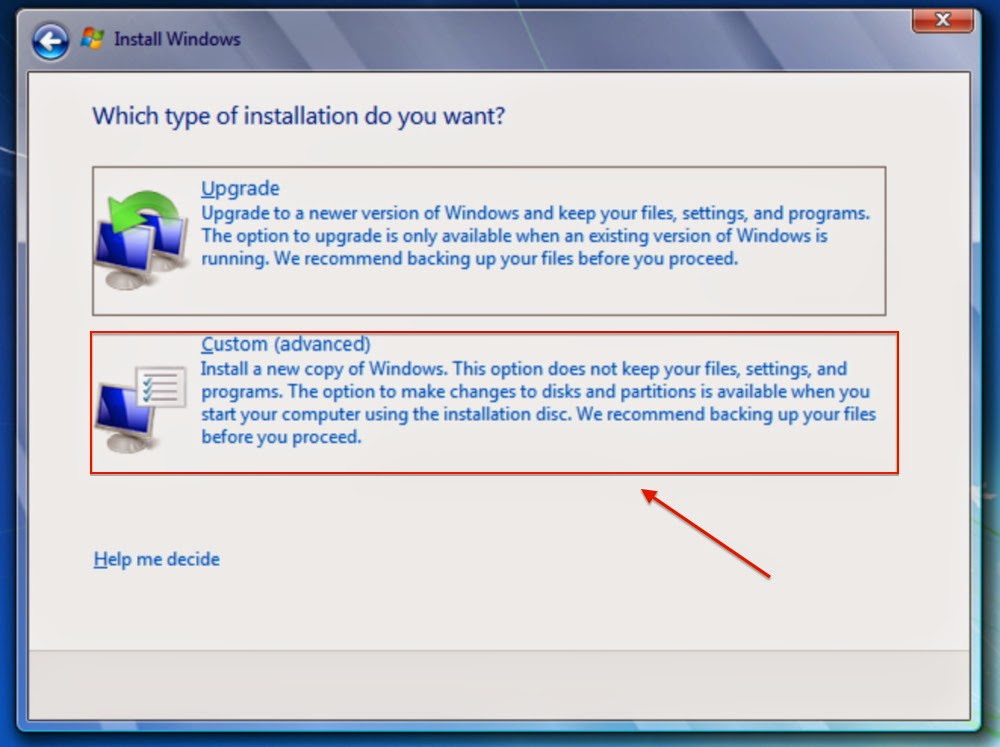
Chọn Load Driver
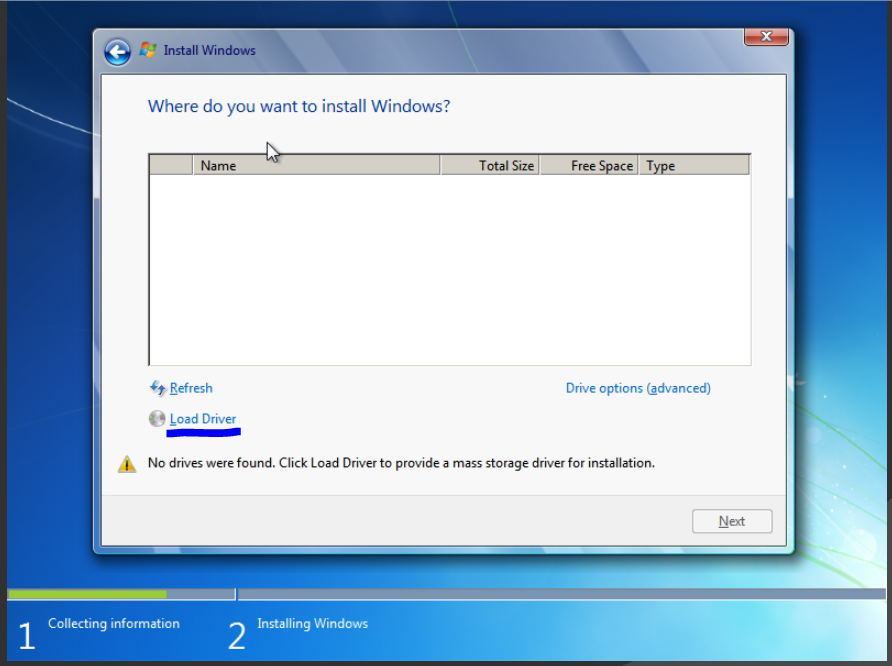
Bạn mở ổ CD: chọn vào thư mục như hình dưới.
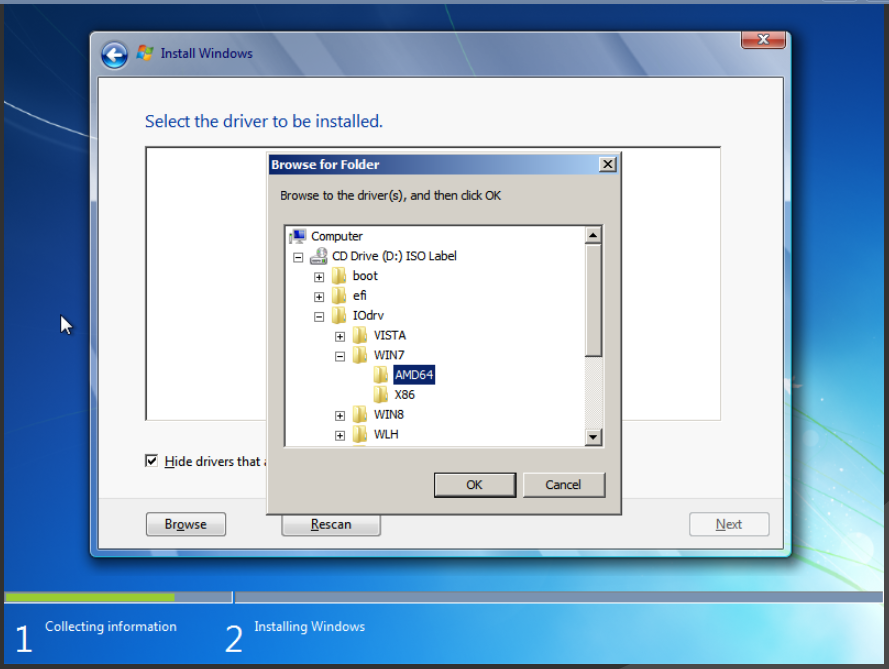
Bôi đen chọn tất cả các dòng dưới rồi bấm Next
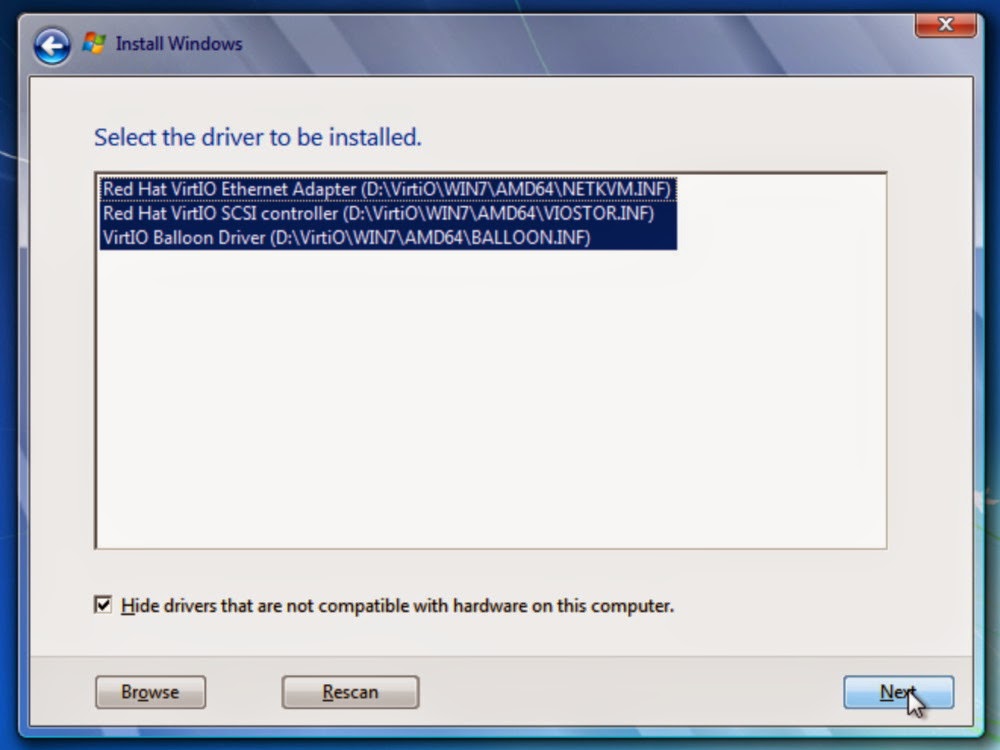
Next liên tục cho đến khi ra hình này là được
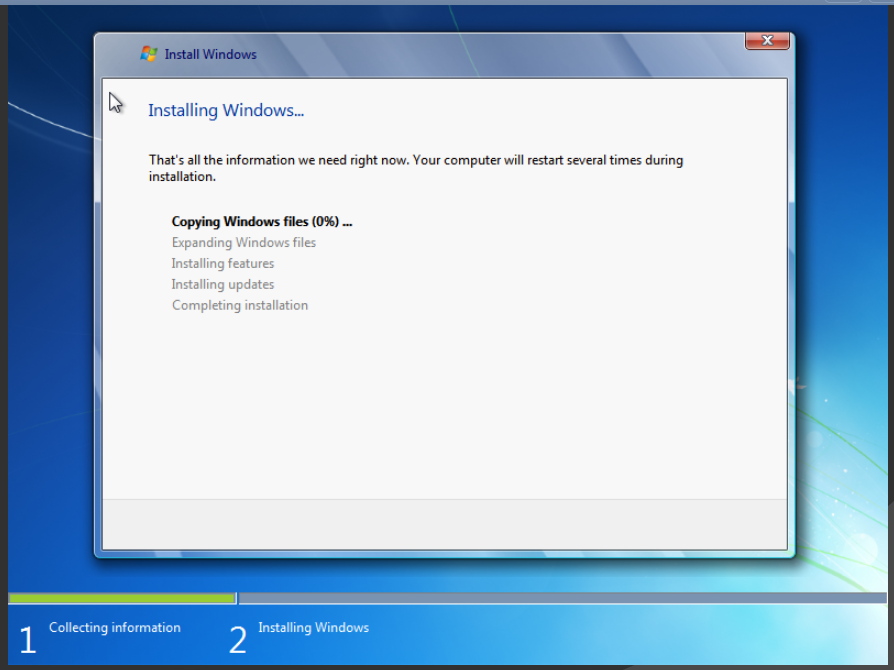
Giờ bạn chọn tên đăng nhập (Bước này bạn nhớ để lát nữa cài xong còn đăng nhập vào VPS nhé)
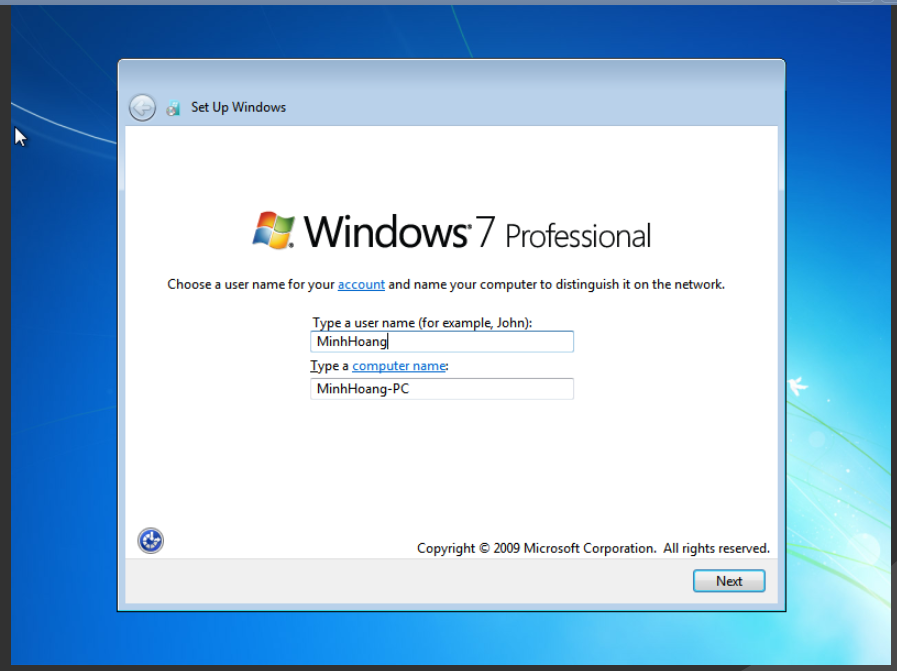
Nhập pass đăng nhập cái này phải nhập nha bạn.
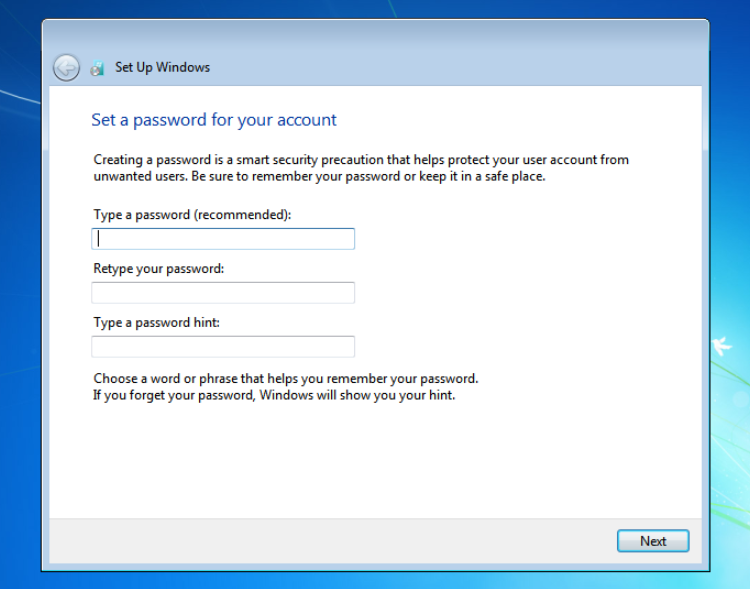
Bỏ tích - rồi bấm Next
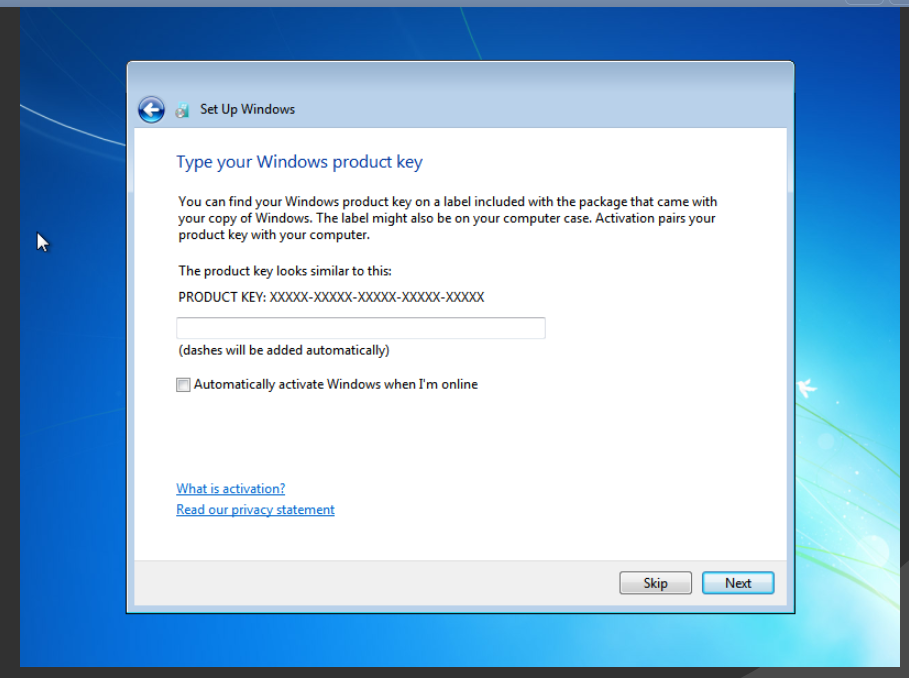
Chọn Ask me later
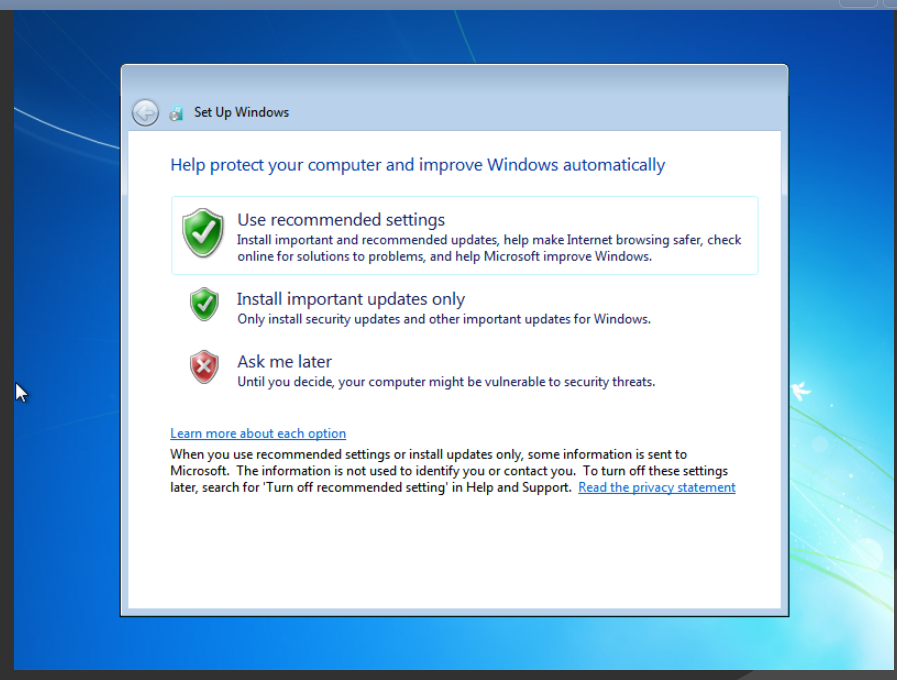
Chỉnh lại giờ nếu bạn thích rồi bấm next.
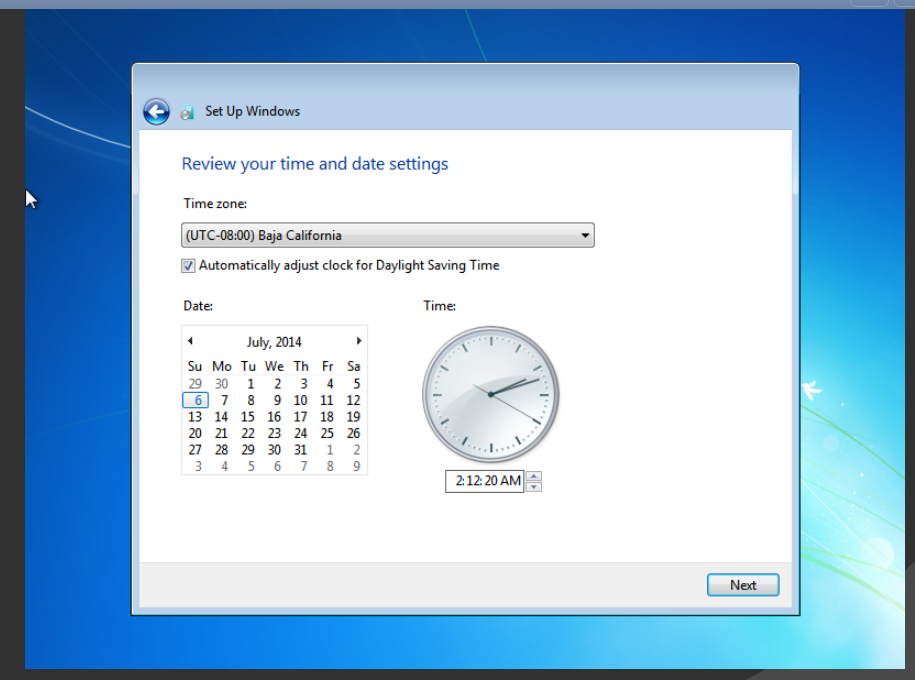
Chọn Home network nhé
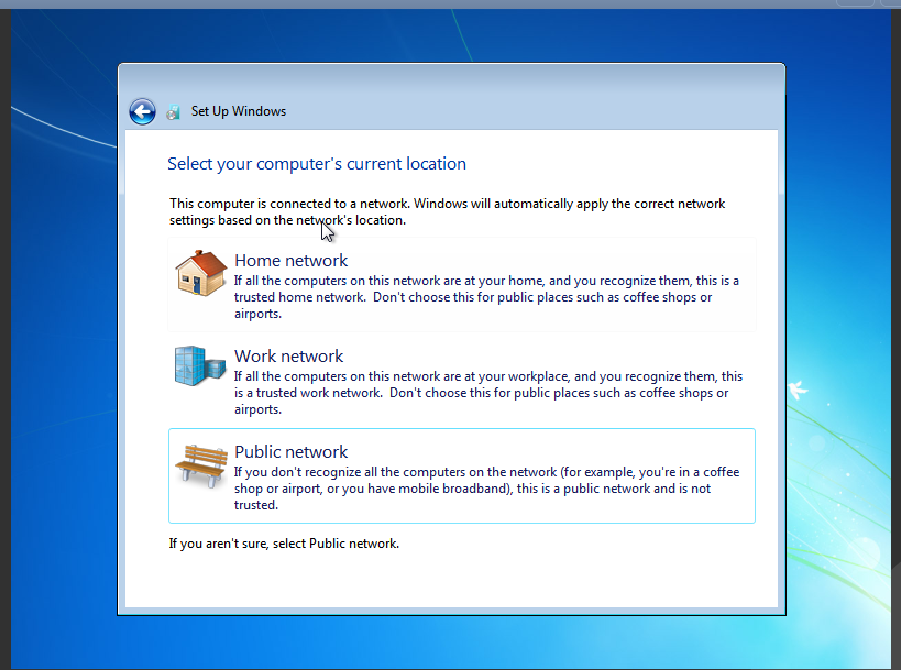
Vậy là cài xong win7 lên VPS giờ chúng ta sẽ chỉnh một số thứ để sử dụng dễ hơn
Bạn bấm Start rồi chuột phải vào Computer chọn Properties
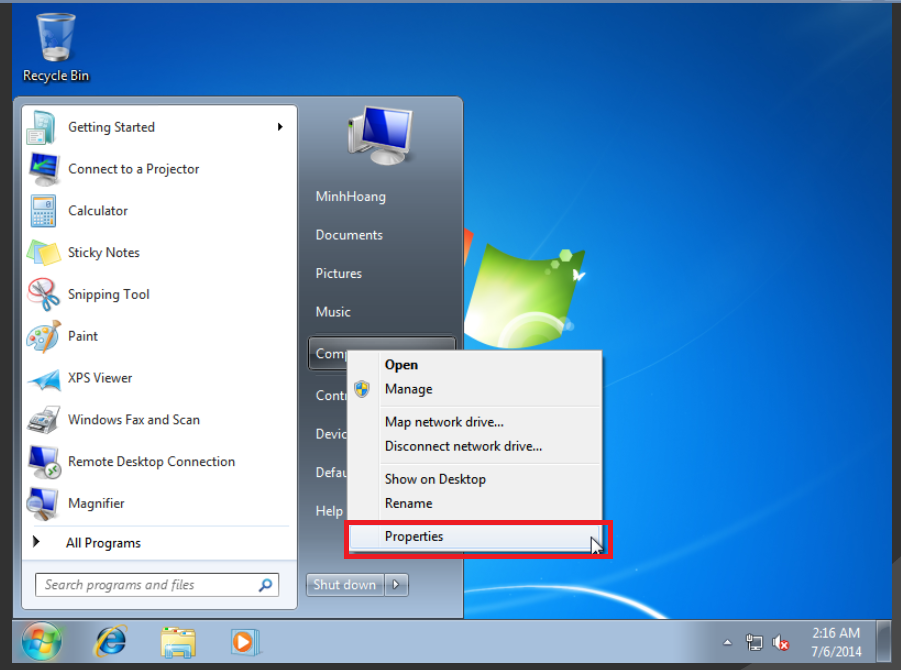
Chọn Remote Setting
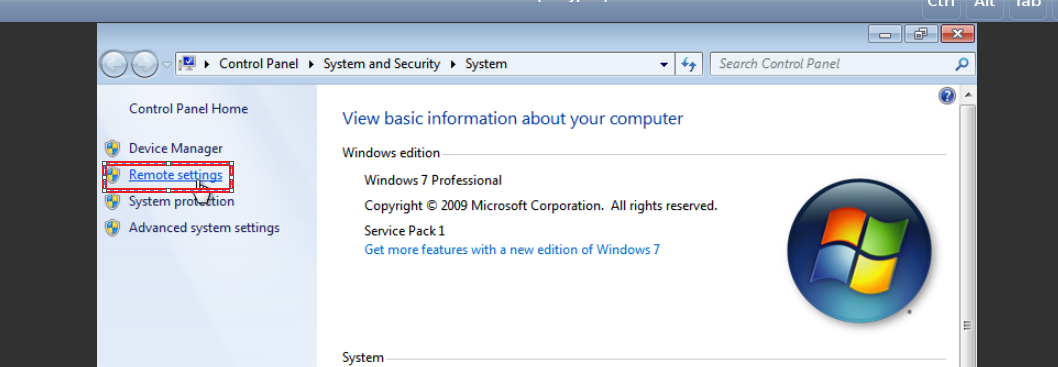
Chọn tích như hình rồi bấm OK.
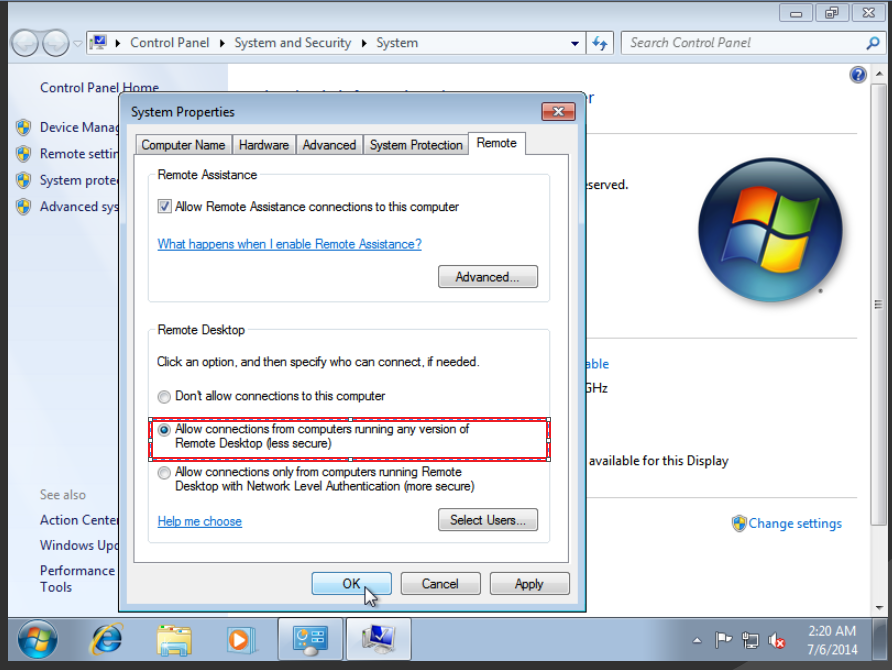
Vậy là cài đặt xong giờ chúng ta sẽ dùng phần mềm Remote Desktop được cài sẵn trong windows để sử dụng.
Bước 4: Cấu hình và truy cập vào VPS
Bạn mở Tab My Servers trên VULTR rồi copy đoạn địa chỉ IP như hình đánh dấu màu đỏ
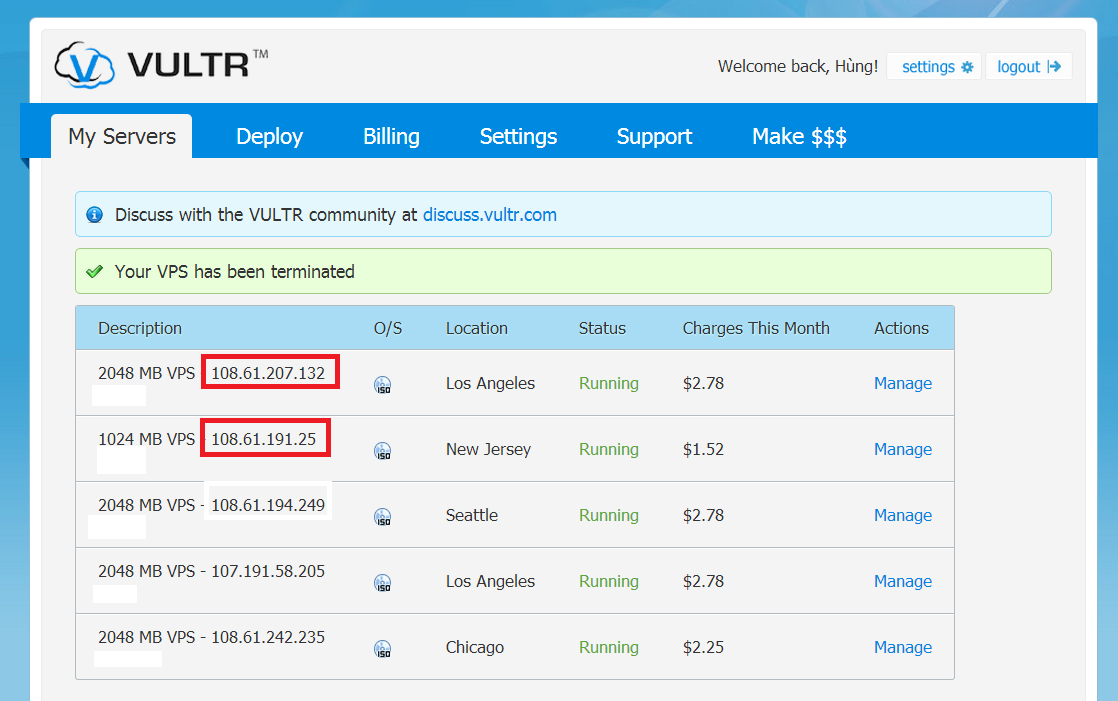
Trên máy của bạn Mở Start - Tìm kiếm phần mềm Remote Desktop
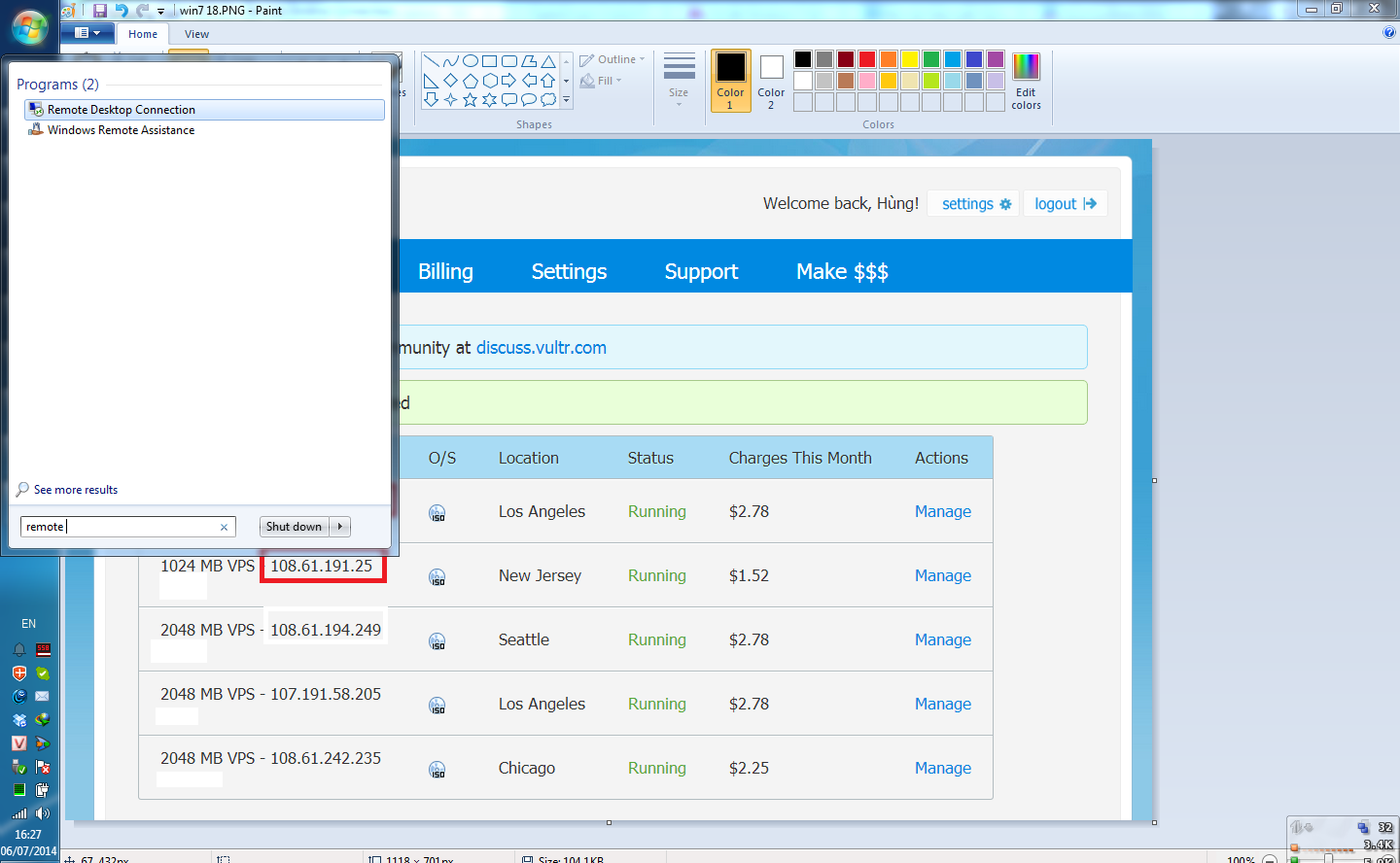
Paste địa chỉ IP copy hồi này vào như hình rồi bấm Connect
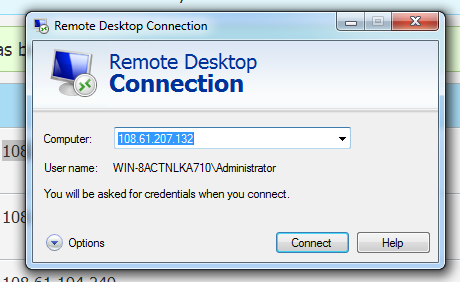
Nhập tên đăng nhập giống như hồi nãy các bạn chọn rồi bấm OK
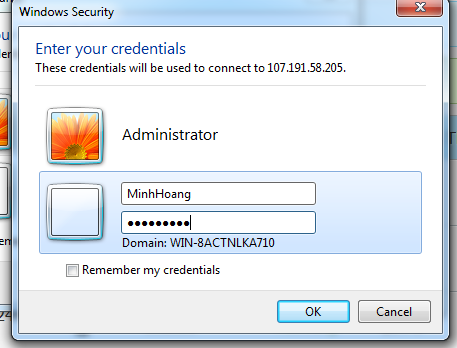
Remote Desktop sẽ yêu cầu bạn xác nhận thì bạn bấm Yes là được.
Chúc các bạn thành công.
Mình viết bài này hướng dẫn các bạn có thể tự tạo cho mình 1 VPS windows chuẩn, cực nhanh với giá thành tận gốc nhà sản xuất chỉ trong vòng 5 nốt nhạc :D.
VPS là gì?
VPS = Vitual Private Server
Là một dạng máy chủ ảo. là một phương pháp phân vùng một máy chủ vật lý thành máy tính nhiều máy chủ ảo, mỗi máy chủ đã có khả năng của riêng của mình chạy trên máy tính dành riêng. Mỗi máy chủ ảo riêng của nó có thể chạy full-fledged hệ điều hành, và mỗi máy chủ độc lập có thể được khởi động lại được.
Lượn qua một vài khái niệm cho bạn nào quan tâm. Còn không quan tâm thì bỏ qua.
Để tự tạo được VPS các bạn cần những điều kiện sau:
Điều kiện 1: Có tài khoản paypal hoặc VISA/Master có số dư trên 15$
Điều kiện 2: Máy tính đang xài tốt nhất là từ Windows 7 trở lên, nói thế chứ XP vẫn xài ok
Phần 1: Đăng ký và cài đặt VPS
Bước 1: Đăng ký tài khoản tại VULTR click đây: https://goo.gl/ojknFF
Ngoài màn hình chính các bạn nhập vào email / password sau đó bấm Desploy. Sau đó Vultr sẽ gửi cho bạn 1 email xác nhận, bạn mở email và click vào link xác nhận là đăng ký đã thành công.
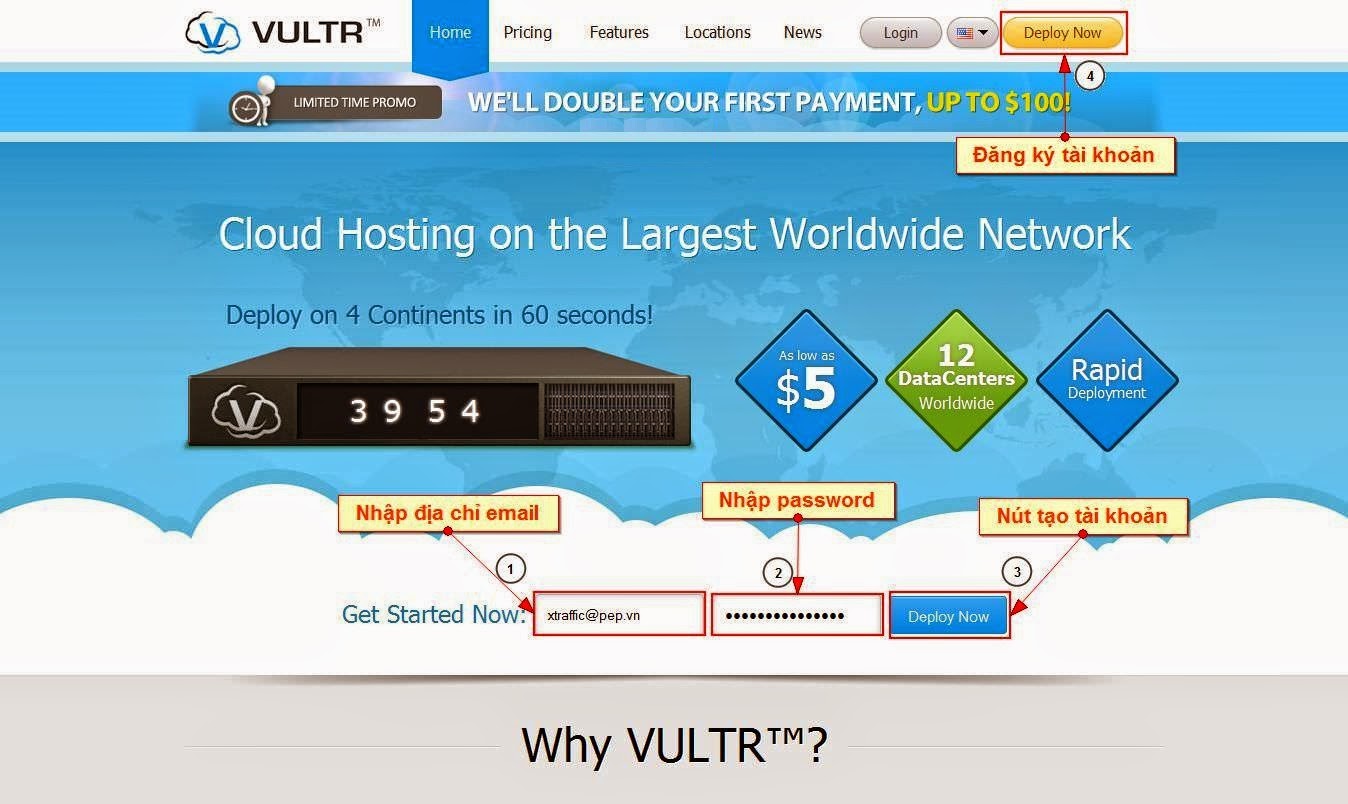
Bước 2: Thanh toán
Bước này quan trọng nhất nhé. Các bạn nhấp vào "Click here to update your billing information" để cập nhật thông tin thanh toán, sau đó sẽ được tự động chuyển sang thẻ Billing.
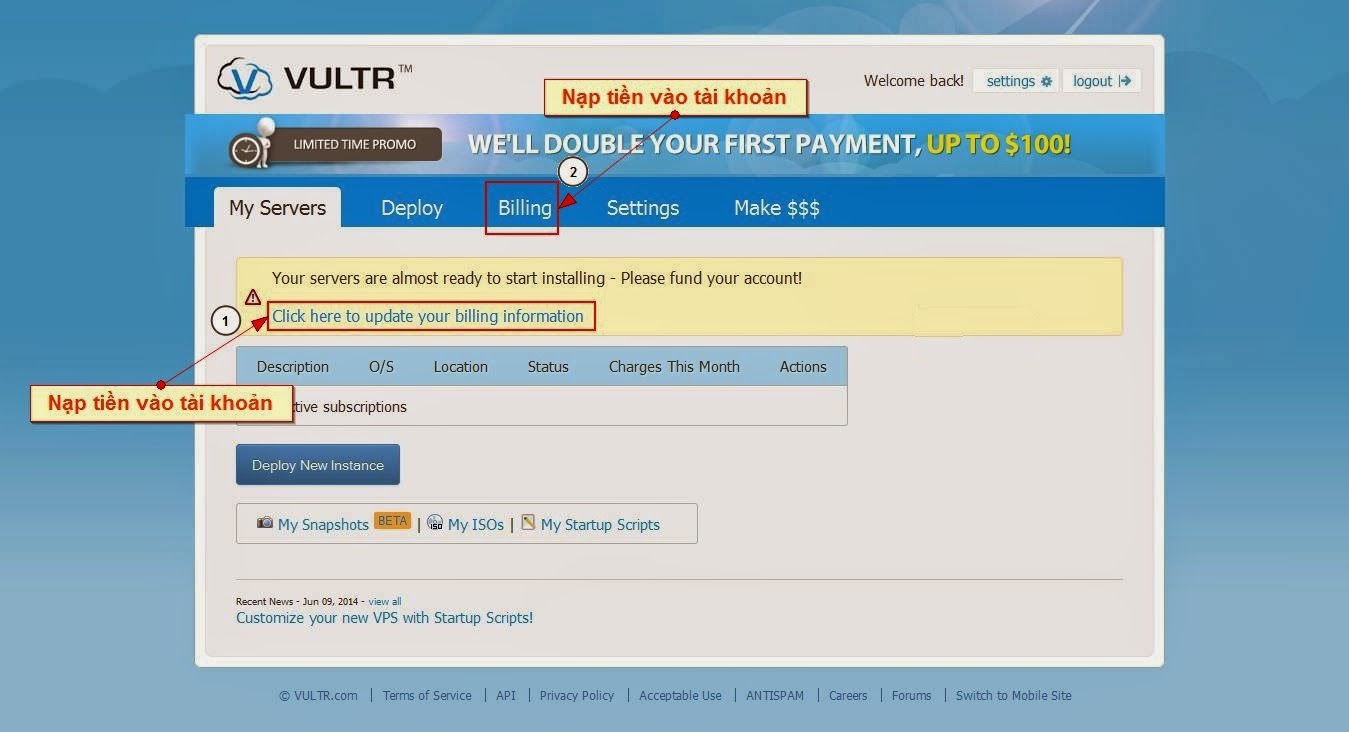
Ở thẻ Billing các bạn có thể xem và thiết lập thông tin thanh toán với nhà cung cấp VPS VULTR.
Thường mình hay sử dụng Paypal để thanh toán, bạn nào làm NET thì cũng nên có 1 cái để thanh toán. Chưa có thì xem hướng dẫn ở trên.
Các bạn chọn mệnh giá các bạn muốn nạp vào tài khoản của mình, kiểu như nạp thẻ điện thoại xài bao nhiêu trừ bấy nhiêu. Các bạn nạp lần đầu được x2 giá trị tối đa đến 100$ các bạn cân nhắc nạp cho hợp lý nhé. Chỉ được 1 lần thôi
Sau khi nạp xong phần "Have a Gift Code" các bạn nhập vào GIVEME10 nếu may mắn các bạn sẽ nhận được thêm 10$.
Sau khi chọn mệnh giá bạn bấm nút "Pay with Paypal" các bạn tiến hành đăng nhập tài khoản Paypal của bạn để thực hiện thanh toán. (Lần sau hết tiền thì cứ vô đây nạp nhé).
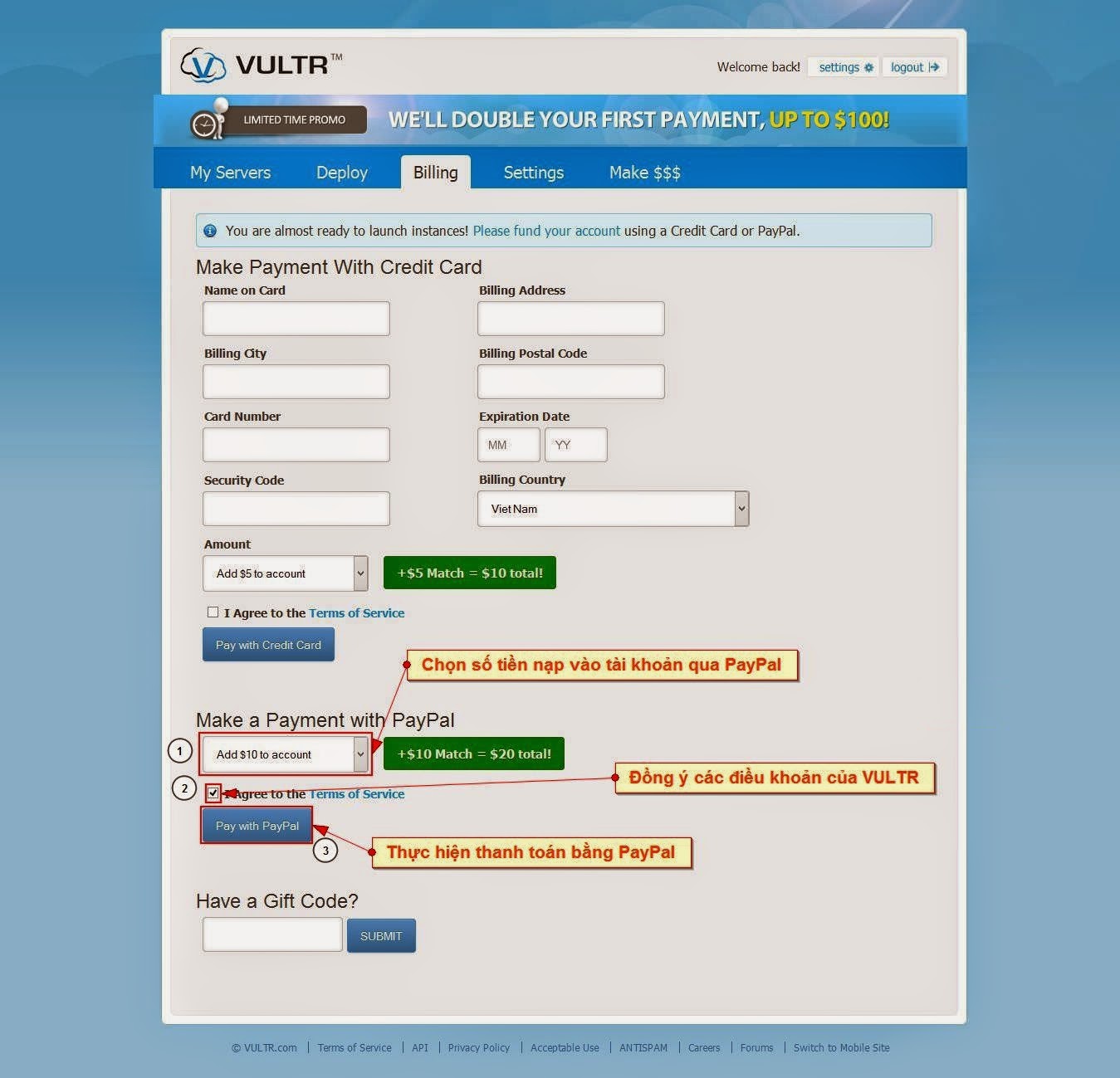
Bước 3: Tạo và cài đặt VPS
Bước 3.1: Tải về bộ cài đặt Windows 7 Pro vào tài khoản VULTR
Bạn Paste link dưới đây vào phần Remote URL sau đó bấm Upload. 5 phút sau load lại trình duyệt thấy Status: Available như hình là xong chuyển qua 3.2
Link tải: http://googledrive.com/host/0B8HywKgRf7BwSzhqbm9Ra0RVUVU/Win7.iso
Update link tải winserver 2012 NOkey 180 days: http://googledrive.com/host/0B8HywKgRf7BwSzhqbm9Ra0RVUVU/win2012r2-64-180.iso
Với winserver các bạn chọn phiên bản Windows server 2012 Standard (GUI) rồi cài đặt như win7 hướng dẫn bên dưới
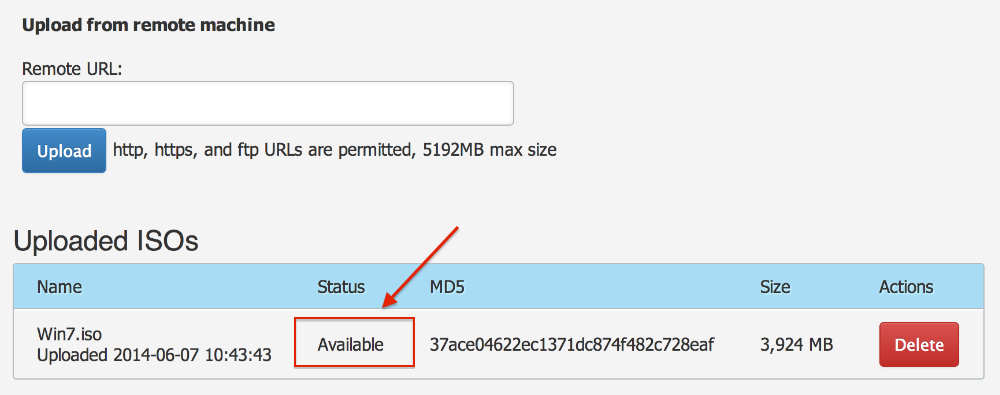
Bước 3.2: Sau khi tải thành công bộ cài Win7 bạn chuyển sang tab "Deploy" để tiến hành tạo VPS và cài đặt.
Server Type: Chọn loại VPS bạn muốn tạo: Hiệu năng cao hay là dung lượng lưu trữ lớn
Location: Chọn vị trí bạn muốn đặt VPS. Mình hay chọn Dallas - New York - Seattle
Operating System: Chọn hệ điều hành ở đây bạn chọn Custom sau đó phần ISO chọnwin7
Server Size: Chọn cấu hình cũng như giá thành phù hợp với bạn, bạn nên chọn Ram từ 1G trở lên để tối ưu hơn với Windows7. Cấu hình tốt nhất là 15$/tháng
Xong các cái trên thì chọn Place Order rồi chuyển sang 3.3
Bước 3.3: Sau khi tạo VPS giờ chúng ta sẽ cùng cài đặt win7 lên VPS vừa tạo. Bạn đợi một lúc cho đến khi Status của VPS chuyển sang trạng thái Running thì nhấn vào Manage
Bạn đợi vài phút cho dòng chữ mình đánh dấu đỏ trong hình dưới biến mất rồi chọn View Console. Load lại để kiểm tra nhé.
Giao diện hiện ra như hình dưới là được nhé. Bấm Next để tiếp tục
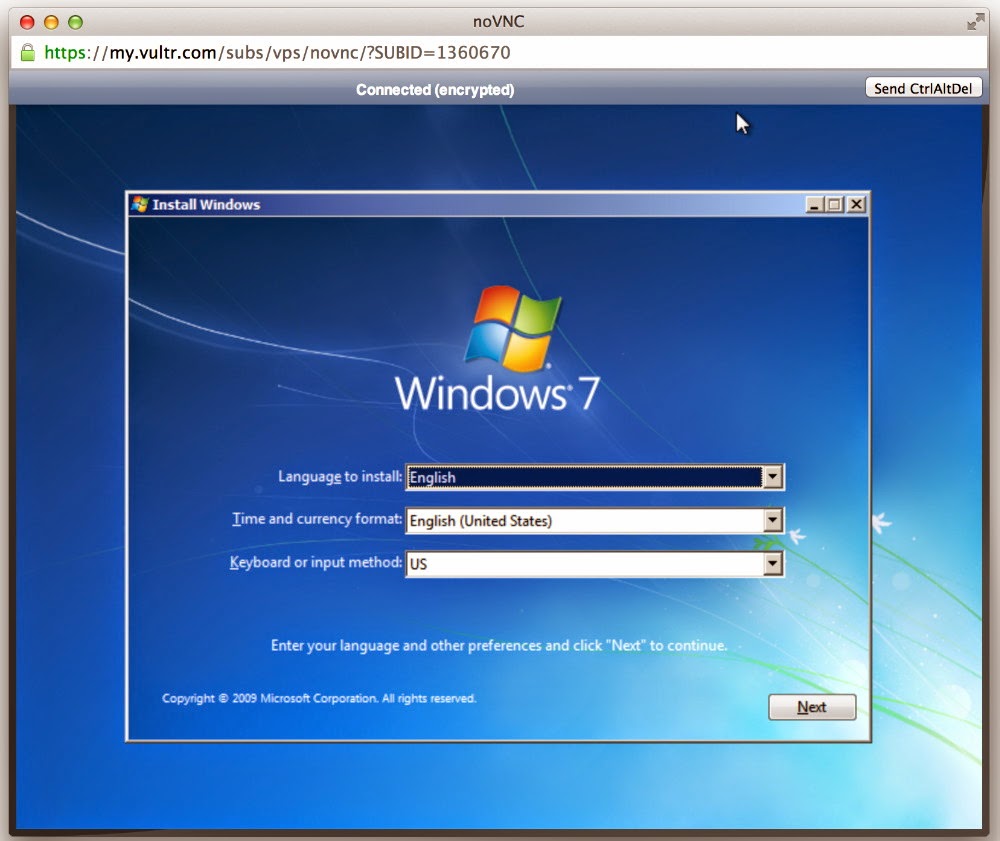
Bạn chọn Install now
Tích chọn: "I accept the license term" rồi Next
Khi được hỏi Which type of installation do you want? hãy chọn Custom (advanced)
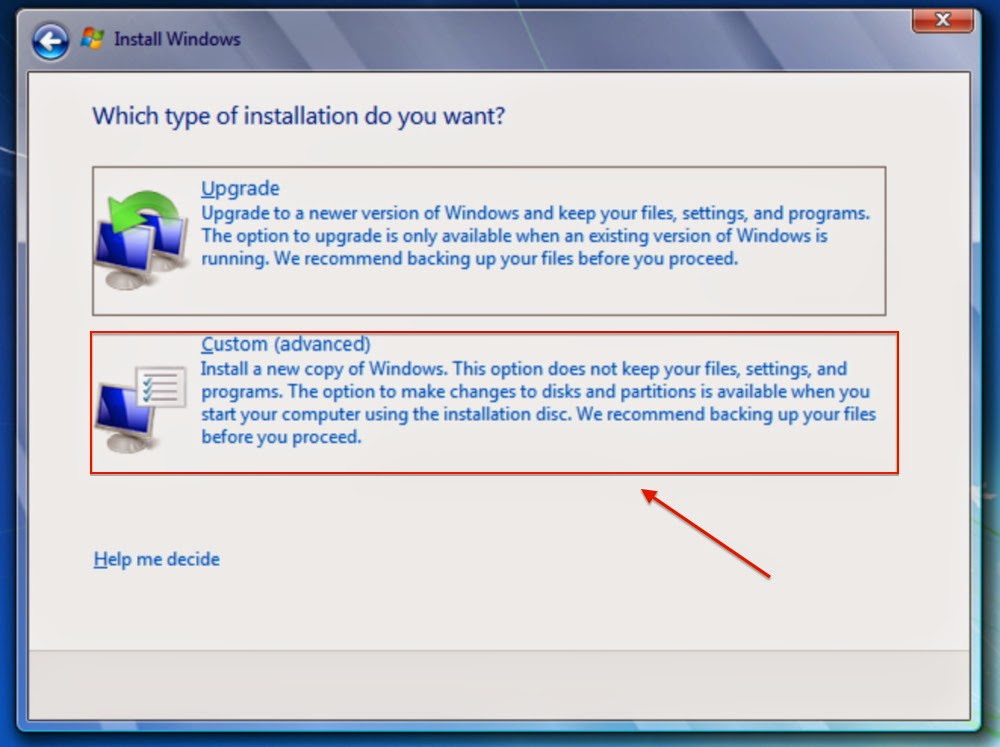
Chọn Load Driver
Bạn mở ổ CD: chọn vào thư mục như hình dưới.
Bôi đen chọn tất cả các dòng dưới rồi bấm Next
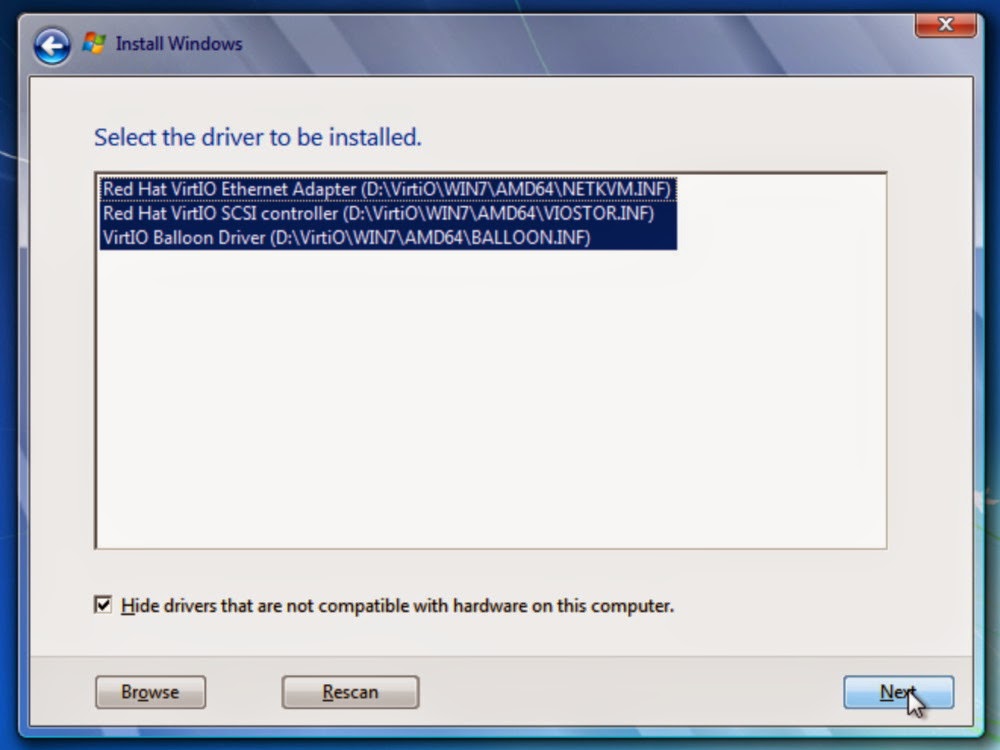
Next liên tục cho đến khi ra hình này là được
Giờ bạn chọn tên đăng nhập (Bước này bạn nhớ để lát nữa cài xong còn đăng nhập vào VPS nhé)
Nhập pass đăng nhập cái này phải nhập nha bạn.
Bỏ tích - rồi bấm Next
Chọn Ask me later
Chỉnh lại giờ nếu bạn thích rồi bấm next.
Chọn Home network nhé
Vậy là cài xong win7 lên VPS giờ chúng ta sẽ chỉnh một số thứ để sử dụng dễ hơn
Bạn bấm Start rồi chuột phải vào Computer chọn Properties
Chọn Remote Setting
Chọn tích như hình rồi bấm OK.
Vậy là cài đặt xong giờ chúng ta sẽ dùng phần mềm Remote Desktop được cài sẵn trong windows để sử dụng.
Bước 4: Cấu hình và truy cập vào VPS
Bạn mở Tab My Servers trên VULTR rồi copy đoạn địa chỉ IP như hình đánh dấu màu đỏ
Trên máy của bạn Mở Start - Tìm kiếm phần mềm Remote Desktop
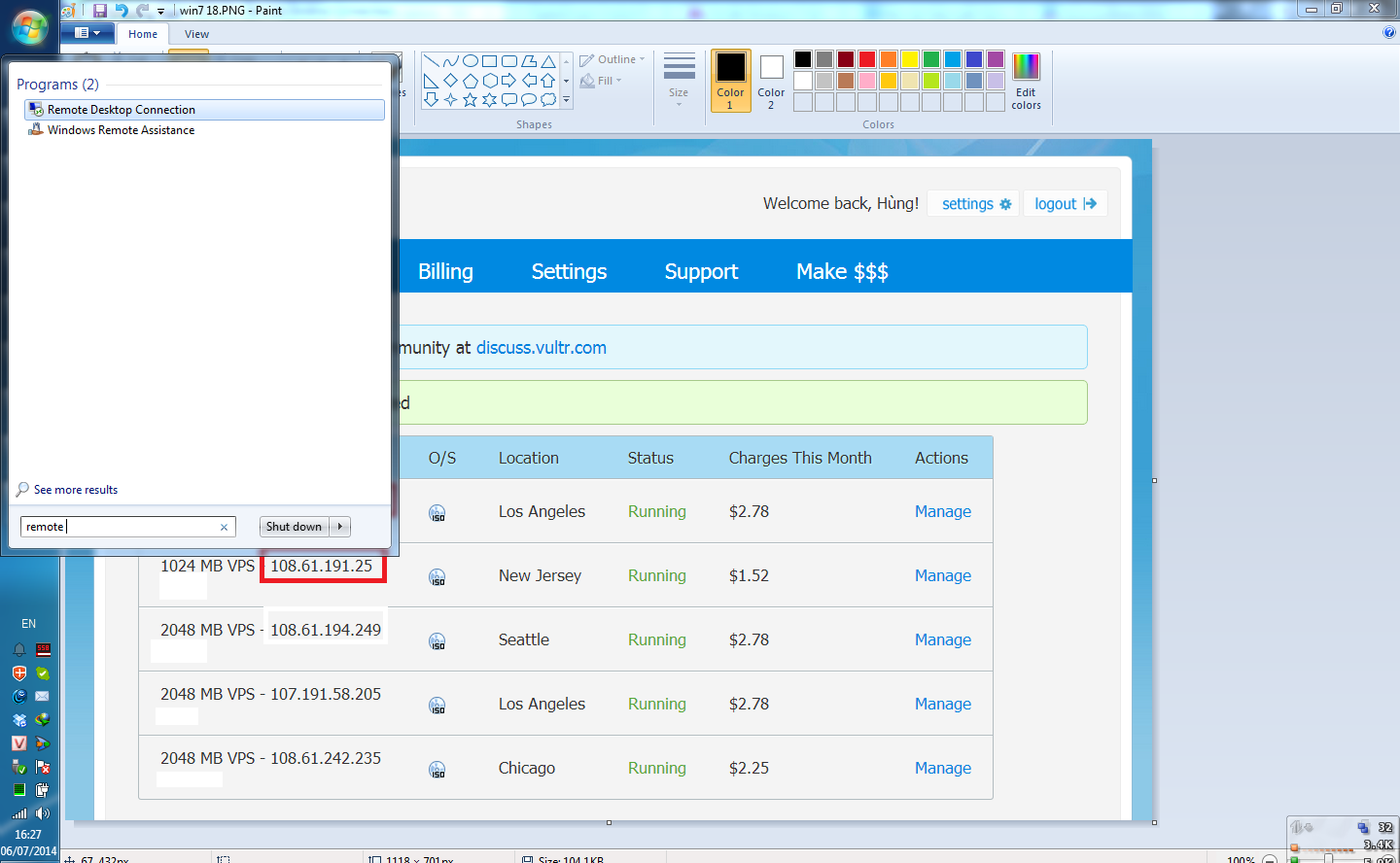
Paste địa chỉ IP copy hồi này vào như hình rồi bấm Connect
Nhập tên đăng nhập giống như hồi nãy các bạn chọn rồi bấm OK
Remote Desktop sẽ yêu cầu bạn xác nhận thì bạn bấm Yes là được.
Chúc các bạn thành công.
Last edited by a moderator:


