 2266
2266
 0
0
UltraISO là phần mềm dùng để tạo mới file, chỉnh sửa file ISO vô cùng mạnh mẽ, được nhiều người tin dùng bởi tính tiện dụng của nó. Ngoài ra chương trình UltraISO còn có khả năng tạo ổ ảo trên máy tính để hỗ trợ đọc file ISO phục vụ cho công việc và học tập của bạn.
Định dạng ISO là một định dạng file nén khá quen thuộc khi bạn tải về các file dung lượng lớn từ trên mạng như đĩa phần mềm, game, phim... Định dạng nén này có nhiều ưu điểm hơn hẳn cách nén thông thường sang Zip, RAR... Để sử dụng được file iso này có nhiều cách taimienphi.vn cũng đã có một số bài viết thủ thuật với định dạng, nhưng thông thường người dùng lựa chọn cách đọc chúng từ các phần mềm tạo ổ đĩa ảo để vừa có thể sử dụng vừa tiện trong việc lưu trữ, chia sẻ lại về sau. Bài viết sẽ hướng dẫn các bạn cách tạo ổ ảo bằng phần mềm UltraISO và sử dụng ổ đĩa ảo này để đọc và sử dụng file iso hoặc một file ảnh đĩa nào đó của bạn. Các bạn làm theo các bước dưới đây.
HƯỚNG DẪN TẠO Ổ ĐĨA ẢO BẰNG ULTRAISO
Bước 1: Download UltraISO và cài đặt phần mềm trên máy tính.
Bạn có thể tải phiên bản mới nhất của UltraISO tại đây:
Ứng dụng này cài đặt tương đối đơn giản, bạn chỉ cần ấn Next vài lần theo hướng dẫn của chương trình là được
Sau khi cài đặt phần mềm UltraISO trên máy tính, bạn vào Computer sẽ thấy xuất hiện thêm một ổ CD Drive mới. Nếu bạn để ý kĩ sẽ nhận ra sự khác biệt về biểu tượng giữa ổ CD/DVD thật và ổ đĩa ảo. Như vậy là bạn đã tạo ổ đĩa ảo cho máy tính thành công.
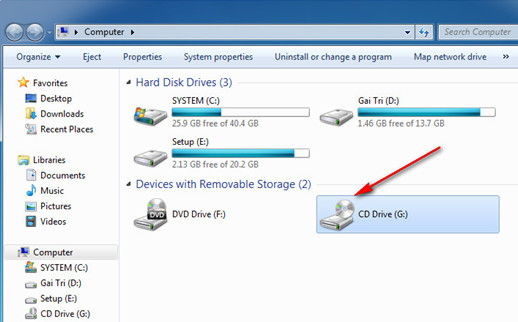
Bước 2: Để sử dụng ổ đĩa ảo này để đọc các file iso của phần mềm, game, phim... bạn khởi động chương trình UltraISO bằng cách Double Click vào biểu tượng ngoài màn hình nền Desktop, sau đó Click chuột và menu Tools, chọn Mount to Virtual Drive… hoặc nhấn F6
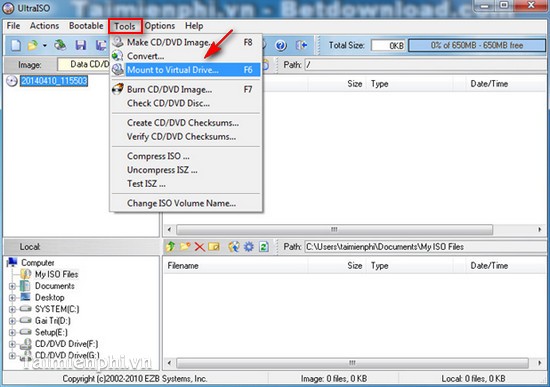
Bước 3: Click chọn chỗ khoanh vùng mầu đỏ như trên hình minh họa
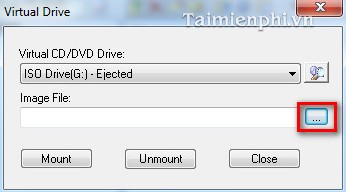
Bước 4: Tại đây bạn tìm đến nới lưu và chọn file .iso đang cần sử dụng sau đó click Open. Trong ví dụ là đĩa Hiren's Bootcd 15.2.
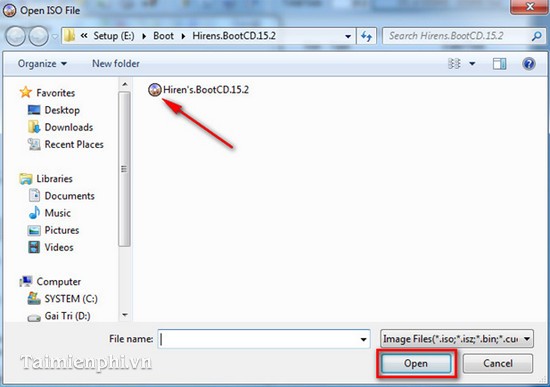
Bước 5: Sau cùng bạn click Mount
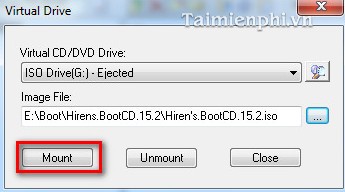
Sau khi ấn Mount, một số máy sẽ có cảm giác hơi đơ 1 2 giây. Sau đó bạn ấn Close.
Bước 6: Trở lại kiểm tra bạn vào Computer sẽ thấy ổ CD Drive mới đã có chứa đĩa Hiren Boot. Như vậy là bạn đã
Mount đĩa ảo thành
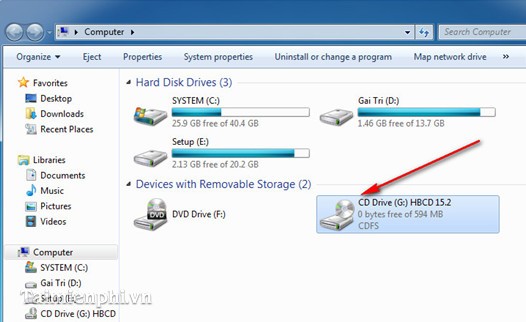
Từ đó bạn có thể sử dụng ổ đĩa ảo một cách bình thường giống như ổ CD gắn trên máy tính. Click chọn và thao tác với các file bên trong nó.
Định dạng ISO là một định dạng file nén khá quen thuộc khi bạn tải về các file dung lượng lớn từ trên mạng như đĩa phần mềm, game, phim... Định dạng nén này có nhiều ưu điểm hơn hẳn cách nén thông thường sang Zip, RAR... Để sử dụng được file iso này có nhiều cách taimienphi.vn cũng đã có một số bài viết thủ thuật với định dạng, nhưng thông thường người dùng lựa chọn cách đọc chúng từ các phần mềm tạo ổ đĩa ảo để vừa có thể sử dụng vừa tiện trong việc lưu trữ, chia sẻ lại về sau. Bài viết sẽ hướng dẫn các bạn cách tạo ổ ảo bằng phần mềm UltraISO và sử dụng ổ đĩa ảo này để đọc và sử dụng file iso hoặc một file ảnh đĩa nào đó của bạn. Các bạn làm theo các bước dưới đây.
HƯỚNG DẪN TẠO Ổ ĐĨA ẢO BẰNG ULTRAISO
Bước 1: Download UltraISO và cài đặt phần mềm trên máy tính.
Bạn có thể tải phiên bản mới nhất của UltraISO tại đây:
Download:
Link gốc - UltraISO Full + Hướng Dẫn - Link dự phòng
Password nếu có: www.dembuon.vn
Ứng dụng này cài đặt tương đối đơn giản, bạn chỉ cần ấn Next vài lần theo hướng dẫn của chương trình là được
Sau khi cài đặt phần mềm UltraISO trên máy tính, bạn vào Computer sẽ thấy xuất hiện thêm một ổ CD Drive mới. Nếu bạn để ý kĩ sẽ nhận ra sự khác biệt về biểu tượng giữa ổ CD/DVD thật và ổ đĩa ảo. Như vậy là bạn đã tạo ổ đĩa ảo cho máy tính thành công.
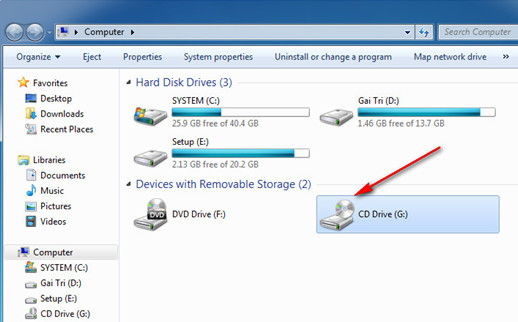
Bước 2: Để sử dụng ổ đĩa ảo này để đọc các file iso của phần mềm, game, phim... bạn khởi động chương trình UltraISO bằng cách Double Click vào biểu tượng ngoài màn hình nền Desktop, sau đó Click chuột và menu Tools, chọn Mount to Virtual Drive… hoặc nhấn F6
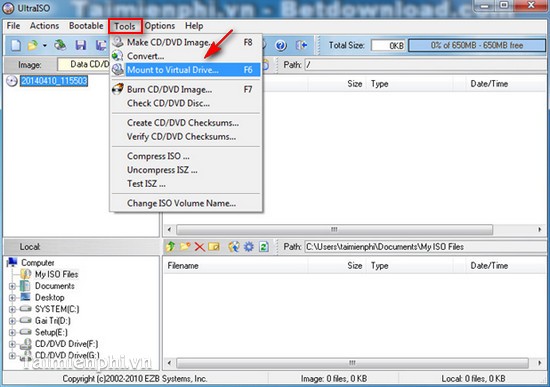
Bước 3: Click chọn chỗ khoanh vùng mầu đỏ như trên hình minh họa
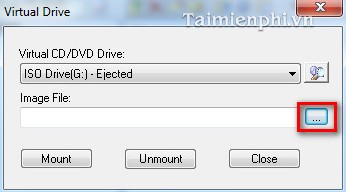
Bước 4: Tại đây bạn tìm đến nới lưu và chọn file .iso đang cần sử dụng sau đó click Open. Trong ví dụ là đĩa Hiren's Bootcd 15.2.
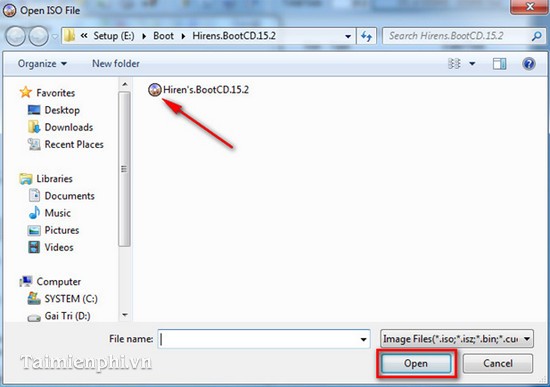
Bước 5: Sau cùng bạn click Mount
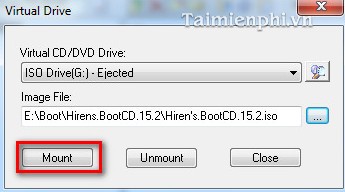
Sau khi ấn Mount, một số máy sẽ có cảm giác hơi đơ 1 2 giây. Sau đó bạn ấn Close.
Bước 6: Trở lại kiểm tra bạn vào Computer sẽ thấy ổ CD Drive mới đã có chứa đĩa Hiren Boot. Như vậy là bạn đã
Mount đĩa ảo thành
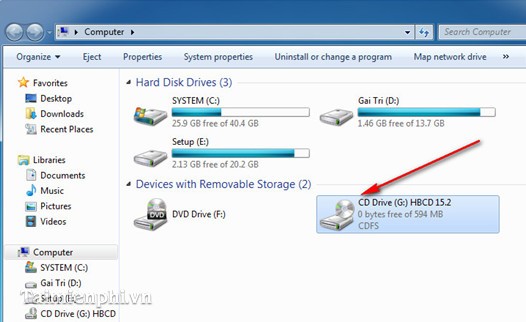
Từ đó bạn có thể sử dụng ổ đĩa ảo một cách bình thường giống như ổ CD gắn trên máy tính. Click chọn và thao tác với các file bên trong nó.
Last edited by a moderator:









.jpg)
.jpg)
.jpg)