 1736
1736
 0
0
Trong bài viết này mình sẽ chia sẻ cho các bạn một thủ thuật cực hay đó là tích hợp bộ cài Windows vào Menu Boot khởi động của máy tính. Thực ra cách làm này cũng tương tự với bài hướng dẫn tích hợp Win PêE hoặc DLC Boot vào Menu Boot mà mình đã hướng dẫn cho các bạn trong bài viết trước đó vậy. Mình nghĩ đây là một thủ thuật rất hữu ích cho việc cứu hộ máy tính của bạn đấy, chính vì thế mà bạn nên áp dụng ngay nhé.
Tại sao bạn nên tích hợp bộ cài Windows vào Menu Boot?
Có rất nhiều ưu điểm của cách làm này, mình lấy ví dụ như:
Vâng, trước khi thực hiện thì bạn hãy chuẩn bị đầy đủ các công cụ và các bước sau đây. Rất nhiều bạn không chịu đọc kỹ rồi cứ hỏi cái này, cái kia lấy ở đâu. Thực sự làm mình rất khó chịu… chính vì thế bạn hãy đọc kỹ trước khi thực hiện nhé.
Okey, sau khi đã chuẩn bị hết như hướng dẫn bên trên thì bây giờ chúng ta sẽ bắt đầu thực hiện lần lượt các bước sau đây:
Bước 1: Chia ổ cứng không dùng phần mềm.
Bạn hãy chia một phân vùng nhỏ tầm 4 – 5 GB để lát nữa chúng ta sẽ giải nén bộ cài Windows vào đây. Bạn hãy chọn phân vùng nào còn thừa nhiều dung lượng một chút cắt lấy 1 ít.
Thực hiện: Nhấn chuột phải vào This PC > chọn Manage như hình bên dưới.
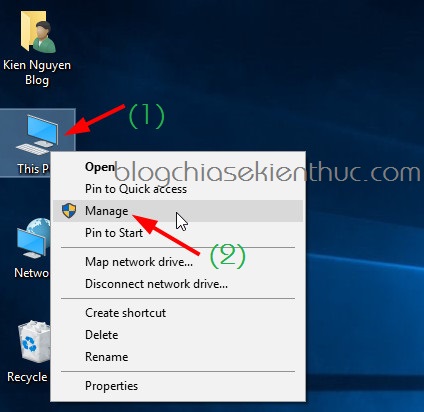
Bước 2: Cửa sổ Computer Managemet hiện ra, bạn hãy nhấn vào Disk Management => nhấn chuột phải vào phân vùng mà bạn muốn cắt lấy 4, 5 GB. Ví dụ ở đây mình sẽ cắt phân vùng ổ Cnhé.
Thực hiện: Nhấn chuột phải vào phân vùng bạn muốn chia => chọn Shrink Volune...
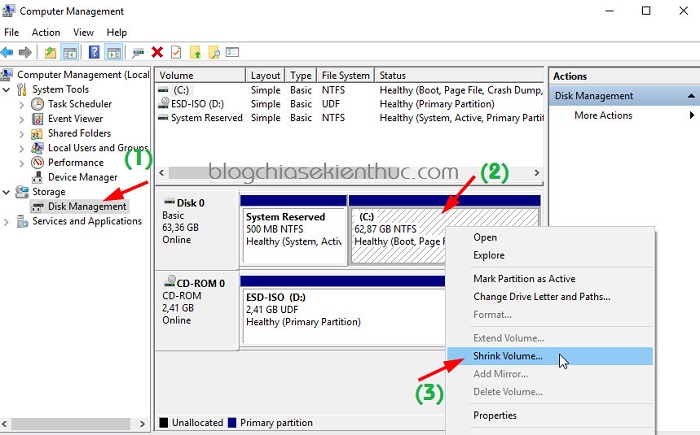
Bạn tiếp tục nhập 5000 (5 GB) > sau đó nhấn vào Shrink

+Bước 3: Lúc này phân vùng mới đã được tạo ra, nhưng chưa được định dạng (Unallocated), chính vì thế để sử dụng được phân vùng này thì bạn hãy nhấn chuột phải vào nó => chọn New Simple Volume....
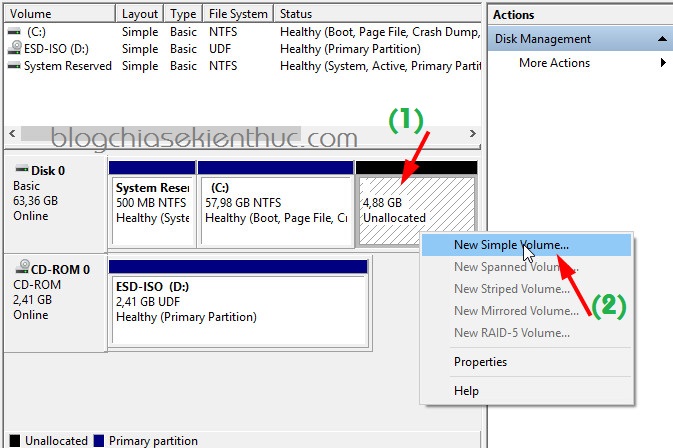
Nhấn Next để tiếp tục.

Tiếp tục nhấn Next để đi tiếp.
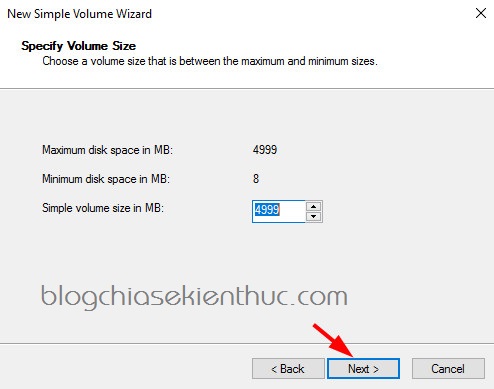
Tại đây bạn có thể chọn lại ký hiệu phân vùng cho ổ cứng, bạn không được chọn trùng với các ký tự đã có trên máy tính . Hoặc bạn cứ để mặc định cũng được > nhấn Next
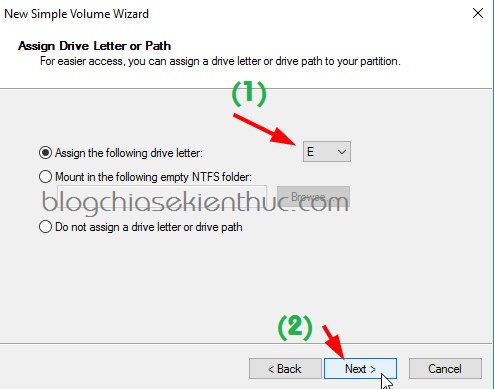
Tại đây bạn có thể thiết lập lại theo nhu cầu của bạn. Tại ô Volume label bạn có thể đặt tên cho phân vùng mà bạn sẽ tạo ra > nhấn Next
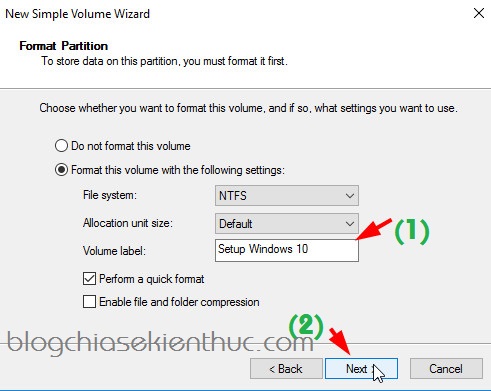
Cuối cùng bạn nhấn Finish để hoàn tất quá trình chia ổ.
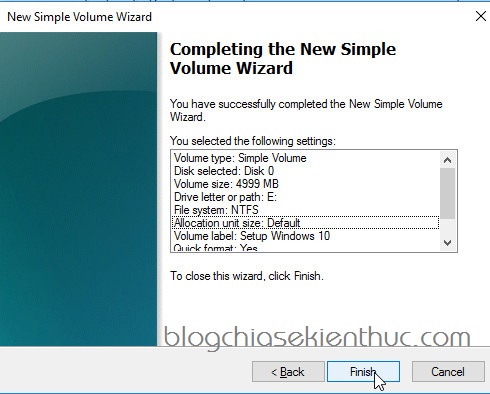
Bước 3: Vào lại This PC để kiểm tra xem. Lúc này bạn sẽ thấy một phân vùng mới (E) (1) có dung lượng là ~5GB.
Tiếp tục bạn hãy thực hiện Mount bộ cài Windows ra ổ đĩa ảo. Nếu như bạn đang sử dụng Windows 8/ 8.1 hoặc là Windows 10 thì bạn chỉ cần nhấn chuột phải vào bộ cài windows đó => chọn Open With => chọn Windows Explorer để nó tự tạo ổ đĩa ảo và mount file ra cho bạn.
Còn nếu như bạn đang sử dụng Windows 7 hoặc là phiên bản thấp hơn thì có thể sử dụng phần mềm UltraISO để làm việc này.
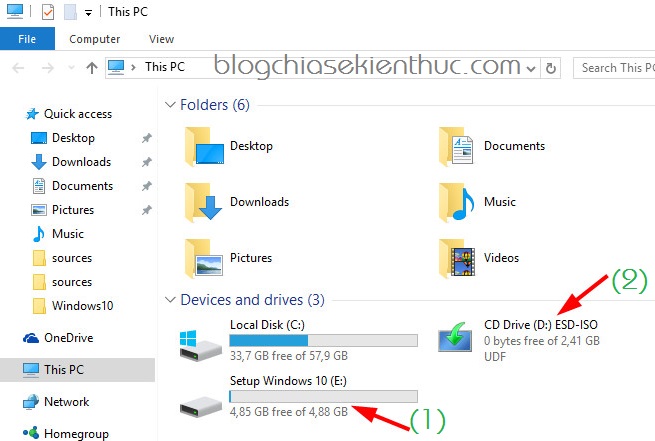
Bước 4:
Bây giờ thì bạn hãy vào ổ đĩa ảo mà bạn vừa Mount file ra > copy toàn bộ các file trong đó vào phân vùng 5GB mà bạn vừa chia ở bước 1.
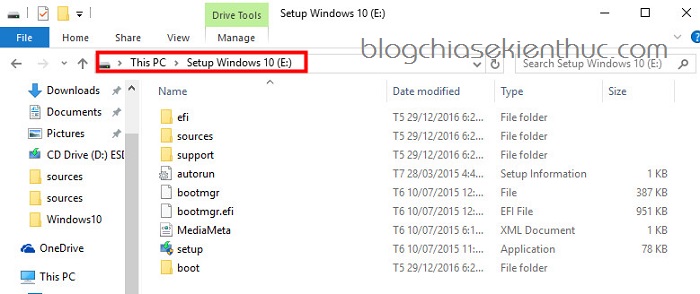
Bước 5:
Mở phần mềm EasyBCD ra rồi làm lần lượt các bước sau đây:
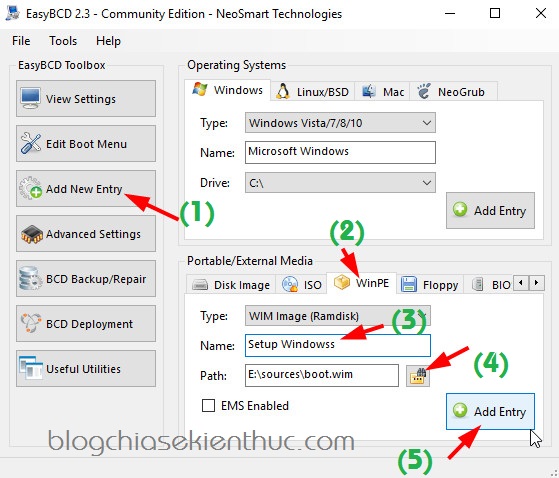
Tips: Nếu như bạn muốn chỉnh sửa gì về chế độ boot thì hãy nhấn vào lựa chọn Edit Boot Menuđể thiết lập lại thời gian để tự động boot vào menu mặc định, lựa chọn khởi động ưu tiên….
Bước 6: Giờ bạn hãy thử khởi động lại máy tính xem sao, chắc chắn là đã thành công rồi đó.
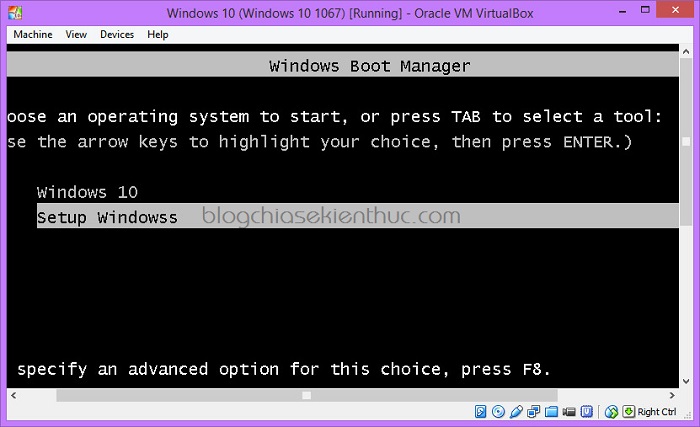
Thử truy cập xem đã thành công chưa nào
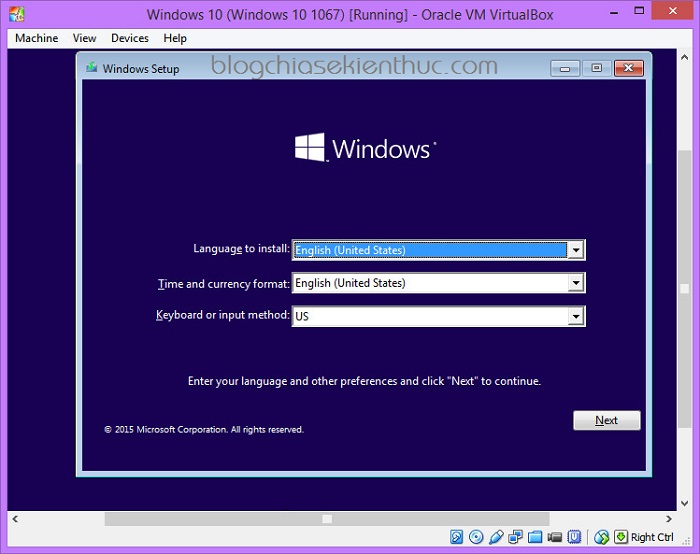
Bước 8: Ẩn phân vùng 5GB để hạn chế virus xâm nhập và phá hủy bộ cài.
Bước này cũng khá quan trọng đó, mình đã có một bài viết rất chi tiết về cách làm ẩn phân vùng bất kỳ trên Windows rồi.
Lời kết
Như vậy là mình đã hướng dẫn rất chi tiết cho các bạn cách tích hợp bộ cài Windows vào Menu Boot khởi động rồi đó, một thủ thuật rất đơn giản nhưng nó lại cực kỳ hữu ích trong rất nhiều trường hợp. Nếu như bạn gặp khó khăn gì trong quá trình thực hiện thì hãy commnet ở bên dưới để được sự trợ giúp của mình và các thành viên khác trong cộng đồng nhé.
Hi vọng bài viết sẽ hữu ích với bạn, chúc các bạn thành công!
Kiên Nguyễn – Blogchiasekienthuc.com
Tại sao bạn nên tích hợp bộ cài Windows vào Menu Boot?
Có rất nhiều ưu điểm của cách làm này, mình lấy ví dụ như:
- Hỗ trợ cứu hộ máy tính, fix lỗi khởi động, fix các lỗi trên Windows…. mà không cần phải sử dụng đến đĩa cài Win hoặc usb cài win.
- Đối với Windows 8, Windows 8.1 và Windows 10 thì bạn có thể Reset lại Win về trạng thái như lúc mới cài đặt bấ cứ lúc nào.
- Hỗ trợ phục hồi (Restore) lại Windows 10/ 8.1/ 8 nếu như bạn đã tạo một điểm sao lưu trước đó.
- Bạn có thể cài đặt lại Windows bất cứ lúc nào bạn muốn.
Vâng, trước khi thực hiện thì bạn hãy chuẩn bị đầy đủ các công cụ và các bước sau đây. Rất nhiều bạn không chịu đọc kỹ rồi cứ hỏi cái này, cái kia lấy ở đâu. Thực sự làm mình rất khó chịu… chính vì thế bạn hãy đọc kỹ trước khi thực hiện nhé.
- Bộ cài Windows, bạn hãy tải về bộ cài Windows đúng với phiên bản Windows mà bạn đang sử dụng. Để kiểm tra chính xác phiên bản Windows mà bạn đang sử dụng thì bạn hãy mở hộp thoại Run (Windows + R) => sau đó nhập lệnh winver => nhấn Enter để xem thông tin.
- Tạo sẵn một phân vùng mới tầm 4-5 GB. Bạn có thể sử dụng phần mềm Partition Winzard để chia ổ cứng hoặc là xem bài hướng dẫn chia ổ cứng không mất dữ liệu.
- Tải phần mềm EasyBCD: Tải về tại đây hoặc tại đây => Sau khi tải về bạn hãy thực hiện cài đặt nó vào máy tính.
Okey, sau khi đã chuẩn bị hết như hướng dẫn bên trên thì bây giờ chúng ta sẽ bắt đầu thực hiện lần lượt các bước sau đây:
Bước 1: Chia ổ cứng không dùng phần mềm.
Bạn hãy chia một phân vùng nhỏ tầm 4 – 5 GB để lát nữa chúng ta sẽ giải nén bộ cài Windows vào đây. Bạn hãy chọn phân vùng nào còn thừa nhiều dung lượng một chút cắt lấy 1 ít.
Thực hiện: Nhấn chuột phải vào This PC > chọn Manage như hình bên dưới.
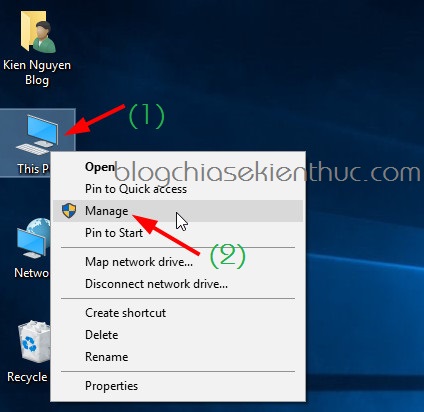
Bước 2: Cửa sổ Computer Managemet hiện ra, bạn hãy nhấn vào Disk Management => nhấn chuột phải vào phân vùng mà bạn muốn cắt lấy 4, 5 GB. Ví dụ ở đây mình sẽ cắt phân vùng ổ Cnhé.
Thực hiện: Nhấn chuột phải vào phân vùng bạn muốn chia => chọn Shrink Volune...
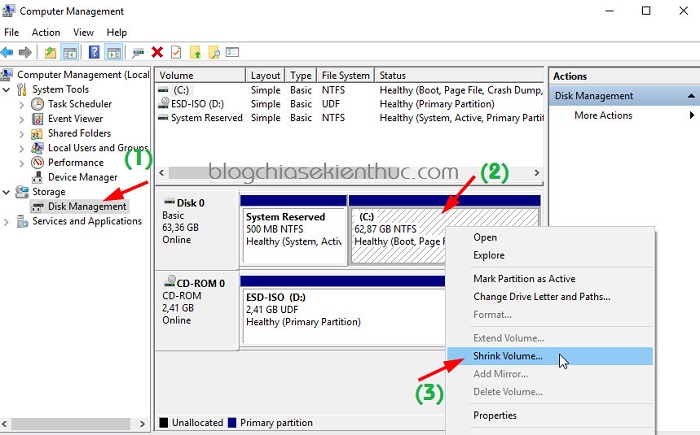
Bạn tiếp tục nhập 5000 (5 GB) > sau đó nhấn vào Shrink

+Bước 3: Lúc này phân vùng mới đã được tạo ra, nhưng chưa được định dạng (Unallocated), chính vì thế để sử dụng được phân vùng này thì bạn hãy nhấn chuột phải vào nó => chọn New Simple Volume....
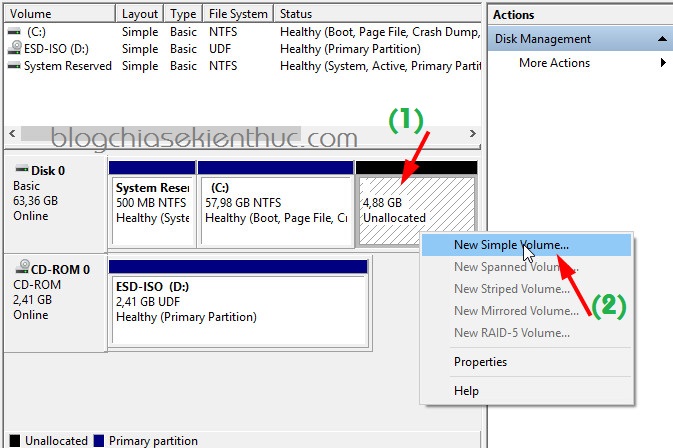
Nhấn Next để tiếp tục.

Tiếp tục nhấn Next để đi tiếp.
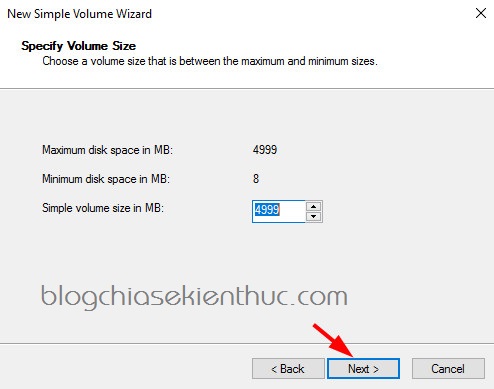
Tại đây bạn có thể chọn lại ký hiệu phân vùng cho ổ cứng, bạn không được chọn trùng với các ký tự đã có trên máy tính . Hoặc bạn cứ để mặc định cũng được > nhấn Next
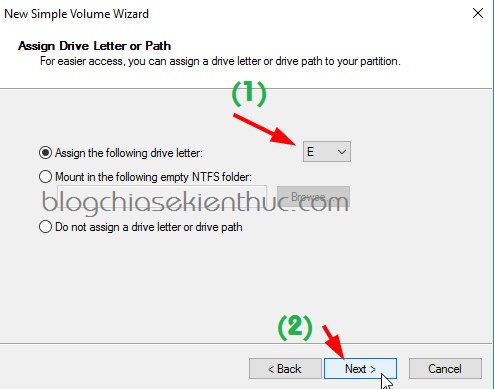
Tại đây bạn có thể thiết lập lại theo nhu cầu của bạn. Tại ô Volume label bạn có thể đặt tên cho phân vùng mà bạn sẽ tạo ra > nhấn Next
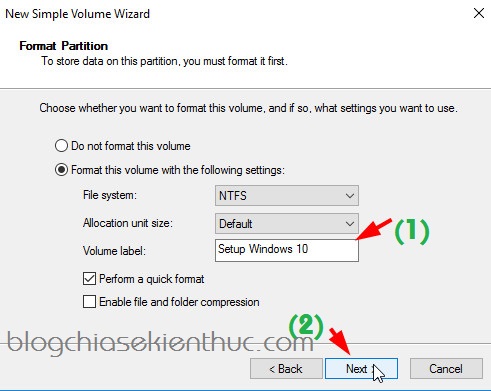
Cuối cùng bạn nhấn Finish để hoàn tất quá trình chia ổ.
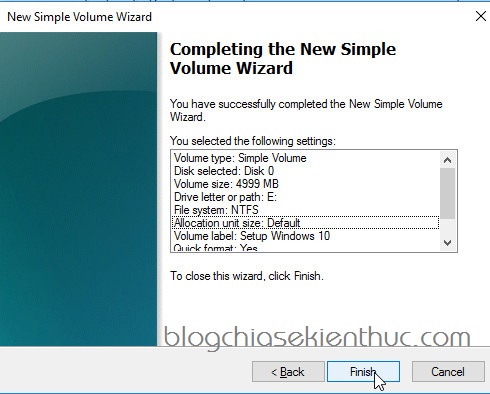
Bước 3: Vào lại This PC để kiểm tra xem. Lúc này bạn sẽ thấy một phân vùng mới (E) (1) có dung lượng là ~5GB.
Tiếp tục bạn hãy thực hiện Mount bộ cài Windows ra ổ đĩa ảo. Nếu như bạn đang sử dụng Windows 8/ 8.1 hoặc là Windows 10 thì bạn chỉ cần nhấn chuột phải vào bộ cài windows đó => chọn Open With => chọn Windows Explorer để nó tự tạo ổ đĩa ảo và mount file ra cho bạn.
Còn nếu như bạn đang sử dụng Windows 7 hoặc là phiên bản thấp hơn thì có thể sử dụng phần mềm UltraISO để làm việc này.
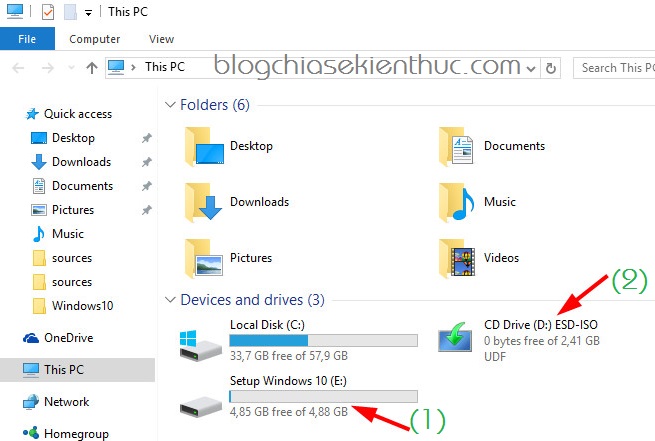
Bước 4:
Bây giờ thì bạn hãy vào ổ đĩa ảo mà bạn vừa Mount file ra > copy toàn bộ các file trong đó vào phân vùng 5GB mà bạn vừa chia ở bước 1.
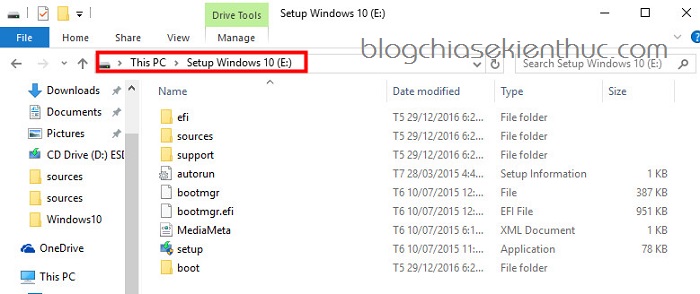
Bước 5:
Mở phần mềm EasyBCD ra rồi làm lần lượt các bước sau đây:
- Nhấn vào Add New Entry.
- Bạn hãy chọn WinPE
- Tại dòng Name bạn nhận vào tiêu đề hiển thị ra Menu Boot.
- Tại dòng Path bạn hãy nhấn vào biểu tượng ... => chọn đến file boot.wim trong thư mục sources của phân vùng 5GB.
- Cuối cùng nhấn vào Add Entry để thêm vào Menu Boot.
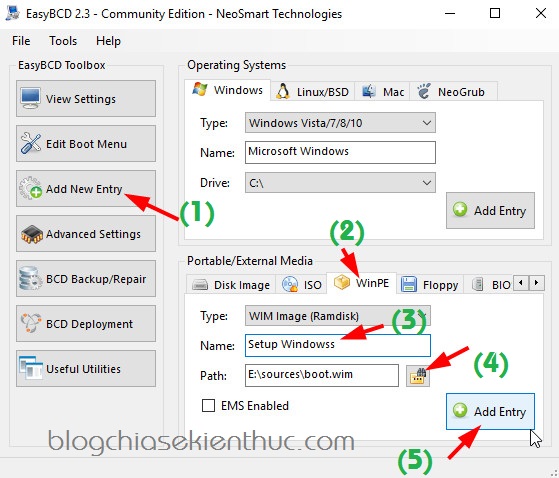
Tips: Nếu như bạn muốn chỉnh sửa gì về chế độ boot thì hãy nhấn vào lựa chọn Edit Boot Menuđể thiết lập lại thời gian để tự động boot vào menu mặc định, lựa chọn khởi động ưu tiên….
Bước 6: Giờ bạn hãy thử khởi động lại máy tính xem sao, chắc chắn là đã thành công rồi đó.
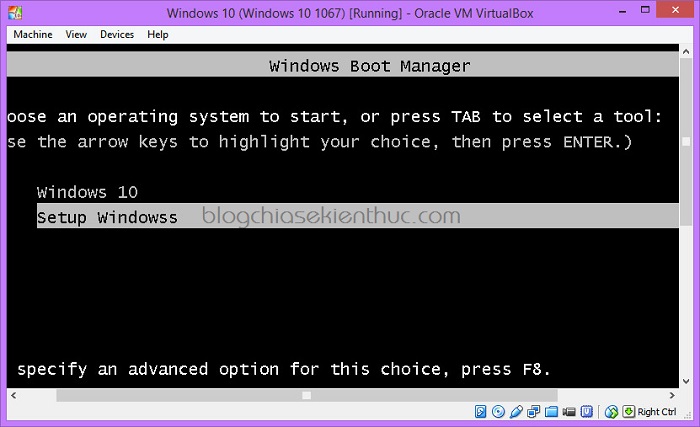
Thử truy cập xem đã thành công chưa nào
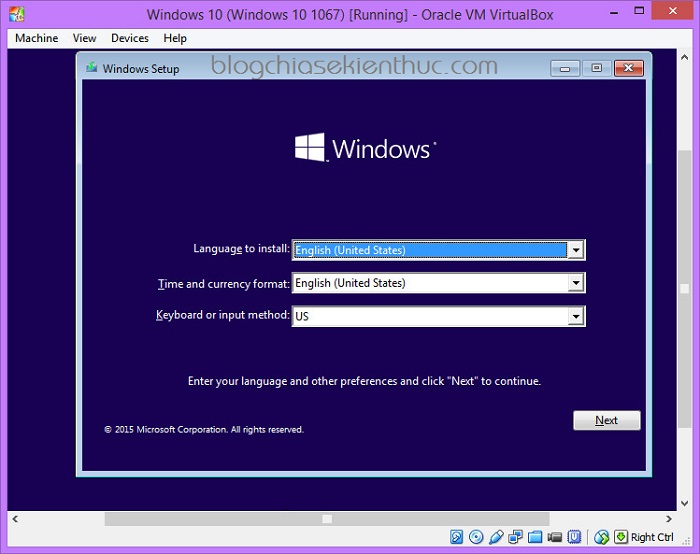
Bước 8: Ẩn phân vùng 5GB để hạn chế virus xâm nhập và phá hủy bộ cài.
Bước này cũng khá quan trọng đó, mình đã có một bài viết rất chi tiết về cách làm ẩn phân vùng bất kỳ trên Windows rồi.
Lời kết
Như vậy là mình đã hướng dẫn rất chi tiết cho các bạn cách tích hợp bộ cài Windows vào Menu Boot khởi động rồi đó, một thủ thuật rất đơn giản nhưng nó lại cực kỳ hữu ích trong rất nhiều trường hợp. Nếu như bạn gặp khó khăn gì trong quá trình thực hiện thì hãy commnet ở bên dưới để được sự trợ giúp của mình và các thành viên khác trong cộng đồng nhé.
Hi vọng bài viết sẽ hữu ích với bạn, chúc các bạn thành công!
Kiên Nguyễn – Blogchiasekienthuc.com
Last edited by a moderator:


