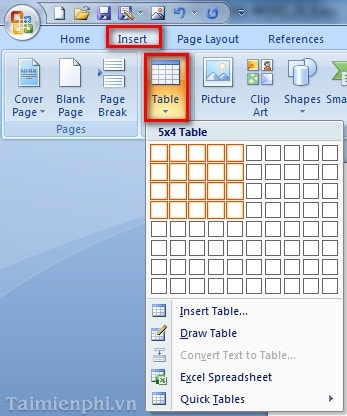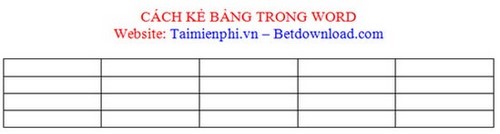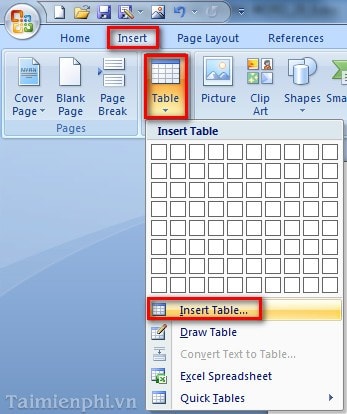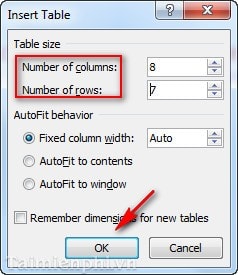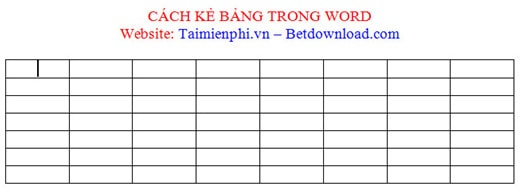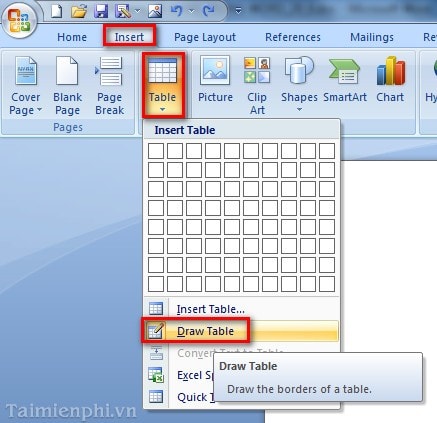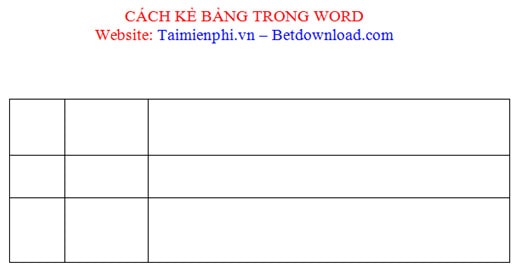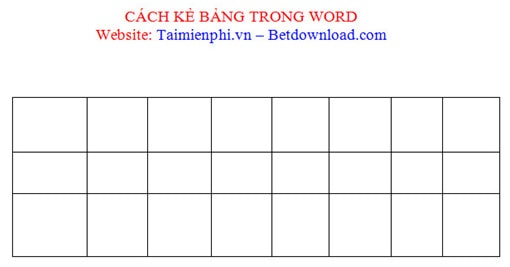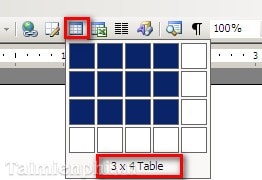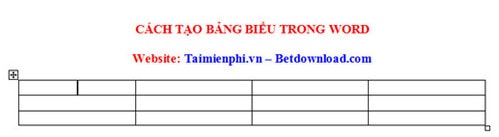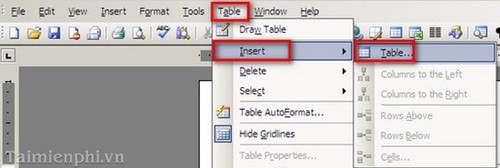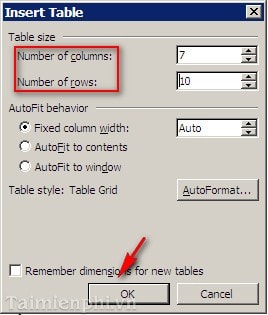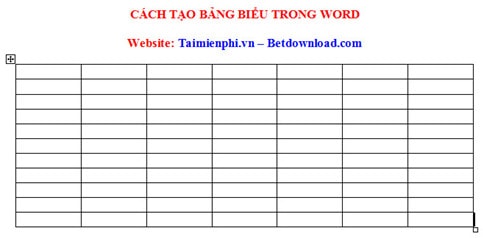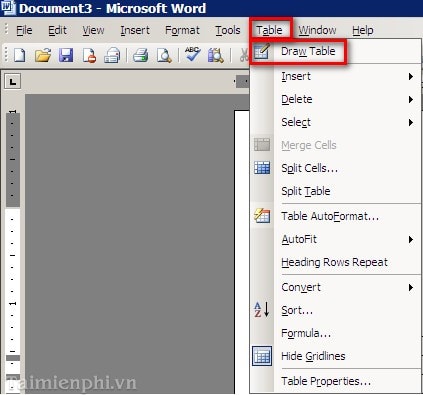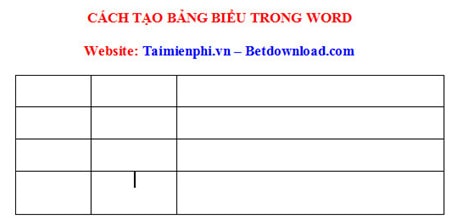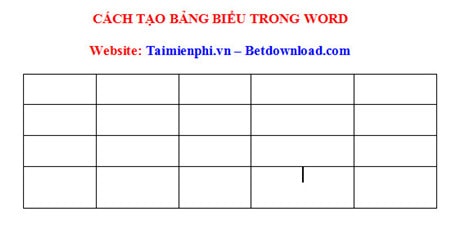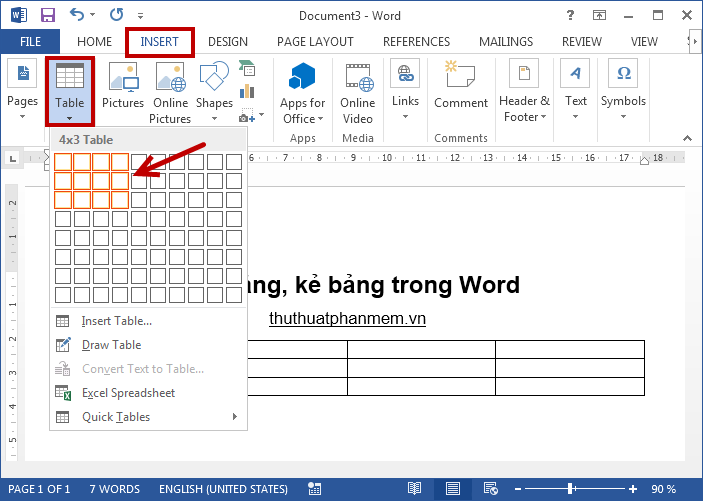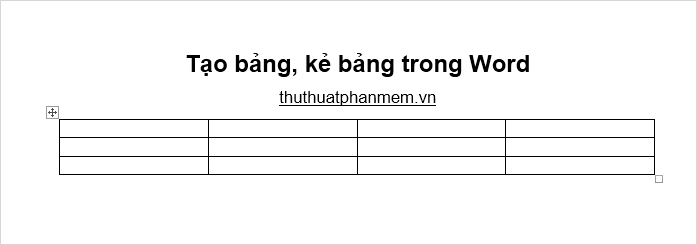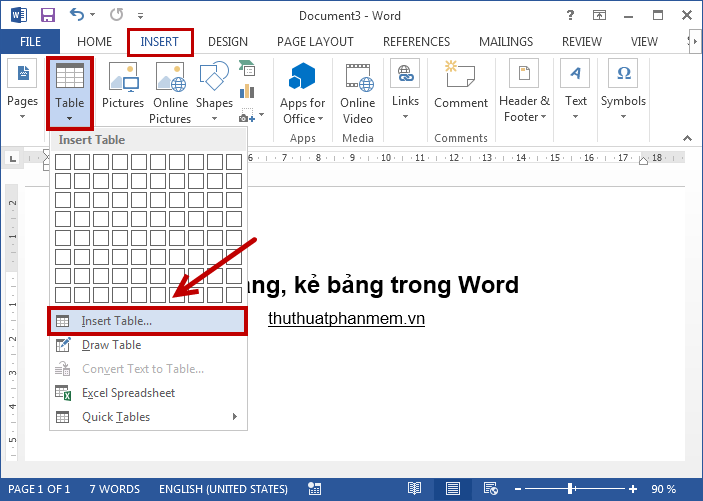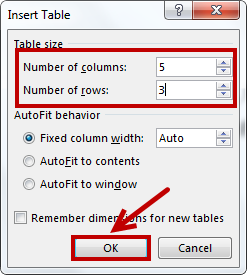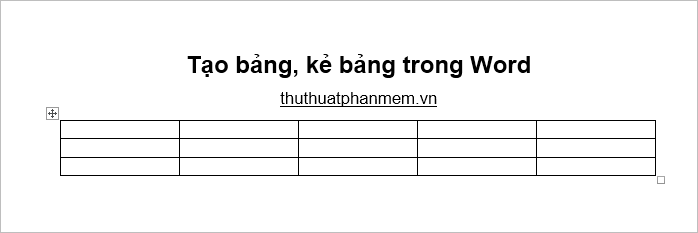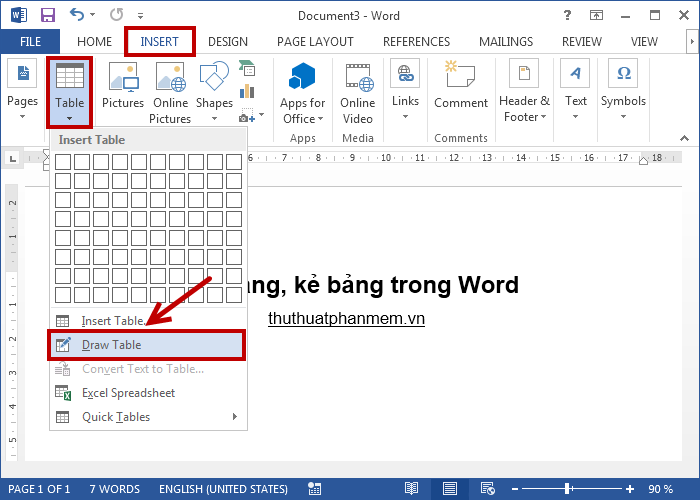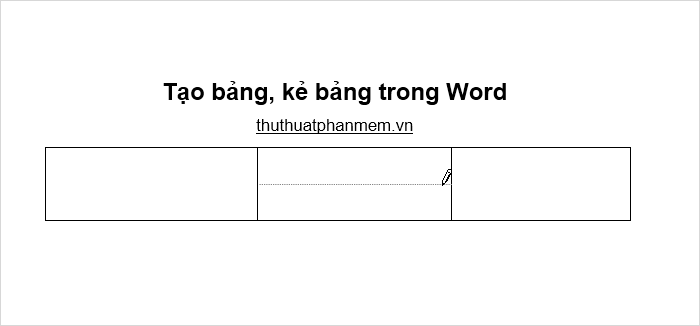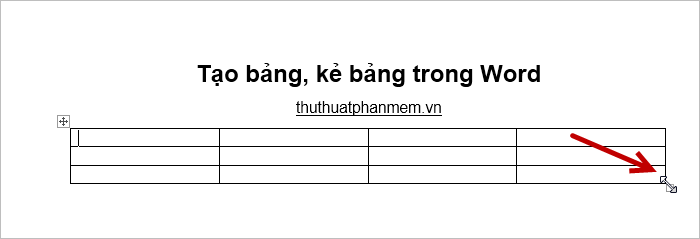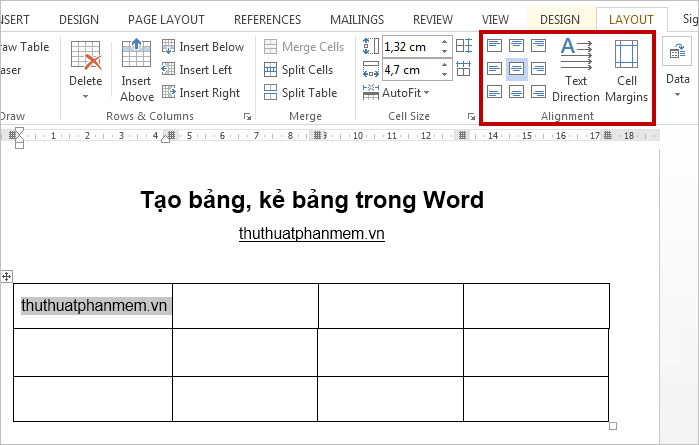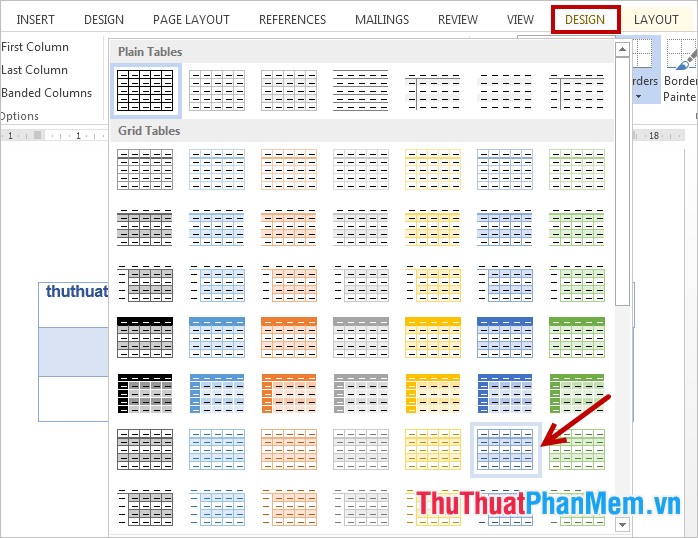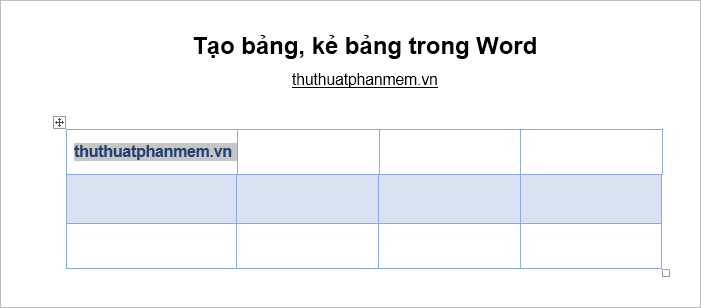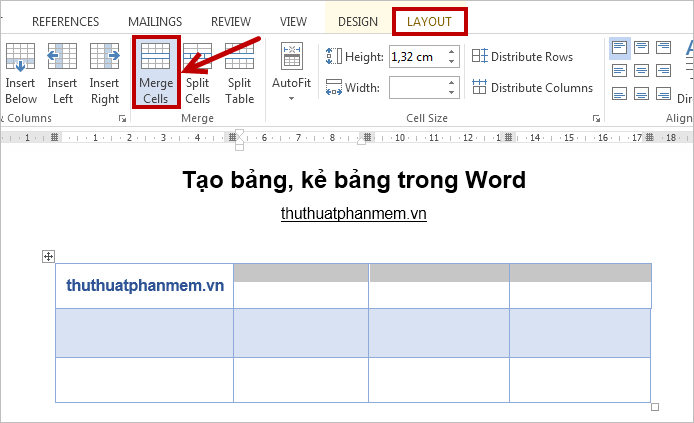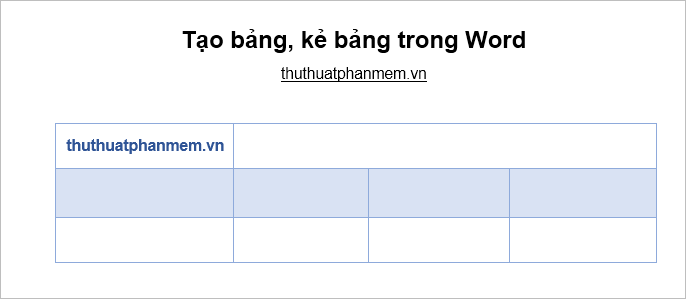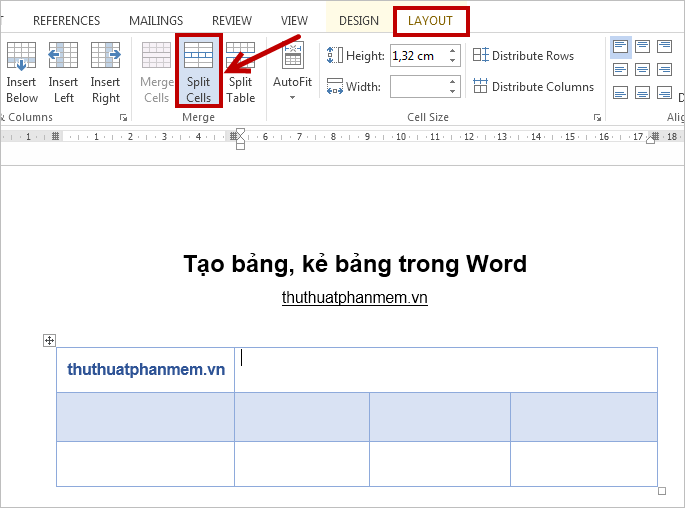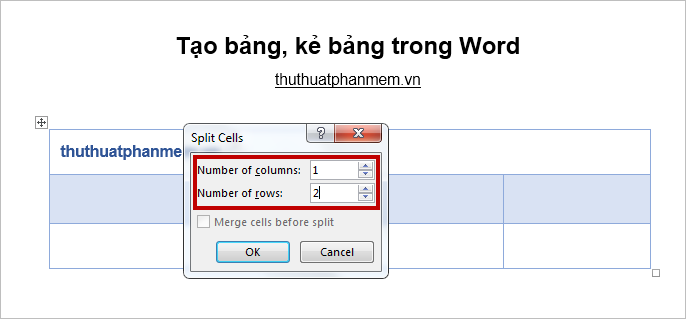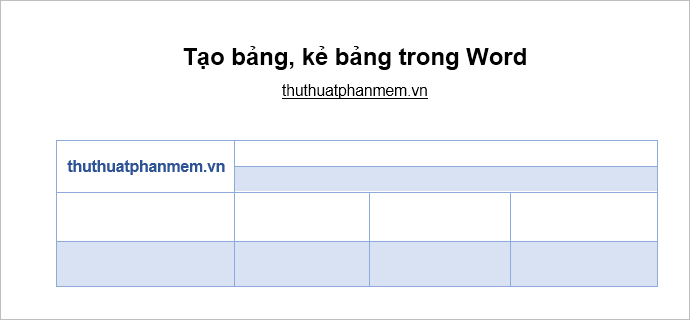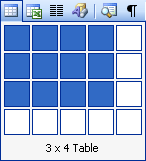2805
2805
 0
0
Hướng dẫn cách kẻ, tạo bảng trong word 2007 2010 2013, chèn bảng vào văn bản word 2010
Bảng biểu(table) là 1 chức năng hay trong word và người dùng cũng cần những nắm vững những thao tác cơ bản để có thể thiết kế, tùy biến theo nhu cầu làm việc và học tập của mình. Để tạo, chỉnh sửa bảng cũng có rất nhiều cách khác nhau. Trong bài viết này vforum.vn sẽ hướng dẫn các bạn những thao tác cơ bản nhất làm việc trên bảng với các thao tác: Tạo bảng, kẻ bảng, chia 1 ô thành 2 ô, căn vị trí trong bảng...
Dưới đây là hướng dẫn cách tạo bảng trên office 2010, còn các phiên bảng word 2007, 2013 có thể làm tương tự.
1. Cách chèn bảng trong word nhanh
Để chèn bảng biểu nhanh nhất các bản office 2007 2010 và 2013 các bạn chỉ việc vào Insert --> Table --> Chọn kich thước bảng

Sau khi tạo xong các bạn có thể thay đổi kích thước bảng bằng cách click vào biểu tượng góc phía dưới bên phải table và kéo xa ra

2. Chèn bảng trong word với tùy chọn
Cách 2 là chèn bảng với tùy chọn nhiều hơn thích hợp trong trường hợp bạn chèn bảng với nhiều cột hoặc hàng

Tại đây đánh số dòng và số cột và chọn OK

3. Cách kẻ bảng trong word
Nếu bảng biểu của bạn phức tạp với nhiều ô chia nhỏ thành 2 ô hoặc nhiều ô thì sử dụng cách Draw table là lựa chọn tốt nhất. Cách này cũng có thể sử dụng sau khi bạn insert table.

Muốn vẽ thêm hàng hay cột bạn chỉ việc kéo từ điểm này sang điểm kia, cách này cũng có thể kẻ đường chéo trong bảng

Và kẻ được nhiều hình dạng khác nhau

4. Một số tùy biến trong word
1 trường hợp khá hay sử dụng trong bảng là căn phải trái trên dưới trong table, cái này không thể chỉnh được ở phần căn trong tab home mà bạn phải chuyển sang tab layout, có thể chọn toàn bộ bảng để căn giữa tất cả các ô

Để tách 1 ô trong bảng thành 2 hoặc nhiều ô các bạn có thể sử dụng chức năng Draw Table thì các bạn có thể tách bằng cách vào phàn Layout --> Split Cells --> Đánh số dòng và cột muốn chia

Tương tự các bạn có thể tách các ô khác

Ngoài ra đối với các thao tác khác sẽ được vforum.vn cập nhật trong phần tin học căn bản
Bảng biểu(table) là 1 chức năng hay trong word và người dùng cũng cần những nắm vững những thao tác cơ bản để có thể thiết kế, tùy biến theo nhu cầu làm việc và học tập của mình. Để tạo, chỉnh sửa bảng cũng có rất nhiều cách khác nhau. Trong bài viết này vforum.vn sẽ hướng dẫn các bạn những thao tác cơ bản nhất làm việc trên bảng với các thao tác: Tạo bảng, kẻ bảng, chia 1 ô thành 2 ô, căn vị trí trong bảng...
Dưới đây là hướng dẫn cách tạo bảng trên office 2010, còn các phiên bảng word 2007, 2013 có thể làm tương tự.
1. Cách chèn bảng trong word nhanh
Để chèn bảng biểu nhanh nhất các bản office 2007 2010 và 2013 các bạn chỉ việc vào Insert --> Table --> Chọn kich thước bảng

Sau khi tạo xong các bạn có thể thay đổi kích thước bảng bằng cách click vào biểu tượng góc phía dưới bên phải table và kéo xa ra

2. Chèn bảng trong word với tùy chọn
Cách 2 là chèn bảng với tùy chọn nhiều hơn thích hợp trong trường hợp bạn chèn bảng với nhiều cột hoặc hàng

Tại đây đánh số dòng và số cột và chọn OK

3. Cách kẻ bảng trong word
Nếu bảng biểu của bạn phức tạp với nhiều ô chia nhỏ thành 2 ô hoặc nhiều ô thì sử dụng cách Draw table là lựa chọn tốt nhất. Cách này cũng có thể sử dụng sau khi bạn insert table.

Muốn vẽ thêm hàng hay cột bạn chỉ việc kéo từ điểm này sang điểm kia, cách này cũng có thể kẻ đường chéo trong bảng

Và kẻ được nhiều hình dạng khác nhau

4. Một số tùy biến trong word
1 trường hợp khá hay sử dụng trong bảng là căn phải trái trên dưới trong table, cái này không thể chỉnh được ở phần căn trong tab home mà bạn phải chuyển sang tab layout, có thể chọn toàn bộ bảng để căn giữa tất cả các ô

Để tách 1 ô trong bảng thành 2 hoặc nhiều ô các bạn có thể sử dụng chức năng Draw Table thì các bạn có thể tách bằng cách vào phàn Layout --> Split Cells --> Đánh số dòng và cột muốn chia

Tương tự các bạn có thể tách các ô khác

Ngoài ra đối với các thao tác khác sẽ được vforum.vn cập nhật trong phần tin học căn bản
Last edited by a moderator: