 2727
2727
 2727
2727
Trong quá trình làm Photoshop các bạn sẽ gặp những bức hình không được sắc nét, đó là do ảnh bị mờ trong quá trình chụp hay lưu trữ. Các bước hướng dẫn sau đây sẽ giúp bạn làm sắc nét lại hình ảnh.
Tải về PTS CS6 nếu bạn chưa có

Bước 1: Mở file ảnh cần làm sắc nét

File ban đầu
Bước 2: Nhấn Ctrl + J để nhân đôi layer

Hình 2
Bước 3: Vào Filter, chọn Other, chọn High Pass

Hình 3
Bước 4: Sau đó chỉnh độ thông số. Giá trị càng cao thì hình càng nét, tuy nhiên giá trị cao sẽ tạo nhiều noise
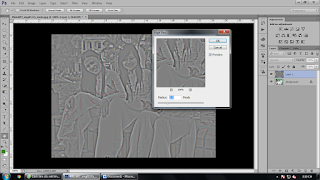
Hình 4
Bước 5: Chọn chế độ hòa trộn là Overlay
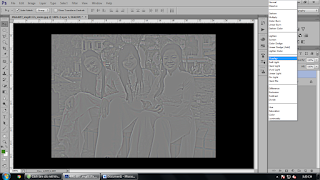
Hình 5
Bước 6: Nhấn Ctrl +L và điều chỉnh độ sáng tối
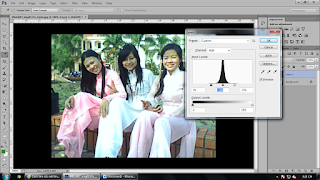
Hình 6
Sau đó bạn sẽ thu được kết quả

Hình 7
Tải về PTS CS6 nếu bạn chưa có
Download:
Link gốc - Photoshop CS6 Portable x86 - 32 Bit - Link dự phòng
Link gốc - Photoshop CS6 Portable x64 - 64 Bit - Link dự phòng
File kích hoạt:
Link gốc - Adobe PTS CS6 Patch - Link dự phòng
Bộ ebook giáo trình hướng dẫn dùng PTS CS6
Password nếu có:
sinhvienit.net hoặc phanmemtienich.com

Bước 1: Mở file ảnh cần làm sắc nét

File ban đầu
Bước 2: Nhấn Ctrl + J để nhân đôi layer

Hình 2
Bước 3: Vào Filter, chọn Other, chọn High Pass

Hình 3
Bước 4: Sau đó chỉnh độ thông số. Giá trị càng cao thì hình càng nét, tuy nhiên giá trị cao sẽ tạo nhiều noise
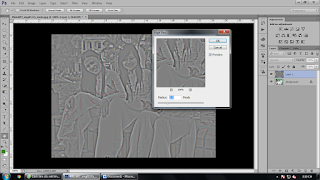
Hình 4
Bước 5: Chọn chế độ hòa trộn là Overlay
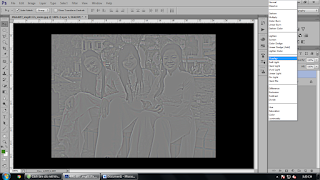
Hình 5
Bước 6: Nhấn Ctrl +L và điều chỉnh độ sáng tối
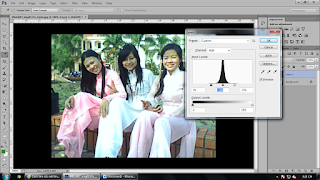
Hình 6
Sau đó bạn sẽ thu được kết quả

Hình 7
Chỉnh sửa cuối:












