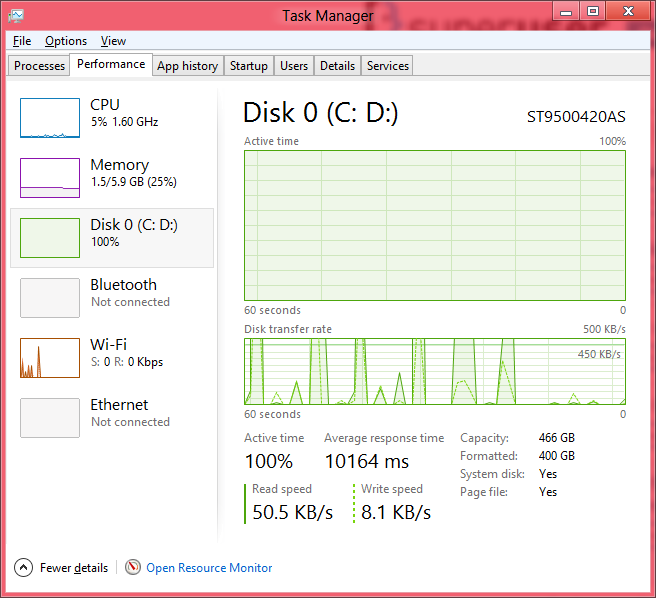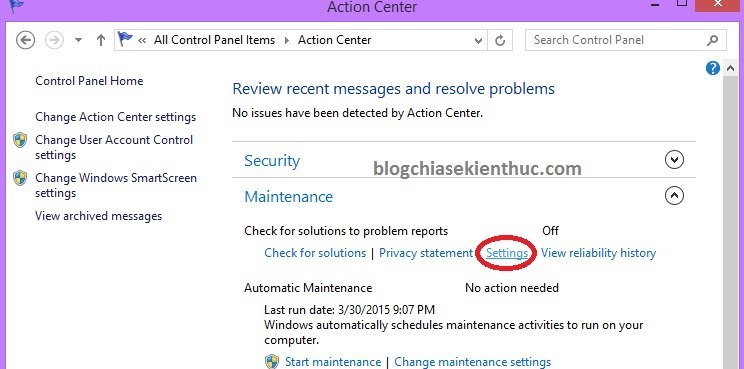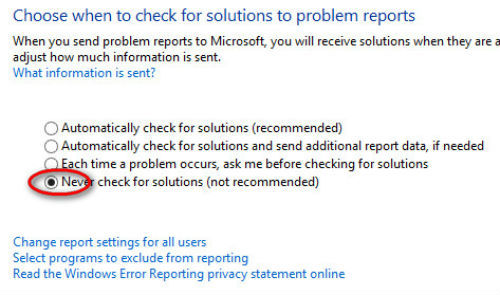3791
3791
 0
0
Trong quá trình sử dụng máy tính, chúng ta thường nhận thấy hiện tượng quạt làm mát chạy với tốc độ cao (kêu to kèm tiếng rít). Đó là 1 dấu hiệu cho thấy CPU của máy đang rơi vào tình trạng “quá tải” (full load). Hệ quả là máy có hiện tượng chậm lại. Điều này gây không ít khó chịu và cả…khó hiểu, bởi có những lúc hiện tượng trên xảy ra ngay cả khi chúng ta không làm gì trên máy cả.
CPU – hay còn gọi là chip xử lý – là đơn vị xử lý trung tâm, là bộ não của 1 chiếc máy tính. CPU có thể gặp hiện tượng quá tải nếu máy tính của bạn có quá nhiều tiến trình đang chạy, hoặc 1 tác vụ nào đó đang quá ngốn CPU. Hệ quả là máy bị chậm, chạy với tốc độ “rùa bò”.
Để khắc phục, thì giải pháp, tất nhiên là bạn nên tránh sử dụng đồng thời quá nhiều ứng dụng ngốn tài nguyên hệ thống. Tuy nhiên, có những trường hợp CPU vẫn quá tải ngoài tầm kiểm soát bởi 1 bug xuất hiện trong 1 tiến trình nào đó. sau đây mình sẽ giới thiệu đến 1 cách có thể làm giảm quá tải cpu cũng như lỗi full disk.
Các bạn tải file dưới đây về rồi chạy file .bat, quá trình sẽ diễn ra tự động. thực hiện xong thấy hiệu quả ngay lập tức.
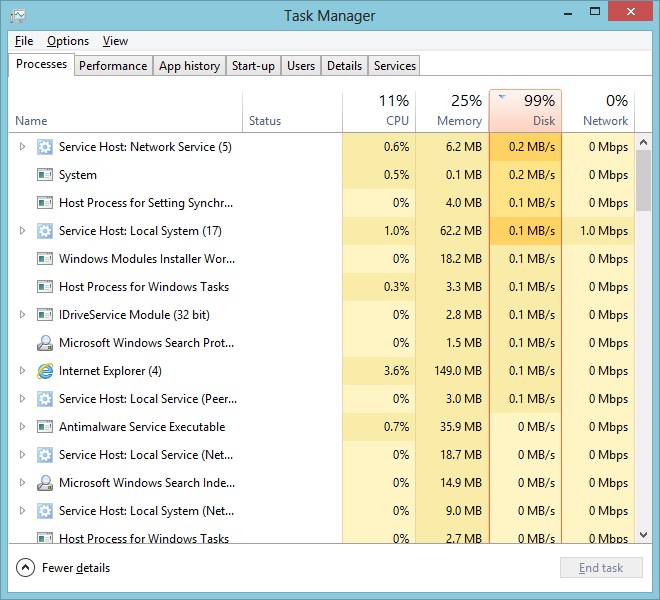
CPU – hay còn gọi là chip xử lý – là đơn vị xử lý trung tâm, là bộ não của 1 chiếc máy tính. CPU có thể gặp hiện tượng quá tải nếu máy tính của bạn có quá nhiều tiến trình đang chạy, hoặc 1 tác vụ nào đó đang quá ngốn CPU. Hệ quả là máy bị chậm, chạy với tốc độ “rùa bò”.
Để khắc phục, thì giải pháp, tất nhiên là bạn nên tránh sử dụng đồng thời quá nhiều ứng dụng ngốn tài nguyên hệ thống. Tuy nhiên, có những trường hợp CPU vẫn quá tải ngoài tầm kiểm soát bởi 1 bug xuất hiện trong 1 tiến trình nào đó. sau đây mình sẽ giới thiệu đến 1 cách có thể làm giảm quá tải cpu cũng như lỗi full disk.
Các bạn tải file dưới đây về rồi chạy file .bat, quá trình sẽ diễn ra tự động. thực hiện xong thấy hiệu quả ngay lập tức.
Download:
Link gốc - Khắc Phục Lỗi CPU Full Disk 100% - Đã test không virus
Dự phòng - Khắc Phục Lỗi CPU Full Disk 100%
Mediafire - Khắc Phục Lỗi CPU Full Disk 100%
Tenlua - Sinhvienit.net - Khắc Phục Lỗi CPU Full Disk 100%
Password nếu có: www.dembuon.vn
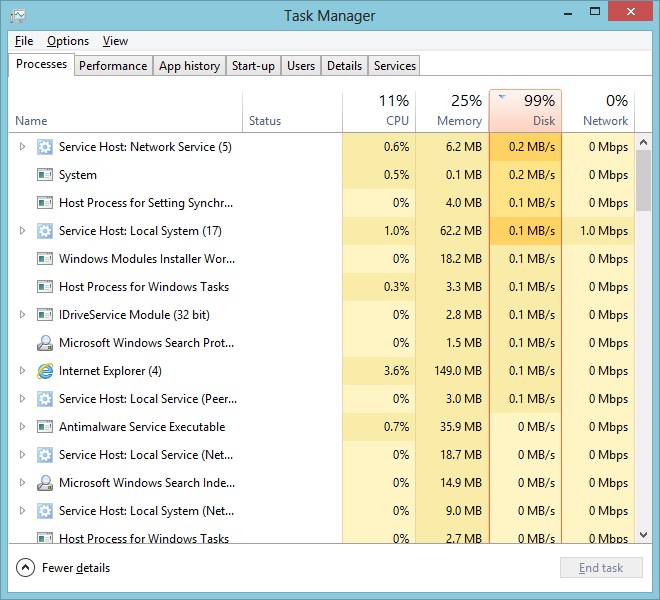
Chỉnh sửa cuối: