 944
944
 944
944
Sử dụng những phần mềm chụp ảnh màn hình để chụp lại những thao tác trên máy tính, giao diện phần mềm, ... là sự lựa chọn của đại đa số người dùng internet. Nhưng có một cách không cần sử dụng phần mềm mà vẫn có thể chụp ảnh màn hình máy tính đấy, bạn có biết không?
I. Đối với Windows XP trở xuống (XP, 2000, 95 hoặc thấp hơn)
Dùng phím tắt
Bước 1: Bạn nhấn phím PrintScreen trên bàn phím (có thể viết tắt là PrtSc, PrtScr tuỳ dòng máy). Lúc này ảnh màn hình đã được lưu vào clipboard.
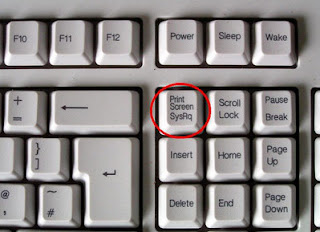
Bước 2: Bạn vào Start -> All Program -> Accessories -> Paint hoặc mở hộp thoại Run bằng tổ hợp phím Windows + R , nhập mspaint để mở chương trình Paint lên.
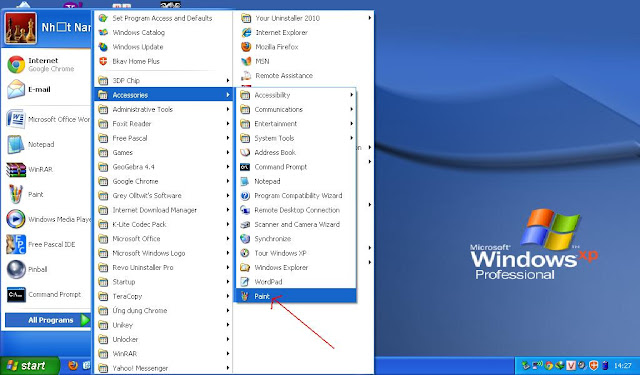
Bước 3: Bạn nhấn tổ hợp phím Ctrl+V để dán ảnh từ clipboard vào paint. Lúc này bạn có thể dùng phần mềm paint để chình sửa, viết chữ vào ảnh, vân vân..
Bước 4: Nhấn Save và chọn nơi lưu ảnh!
II. Đối với Windows 7 trở lên (7, 8, 8.1, 10):
1. Dùng phím tắt
Cách dùng phím tắt tương tự như ở win XP, nhưng phải nhấn phím PrintScreen từ 2-3 lần.
2. Dùng Snipping Tool
Bước 1:
Win 7: Vào Start -> All Programs -> Accessories -> Snipping Tool.
Win 8, 8.1: Mở Start Screen, kéo xuống dưới để mở All Programs, tìm Snipping Tool trong danh sách ứng dụng.
Win 10: Tìm Snipping Tool trong hộp tìm kiếm.
Bước 2:
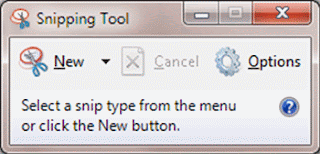
- Bấm mũi tên bên phải nút "New", chọn Rectangular Snip.
- Màn hình được dừng lại lập tức để Snipping Tool làm việc
- Lúc này bạn chỉ việc kéo thả khu vực màn hình muốn chụp ảnh (vùng chụp có dạng hình chữ nhật theo mặc định). Nếu bạn muốn chụp toàn màn hình thì bấm mũi tên bên phải "New", chọn "Full-screen Snip".
- Bạn sẽ được chuyển đến giao diện làm việc chính của Snipping Tool. 1 số tính năng chính như sau:
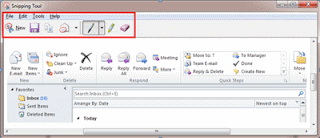
+ New Snip: Cho phép chụp lại nếu không vừa ý.
+ Save Snip: Lưu ảnh chụp
+ Copy: Giúp Copy ảnh vào clipboard và dán vào môi trường soạn thảo (vd như word, excel...)
+ Email Snip: Gửi ảnh chụp qua email.
+ Pen: Cho phép đánh dấu hay kí hiệu nội dung trên ảnh chụp.
+ Highlighter: Cho phép tô lên các vị trí của ảnh để tạo điểm nhấn (giống như ta dùng bút highlight thật).
+ Erase: Cho phép xoá thao tác vừa tô trên ảnh.
Bước 3: Sau khi đã tinh chỉnh vùa ý, ta bấm Save và chọn thư mục để lưu lại ảnh.
III. Chung
Ngoài những cách trên ta còn có thể dùng một số phần mềm chuyên dụng như SnagIT 12
Trên đây tôi đã giới thiệu cho các bạn một số cách thông dụng để chụp ảnh màn hình.
Nếu có thắc mắc bạn vui lòng comment dưới bài viết, tôi sẽ giải đáp cho các bạn!
I. Đối với Windows XP trở xuống (XP, 2000, 95 hoặc thấp hơn)
Dùng phím tắt
Bước 1: Bạn nhấn phím PrintScreen trên bàn phím (có thể viết tắt là PrtSc, PrtScr tuỳ dòng máy). Lúc này ảnh màn hình đã được lưu vào clipboard.
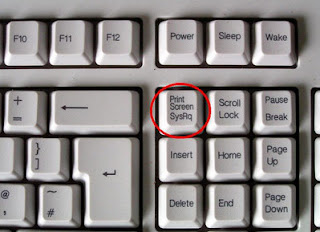
Bước 2: Bạn vào Start -> All Program -> Accessories -> Paint hoặc mở hộp thoại Run bằng tổ hợp phím Windows + R , nhập mspaint để mở chương trình Paint lên.
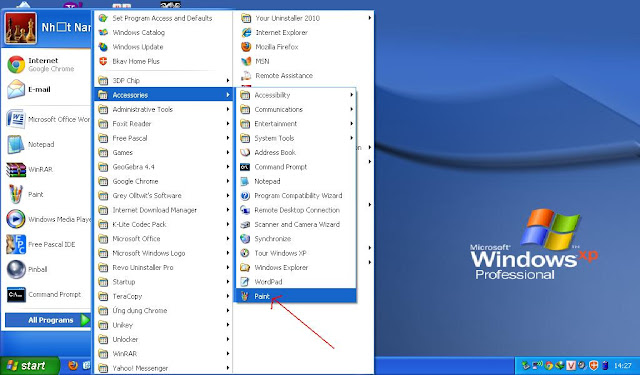
Bước 3: Bạn nhấn tổ hợp phím Ctrl+V để dán ảnh từ clipboard vào paint. Lúc này bạn có thể dùng phần mềm paint để chình sửa, viết chữ vào ảnh, vân vân..
Bước 4: Nhấn Save và chọn nơi lưu ảnh!
II. Đối với Windows 7 trở lên (7, 8, 8.1, 10):
1. Dùng phím tắt
Cách dùng phím tắt tương tự như ở win XP, nhưng phải nhấn phím PrintScreen từ 2-3 lần.
2. Dùng Snipping Tool
Bước 1:
Win 7: Vào Start -> All Programs -> Accessories -> Snipping Tool.
Win 8, 8.1: Mở Start Screen, kéo xuống dưới để mở All Programs, tìm Snipping Tool trong danh sách ứng dụng.
Win 10: Tìm Snipping Tool trong hộp tìm kiếm.
Bước 2:
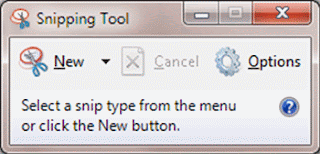
- Bấm mũi tên bên phải nút "New", chọn Rectangular Snip.
- Màn hình được dừng lại lập tức để Snipping Tool làm việc
- Lúc này bạn chỉ việc kéo thả khu vực màn hình muốn chụp ảnh (vùng chụp có dạng hình chữ nhật theo mặc định). Nếu bạn muốn chụp toàn màn hình thì bấm mũi tên bên phải "New", chọn "Full-screen Snip".
- Bạn sẽ được chuyển đến giao diện làm việc chính của Snipping Tool. 1 số tính năng chính như sau:
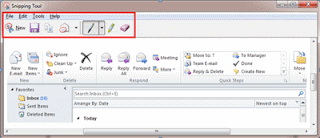
+ New Snip: Cho phép chụp lại nếu không vừa ý.
+ Save Snip: Lưu ảnh chụp
+ Copy: Giúp Copy ảnh vào clipboard và dán vào môi trường soạn thảo (vd như word, excel...)
+ Email Snip: Gửi ảnh chụp qua email.
+ Pen: Cho phép đánh dấu hay kí hiệu nội dung trên ảnh chụp.
+ Highlighter: Cho phép tô lên các vị trí của ảnh để tạo điểm nhấn (giống như ta dùng bút highlight thật).
+ Erase: Cho phép xoá thao tác vừa tô trên ảnh.
Bước 3: Sau khi đã tinh chỉnh vùa ý, ta bấm Save và chọn thư mục để lưu lại ảnh.
III. Chung
Ngoài những cách trên ta còn có thể dùng một số phần mềm chuyên dụng như SnagIT 12
Trên đây tôi đã giới thiệu cho các bạn một số cách thông dụng để chụp ảnh màn hình.
Nếu có thắc mắc bạn vui lòng comment dưới bài viết, tôi sẽ giải đáp cho các bạn!
Last edited by a moderator:


