 1180
1180
 0
0
Để cài được Gmail lên Microsoft Outlook thì trước hết phải đăng nhập vào Gmail sau đó vào phần Settings - Forwarding and POP/IMAP
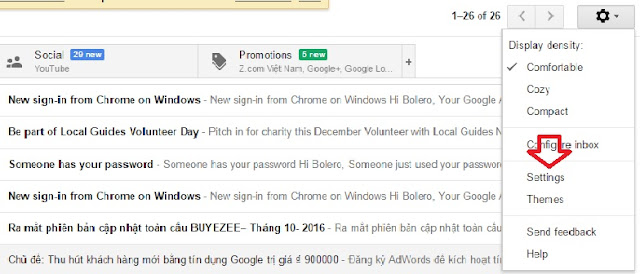
Chọn phần
Enable POP for all mail (even mail that's already been downloaded)
Chọn Enable IMAP
3. Configure your email client (e.g. Outlook, Eudora, Netscape Mail)
Configuration instructions
Status: IMAP is enabled
Enable IMAP
Disable IMAP
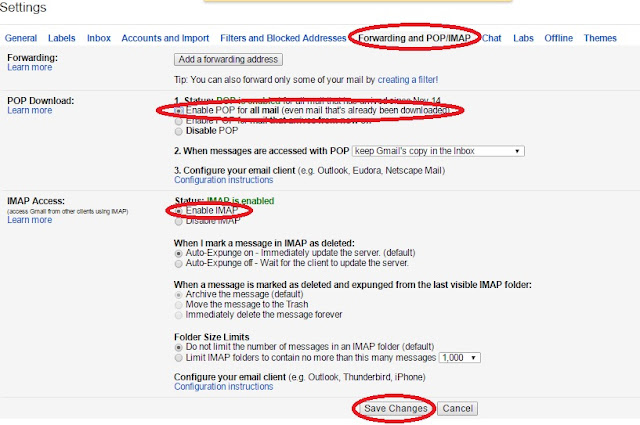
Sau đó chuyển sang bật chế độ kém an toàn tại đây tiếp theo Access for less secure apps chọn Turn on.
Vậy là ta đã cấu hình xong phần cơ bản để gửi và nhận Gmail trên Ms Outlook.Để cho Gmail chạy được trên Ms Outlook ta làm như sau: Mở chương trình Ms Outlook lên.
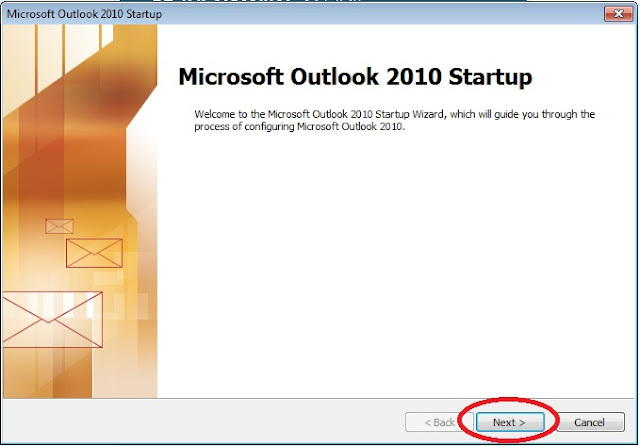
Chọn Next - chọn No
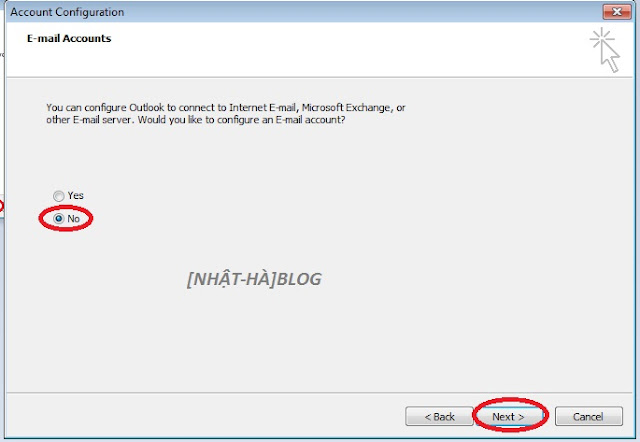
Chọn phần Continue with no e-mail support.
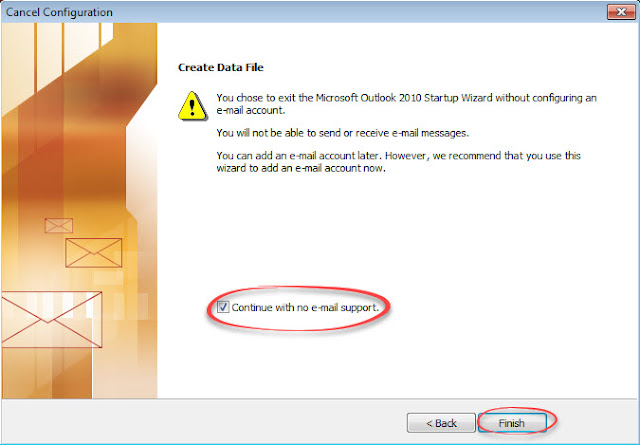
Bấm Finish để kết thúc.
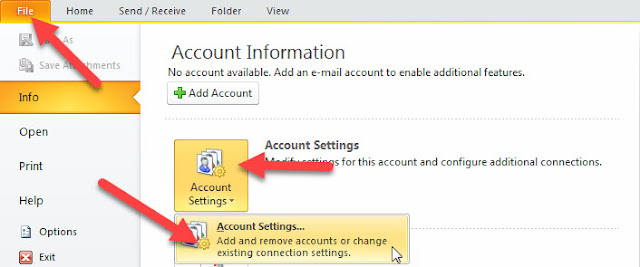
Tiếp theo vào File - Account Settings - Account Settings - New - Manually configure server sertings..
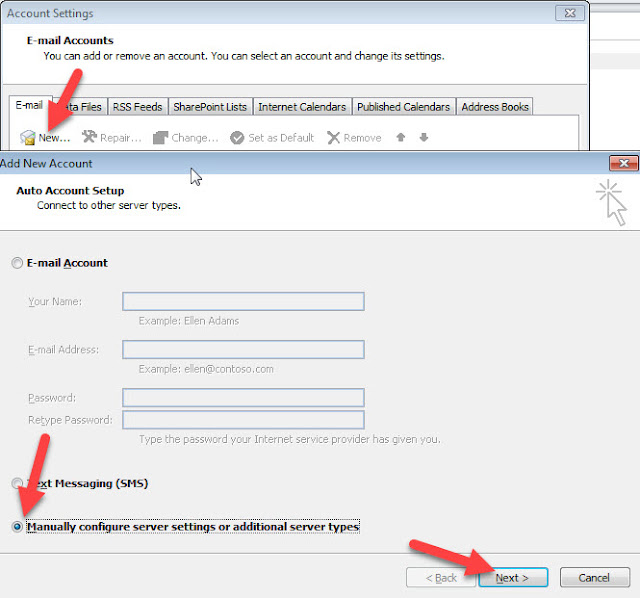
Chọn Internet Email - Click Next
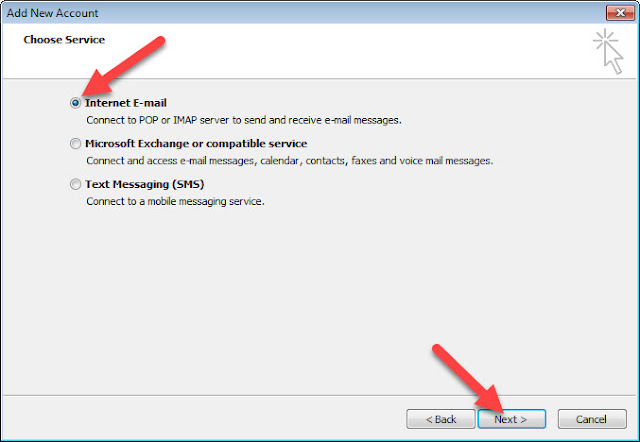
Sau đó điền đầy đủ thông tin như hình bên dưới.
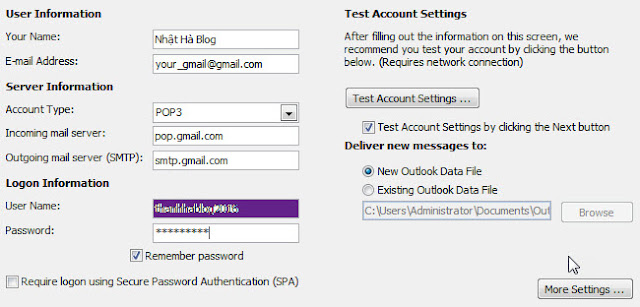
Chọn More Settings... Tab Outgoing server chọn giống như hình bên dưới.
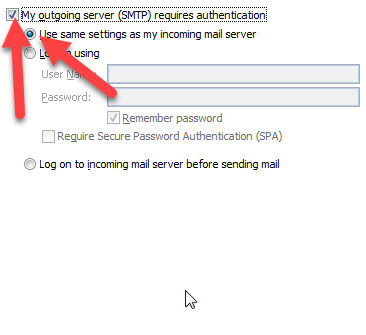
Chọn giống như hình dưới đây sau đó bấm OK - Next
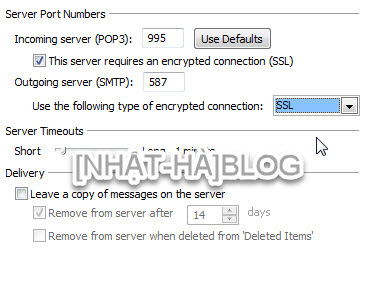
Lưu ý:
Phần Outgoing server SMTP là 465 nhé.
Như vậy là chúng ta đã cấu hình được Gmail trên Ms Outlook thành công rồi đó và từ giờ về sau không cần phải lên Gmail đăng nhập mỗi lần đọc mail nữa.
Chúc các bạn thành công!
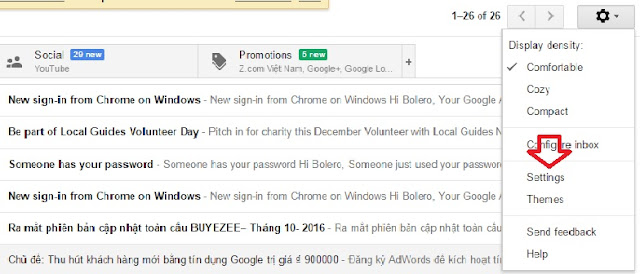
Chọn phần
Enable POP for all mail (even mail that's already been downloaded)
Chọn Enable IMAP
3. Configure your email client (e.g. Outlook, Eudora, Netscape Mail)
Configuration instructions
Status: IMAP is enabled
Enable IMAP
Disable IMAP
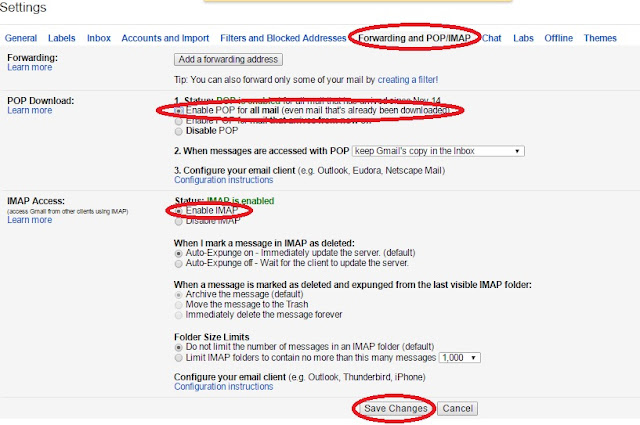
Sau đó chuyển sang bật chế độ kém an toàn tại đây tiếp theo Access for less secure apps chọn Turn on.
Vậy là ta đã cấu hình xong phần cơ bản để gửi và nhận Gmail trên Ms Outlook.Để cho Gmail chạy được trên Ms Outlook ta làm như sau: Mở chương trình Ms Outlook lên.
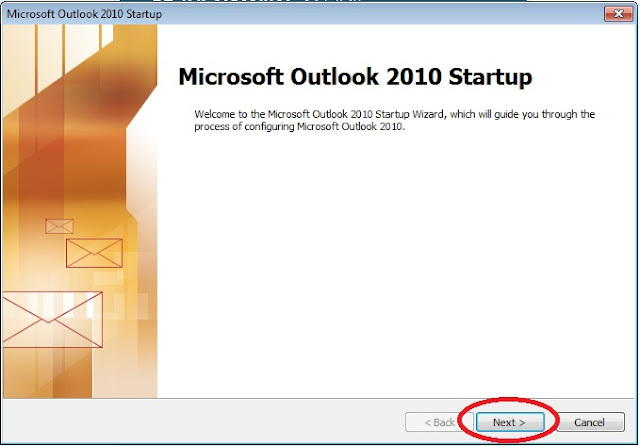
Chọn Next - chọn No
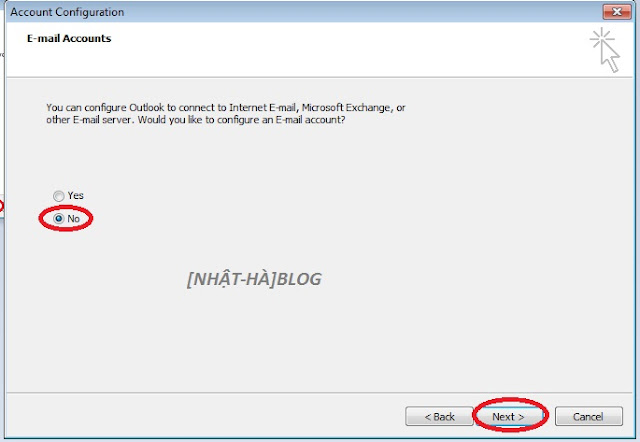
Chọn phần Continue with no e-mail support.
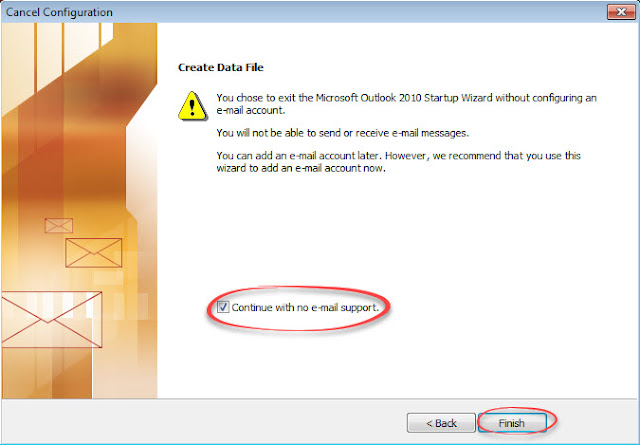
Bấm Finish để kết thúc.
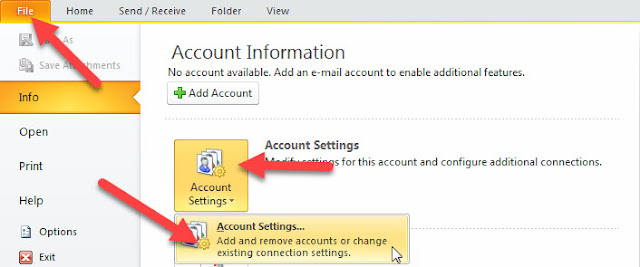
Tiếp theo vào File - Account Settings - Account Settings - New - Manually configure server sertings..
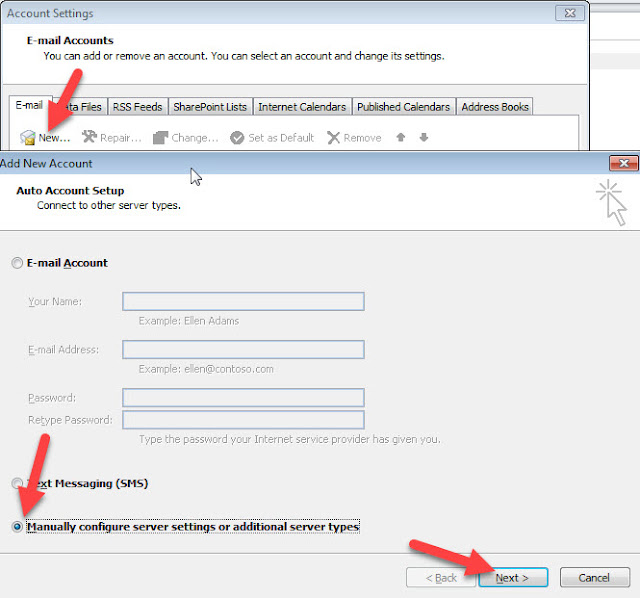
Chọn Internet Email - Click Next
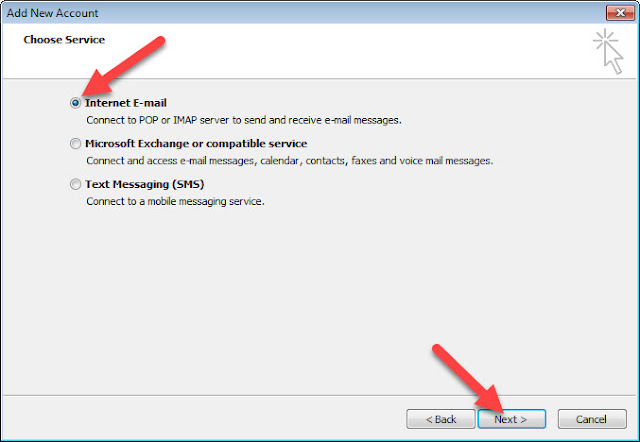
Sau đó điền đầy đủ thông tin như hình bên dưới.
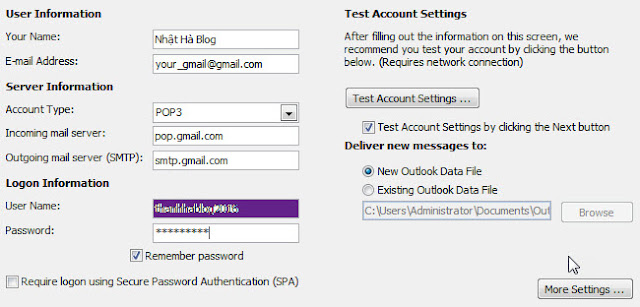
Chọn More Settings... Tab Outgoing server chọn giống như hình bên dưới.
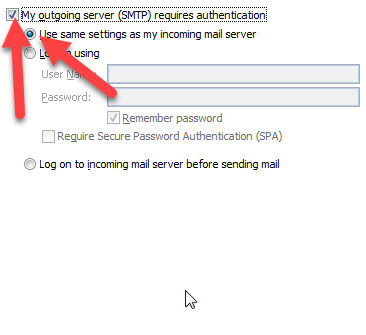
Chọn giống như hình dưới đây sau đó bấm OK - Next
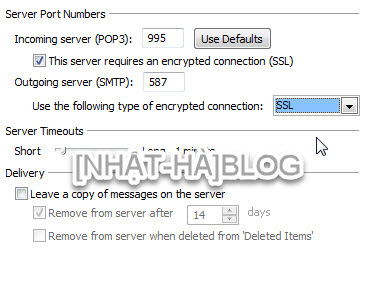
Lưu ý:
Phần Outgoing server SMTP là 465 nhé.
Như vậy là chúng ta đã cấu hình được Gmail trên Ms Outlook thành công rồi đó và từ giờ về sau không cần phải lên Gmail đăng nhập mỗi lần đọc mail nữa.
Chúc các bạn thành công!
Last edited by a moderator:


