 3148
3148
 3148
3148
Nếu ai đã sử dụng các phòng LAB máy tính dùng thiết bị mạng AVNET bạn sẽ thấy các tính năng tuyệt vời của việc dạy học thực hành tin học, ngoại ngữ. Có một phần mềm làm được hết các chức năng trên mà không phải mua nhiều thiết bị đó là NetOp School.
Phần mềm do hãng Danware viết. Bạn chỉ cần phòng máy tính nối mạng Windows 98, Windows 2000 hoặc Windows XP, máy chủ dùng Windows 2000 loại nào cũng được, tốc độ đường truyền của mạng 100 Mbps.
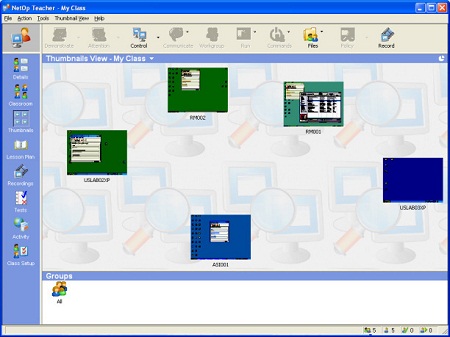
1. Cách cài đặt:
- Khởi động toàn bộ máy trạm và máy chủ, các máy trạm login vào User Administrator hoặc quyền tương đương. Mật khẩu của user này phải trùng với mật khẩu của user login vào máy chủ trong khi cài đặt phần mềm.
- Tại máy chủ chạy file Setup.exe cài đặt phần Teacher, khi hoàn thành cài đặt cho máy chủ, kế tiếp chương trình thông báo Netop Student Deloyment – Class selection bắt đầu phần cài đặt cho máy trạm.
Chúng ta khai báo các thông số như Workgroup của phòng máy (nên khai báo tất cả các máy trong phòng cùng một Workgroup), kết nối qua giao thức TCP/IP, hoặc IPX/SPX tùy chọn.
Chương trình sẽ tự đồng tìm ra các máy trạm và cài đặt phần Netop Student xuống máy trạm. Sau khi hoàn thành khởi động lại phòng máy và chạy chương trình Netop School trên máy chủ bạn sẽ thấy danh sách các máy trạm trong màn hình.
- Trường hợp máy chủ không nhận ra máy trạm trong danh sách, bạn có thể cài đặt phần Netop Student tại máy trạm. Các máy trạm phải có cùng một số License key.
2. Sử dụng:
- Chuyển màn hình máy chủ xuống máy trạm: Chọn toàn bộ các máy có trong danh sách, hoặc một số máy tùy ý. Bấm vào nút Give Demo, toàn bộ màn hình máy trạm sẽ nhìn thấy màn hình máy chủ.
Có hai lựa chọn cho chế độ này:
- Chỉ xem mà không sử dụng được.
- Có thể chuyển đổi giữa cửa sổ Demo của máy chủ và màn hình máy trạm.
- Điều khiển một máy trạm: chọn tên của máy trạm trong danh sách và bấm vào nút Remote Control, màn hình máy trạm sẽ hiện lên một cửa sổ trên máy chủ ở màn hình này có hai chế độ: 1 cho phép máy trạm thao tác; 2 không cho phép thao tác bằng cách khóa bàn phím và mouse. Có thể điều khiển nhiều máy trạm trên nhiều cửa sổ khác nhau của máy chủ.
- Xem màn hình toàn bộ phòng máy: bấm vào nút Mosaic View (xem toàn bộ màn hình với kích thước thu nhỏ). Nếu bấm vào nút Monitor Students thì 15 giây một màn hình máy trạm xuất hiện trên máy chủ (thời gian này có thể thay đổi được trong phần Options của chương trình).
3. Các tính năng khác:
- Run Program: Chạy các chương trình dưới máy trạm, chúng ta mô tả đường dẫn chính xác của file cần chạy ở máy trạm và bấm Run. Lập tức các máy trạm cùng chạy một chương trình.
- Distribute files: Chuyển file từ máy giáo viên xuống các máy trạm.
- Collect files: Thu file từ máy trạm về máy chủ. Ứng dụng chức năng này thu bài thi trên máy trạm rất nhanh.
- Execute Command: Có thể Shutdown, Reset, Logoff các máy trạm.
- Attention: Gởi một cảnh báo đến máy trạm.
- Chat: Chat với các máy trạm.
- Audio Chat: Dùng Micro nói trực tiếp xuống các máy trạm nghe qua head phone.
So với các phần mềm Capture màn hình khác, phần mềm này truyền màn hình không bị giật và tương đối nhẹ. Những phòng máy chưa có điều kiện trang bị Projector hoặc AVNET, chỉ cần bộ micro và head phone, mạng 100 Mpbs và cài đặt phần mềm này là có thể đáp ứng đủ nhu cầu dạy học thực hành.
Phần mềm do hãng Danware viết. Bạn chỉ cần phòng máy tính nối mạng Windows 98, Windows 2000 hoặc Windows XP, máy chủ dùng Windows 2000 loại nào cũng được, tốc độ đường truyền của mạng 100 Mbps.
Download:
Link gốc - NetOp School 6.0 Full - Đã test không virus
Dự phòng - NetOp School 6.0 Full
Google Drive - NetOp School 6.0 Full
Direct - NetOp School 6.0 Full
Password nếu có: www.dembuon.vn
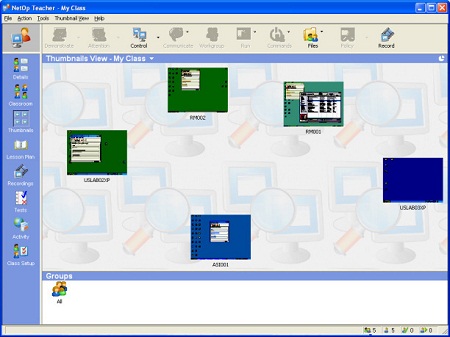
1. Cách cài đặt:
- Khởi động toàn bộ máy trạm và máy chủ, các máy trạm login vào User Administrator hoặc quyền tương đương. Mật khẩu của user này phải trùng với mật khẩu của user login vào máy chủ trong khi cài đặt phần mềm.
- Tại máy chủ chạy file Setup.exe cài đặt phần Teacher, khi hoàn thành cài đặt cho máy chủ, kế tiếp chương trình thông báo Netop Student Deloyment – Class selection bắt đầu phần cài đặt cho máy trạm.
Chúng ta khai báo các thông số như Workgroup của phòng máy (nên khai báo tất cả các máy trong phòng cùng một Workgroup), kết nối qua giao thức TCP/IP, hoặc IPX/SPX tùy chọn.
Chương trình sẽ tự đồng tìm ra các máy trạm và cài đặt phần Netop Student xuống máy trạm. Sau khi hoàn thành khởi động lại phòng máy và chạy chương trình Netop School trên máy chủ bạn sẽ thấy danh sách các máy trạm trong màn hình.
- Trường hợp máy chủ không nhận ra máy trạm trong danh sách, bạn có thể cài đặt phần Netop Student tại máy trạm. Các máy trạm phải có cùng một số License key.
2. Sử dụng:
- Chuyển màn hình máy chủ xuống máy trạm: Chọn toàn bộ các máy có trong danh sách, hoặc một số máy tùy ý. Bấm vào nút Give Demo, toàn bộ màn hình máy trạm sẽ nhìn thấy màn hình máy chủ.
Có hai lựa chọn cho chế độ này:
- Chỉ xem mà không sử dụng được.
- Có thể chuyển đổi giữa cửa sổ Demo của máy chủ và màn hình máy trạm.
- Điều khiển một máy trạm: chọn tên của máy trạm trong danh sách và bấm vào nút Remote Control, màn hình máy trạm sẽ hiện lên một cửa sổ trên máy chủ ở màn hình này có hai chế độ: 1 cho phép máy trạm thao tác; 2 không cho phép thao tác bằng cách khóa bàn phím và mouse. Có thể điều khiển nhiều máy trạm trên nhiều cửa sổ khác nhau của máy chủ.
- Xem màn hình toàn bộ phòng máy: bấm vào nút Mosaic View (xem toàn bộ màn hình với kích thước thu nhỏ). Nếu bấm vào nút Monitor Students thì 15 giây một màn hình máy trạm xuất hiện trên máy chủ (thời gian này có thể thay đổi được trong phần Options của chương trình).
3. Các tính năng khác:
- Run Program: Chạy các chương trình dưới máy trạm, chúng ta mô tả đường dẫn chính xác của file cần chạy ở máy trạm và bấm Run. Lập tức các máy trạm cùng chạy một chương trình.
- Distribute files: Chuyển file từ máy giáo viên xuống các máy trạm.
- Collect files: Thu file từ máy trạm về máy chủ. Ứng dụng chức năng này thu bài thi trên máy trạm rất nhanh.
- Execute Command: Có thể Shutdown, Reset, Logoff các máy trạm.
- Attention: Gởi một cảnh báo đến máy trạm.
- Chat: Chat với các máy trạm.
- Audio Chat: Dùng Micro nói trực tiếp xuống các máy trạm nghe qua head phone.
So với các phần mềm Capture màn hình khác, phần mềm này truyền màn hình không bị giật và tương đối nhẹ. Những phòng máy chưa có điều kiện trang bị Projector hoặc AVNET, chỉ cần bộ micro và head phone, mạng 100 Mpbs và cài đặt phần mềm này là có thể đáp ứng đủ nhu cầu dạy học thực hành.
Chỉnh sửa cuối:













































