 1097
1097
 0
0
Bạn luôn phân vân xem không biết người nhận email đã mở thư của mình hay chưa. Có một công cụ miễn phí rất hay giúp bạn kiểm tra thư của bạn được mở hay chưa.
Công cụ được giới thiệu trong bài viết này là Hubspot. Ngoài tính năng kiểm tra email được mở hay chưa, Hubspot còn có các tính năng hỗ trợ bán hàng rất hay ho (có phí)
Với tài khoản miễn phí, bạn có thể nhận 200 thông báo về những email đã được mở. Nếu muốn nhận nhiều thông báo hơn, hãy nâng cấp lên phiên bản tính phí (giá là 50$/tháng).
Cài đặt & tạo tài khoản Hubspot
Lưu ý: Hubspot mới chỉ hỗ trợ trình duyệt Google Chrome.
Bước 1: Cài đặt add-on Hubspot Sales theo liên kết này. Nhấn nút Add to Chrome -> Thêm tiện ích để cài đặt.
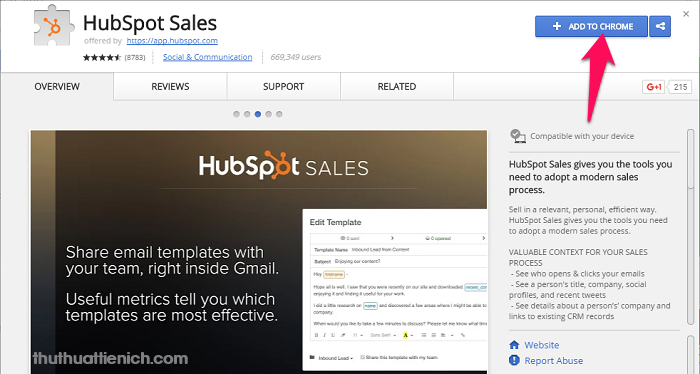
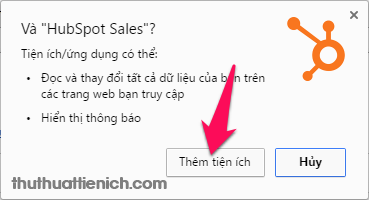
Bước 2: Sau khi cài đặt, bạn sẽ thấy biểu tượng của Hubspot góc trên cùng bên phải trình duyệt.
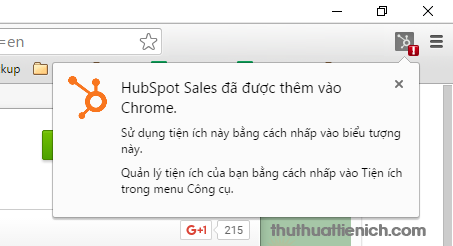
Bước 3: Và bạn cũng sẽ được đưa đến trang đăng ký Hubspot. Nhập email sử dụng để đăng ký tài khoản Hubspot (đây là email sử dụng đăng ký tài khoản Hubspot, không nhất thiết phải sử dụng email muốn kiểm tra thư gửi đi).
Nhập email xong, bạn nhấn nút Save and Continue .
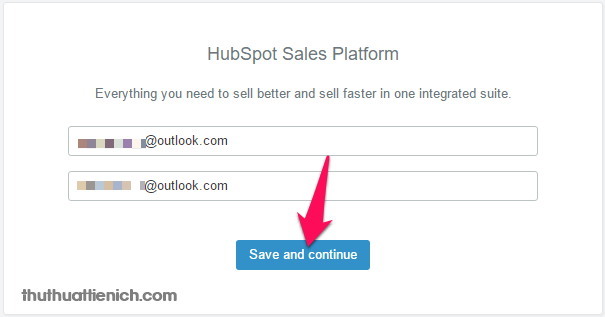
Bước 4: Nhấn nút Let’s go
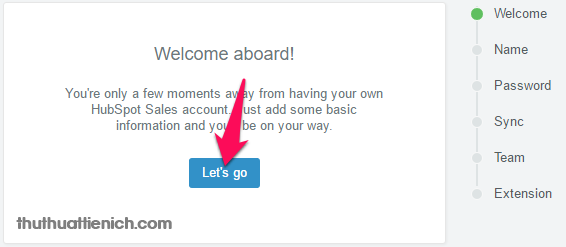
Bước 5: Nhập họ, tên của bạn rồi nhấn nút Continue .
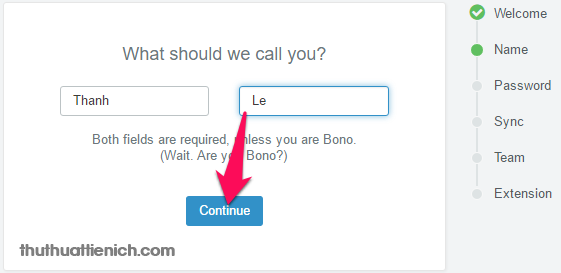
Bước 6: Nhập mật khẩu cho tài khoản Hubspot rồi nhấn nút Continue .
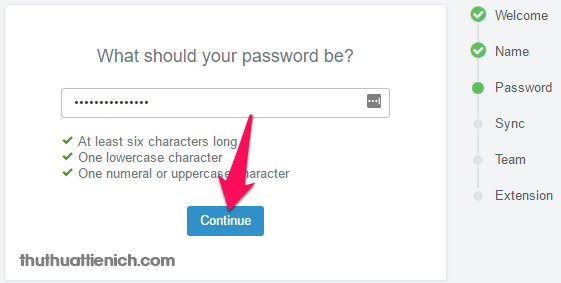
Bước 7: Thêm thành viên vào nhóm của bạn. Nhấn nút I’ll invite them later để thêm sau.
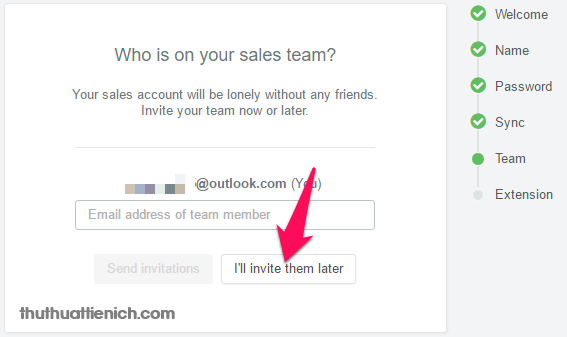
Bước 8: Hubspot hỏi bạn đang sử dụng loại email nào cho công việc. Bước này chỉ là hỏi thăm dò thôi, bạn có thể trả lời hoặc nhấn nút Skip for now để bỏ qua.
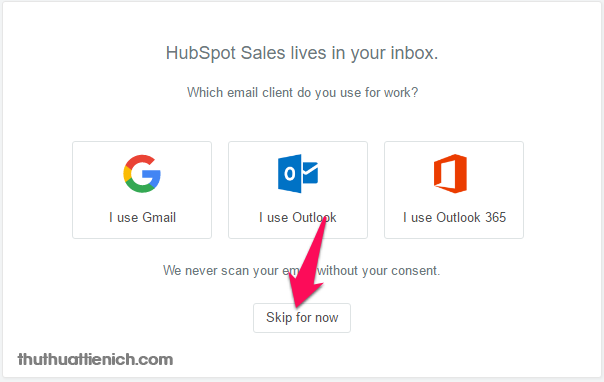
Bước 9: Tạo tài khoản Hubspot thành công, bạn lại được dò hỏi về số lượng thành viên trong nhóm của bạn. Nhấn nút Take me to Hubspot Sales để bỏ qua và di chuyển đến trang thông báo “nhiệm vụ theo dõi email”
Lưu ý: Bạn phải kích hoạt email đăng ký Hubspot để có thể có đầy đủ các thiết lập.
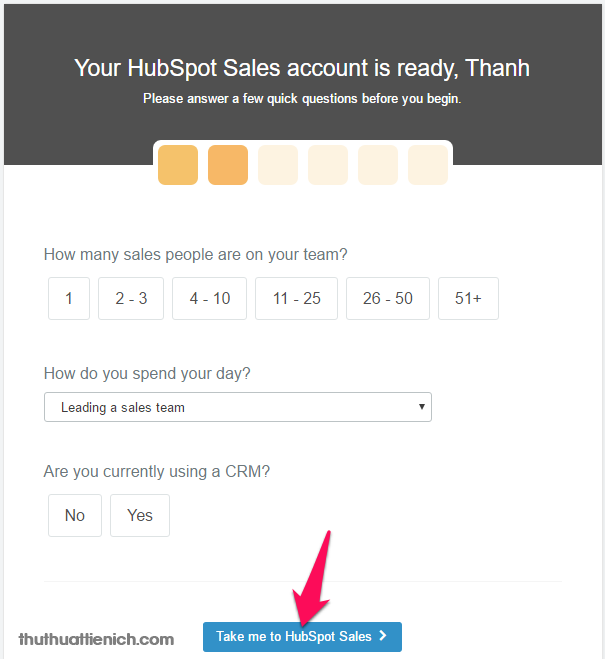
Giao diện Hubspot, với Gmail thì bạn không cần cài đặt thêm gì, còn với Outlook/Hotmail thì bạn phải cài thêm Plugin (nhấn vào nút Download Outlook Plugin và làm theo hướng dẫn)
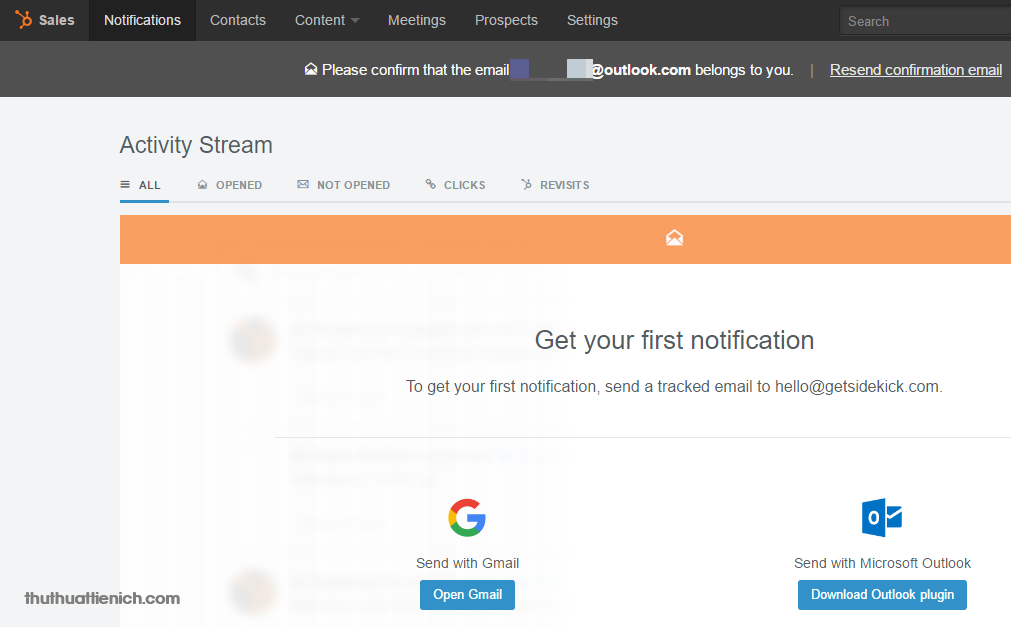
2. Cách sử dụng Hubspot kiểm tra email gửi đi đã được mở hay chưa
Vì Gmail thông dụng hơn cho nên mình sẽ hướng dẫn cách sử dụng Hubspot trên Gmail, với Outlook/Hotmail các bạn làm tương tự, chỉ khác ở điểm phải cài thêm Plugin.
Bước 1: Đăng nhập hòm thư Gmail của bạn, lúc này sẽ có thông báo bật Hubspot cho Gmail. Bạn nhấn nút Enable để đồng ý bật.
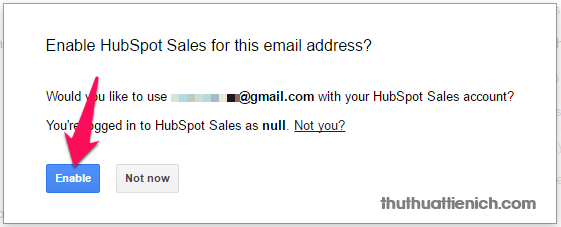
Bước 2: Thông báo Hubspot đã được bật. Bạn nhấn nút Got it để đóng cửa sổ này.
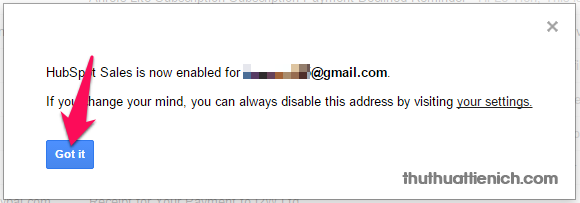
Bước 3: Từ này mỗi khi gửi email, bạn chỉ cần tích vào ô vuông bên trái biểu tượng Hubspot (góc dưới cùng bên phải) để theo dõi email đó. Và bạn sẽ nhận được thông báo khi email đó được mở.
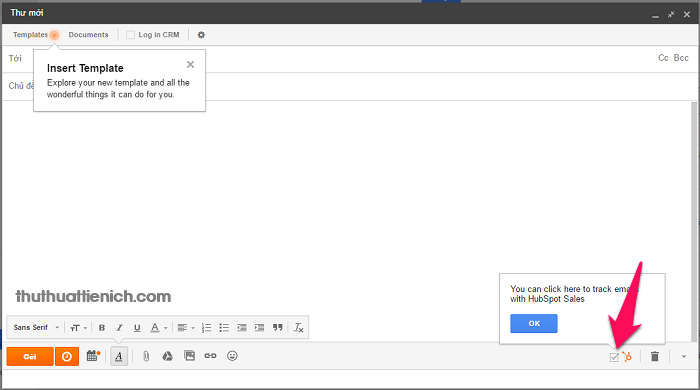
Kiểm tra bằng cách nhấn vào phần Hubspot Sales trong menu bên trái của Gmail. Hoặc truy cập theo liên kết này rồi đăng nhập với tài khoản vừa tạo ở trên.
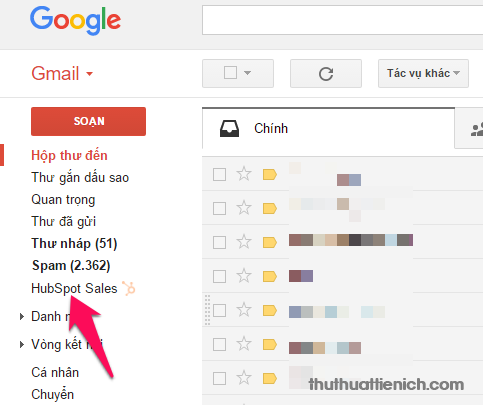
Email đã được mở sẽ có nút Opened “đỏ chót” như hình dưới, còn email chưa được mở sẽ có thông báo has not opened.
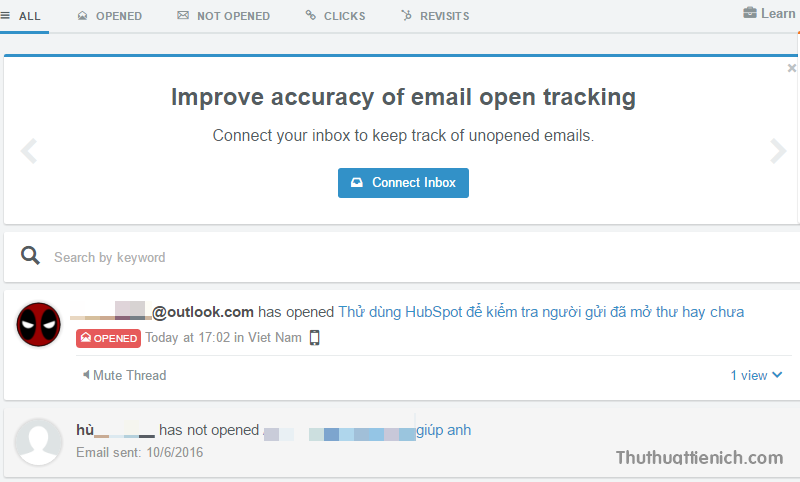
Chúc các bạn thành công.
Công cụ được giới thiệu trong bài viết này là Hubspot. Ngoài tính năng kiểm tra email được mở hay chưa, Hubspot còn có các tính năng hỗ trợ bán hàng rất hay ho (có phí)
Với tài khoản miễn phí, bạn có thể nhận 200 thông báo về những email đã được mở. Nếu muốn nhận nhiều thông báo hơn, hãy nâng cấp lên phiên bản tính phí (giá là 50$/tháng).
Cài đặt & tạo tài khoản Hubspot
Lưu ý: Hubspot mới chỉ hỗ trợ trình duyệt Google Chrome.
Bước 1: Cài đặt add-on Hubspot Sales theo liên kết này. Nhấn nút Add to Chrome -> Thêm tiện ích để cài đặt.
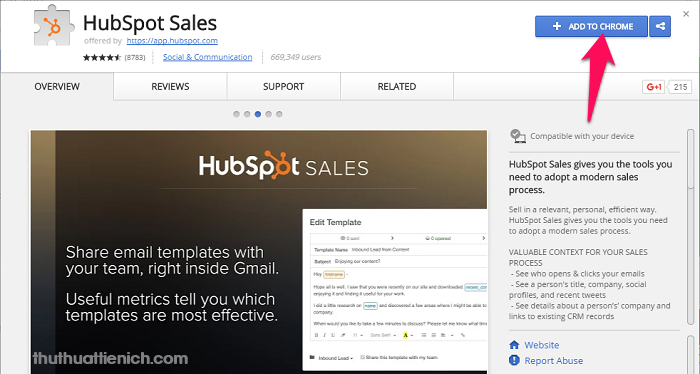
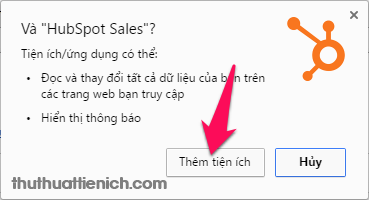
Bước 2: Sau khi cài đặt, bạn sẽ thấy biểu tượng của Hubspot góc trên cùng bên phải trình duyệt.
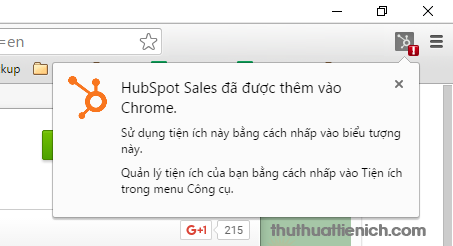
Bước 3: Và bạn cũng sẽ được đưa đến trang đăng ký Hubspot. Nhập email sử dụng để đăng ký tài khoản Hubspot (đây là email sử dụng đăng ký tài khoản Hubspot, không nhất thiết phải sử dụng email muốn kiểm tra thư gửi đi).
Nhập email xong, bạn nhấn nút Save and Continue .
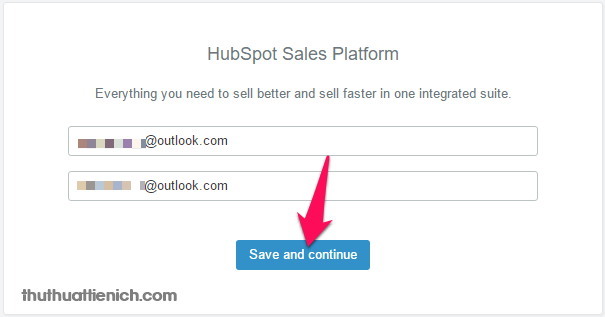
Bước 4: Nhấn nút Let’s go
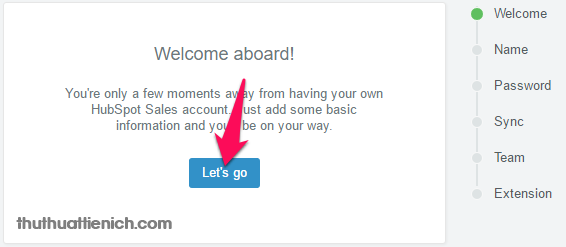
Bước 5: Nhập họ, tên của bạn rồi nhấn nút Continue .
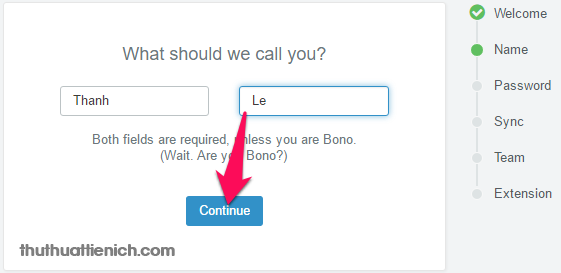
Bước 6: Nhập mật khẩu cho tài khoản Hubspot rồi nhấn nút Continue .
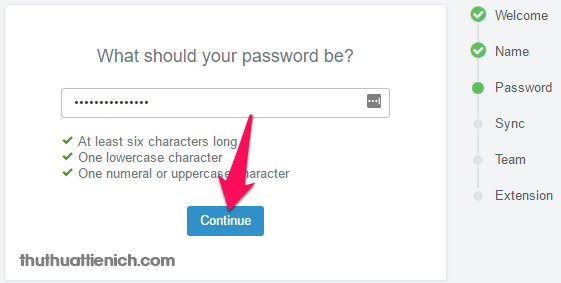
Bước 7: Thêm thành viên vào nhóm của bạn. Nhấn nút I’ll invite them later để thêm sau.
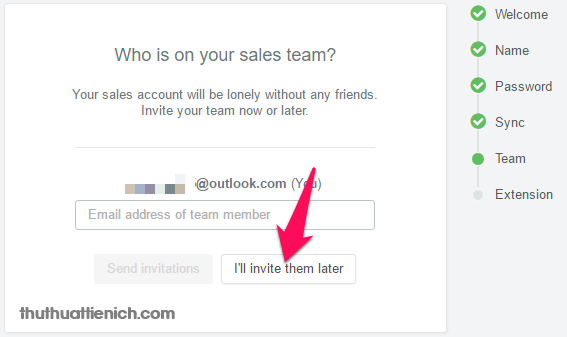
Bước 8: Hubspot hỏi bạn đang sử dụng loại email nào cho công việc. Bước này chỉ là hỏi thăm dò thôi, bạn có thể trả lời hoặc nhấn nút Skip for now để bỏ qua.
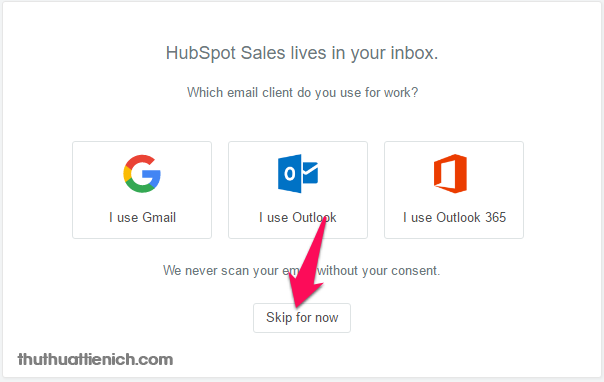
Bước 9: Tạo tài khoản Hubspot thành công, bạn lại được dò hỏi về số lượng thành viên trong nhóm của bạn. Nhấn nút Take me to Hubspot Sales để bỏ qua và di chuyển đến trang thông báo “nhiệm vụ theo dõi email”
Lưu ý: Bạn phải kích hoạt email đăng ký Hubspot để có thể có đầy đủ các thiết lập.
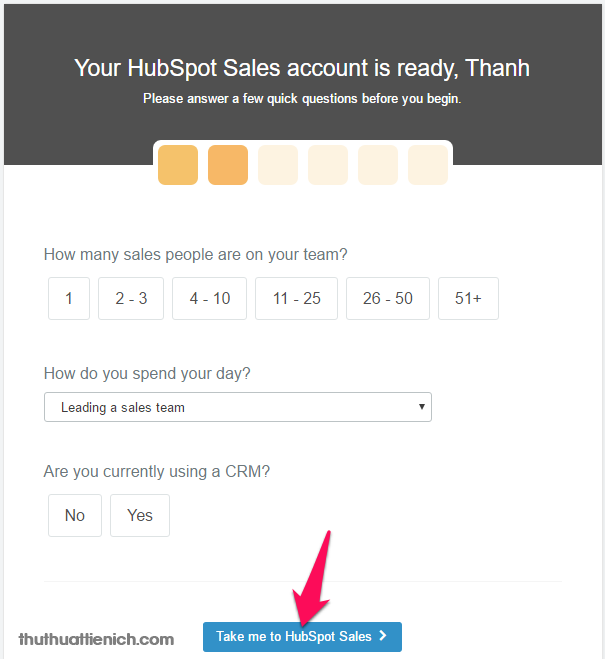
Giao diện Hubspot, với Gmail thì bạn không cần cài đặt thêm gì, còn với Outlook/Hotmail thì bạn phải cài thêm Plugin (nhấn vào nút Download Outlook Plugin và làm theo hướng dẫn)
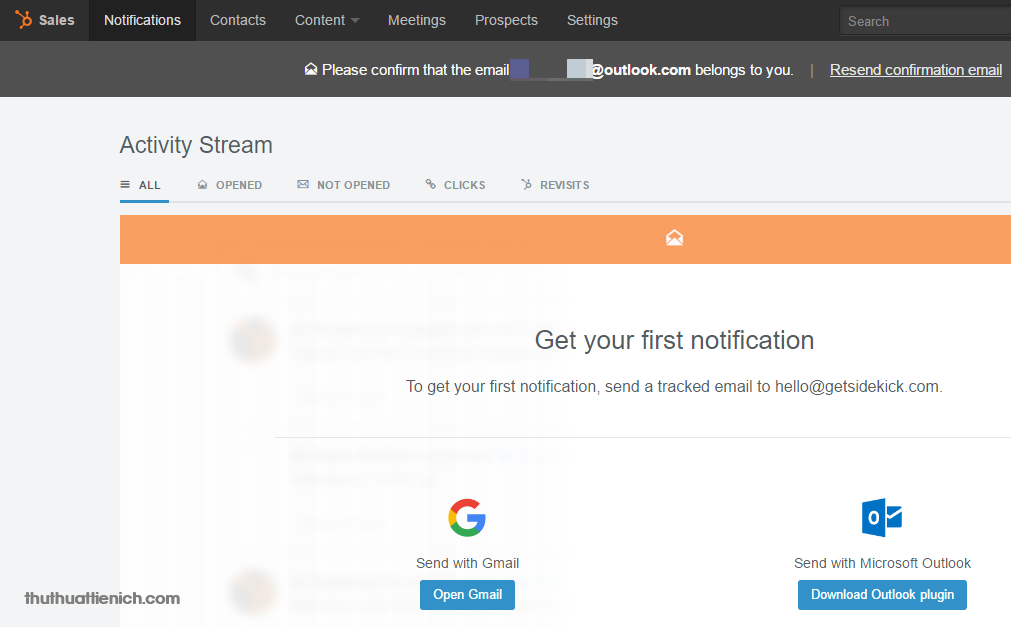
2. Cách sử dụng Hubspot kiểm tra email gửi đi đã được mở hay chưa
Vì Gmail thông dụng hơn cho nên mình sẽ hướng dẫn cách sử dụng Hubspot trên Gmail, với Outlook/Hotmail các bạn làm tương tự, chỉ khác ở điểm phải cài thêm Plugin.
Bước 1: Đăng nhập hòm thư Gmail của bạn, lúc này sẽ có thông báo bật Hubspot cho Gmail. Bạn nhấn nút Enable để đồng ý bật.
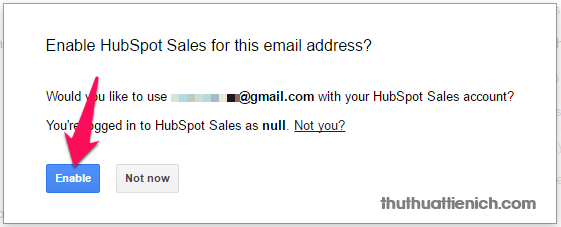
Bước 2: Thông báo Hubspot đã được bật. Bạn nhấn nút Got it để đóng cửa sổ này.
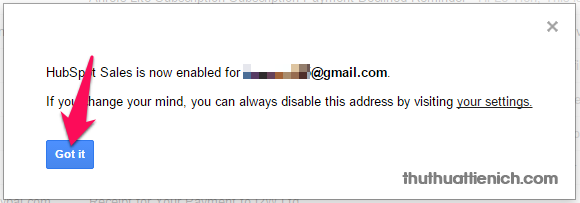
Bước 3: Từ này mỗi khi gửi email, bạn chỉ cần tích vào ô vuông bên trái biểu tượng Hubspot (góc dưới cùng bên phải) để theo dõi email đó. Và bạn sẽ nhận được thông báo khi email đó được mở.
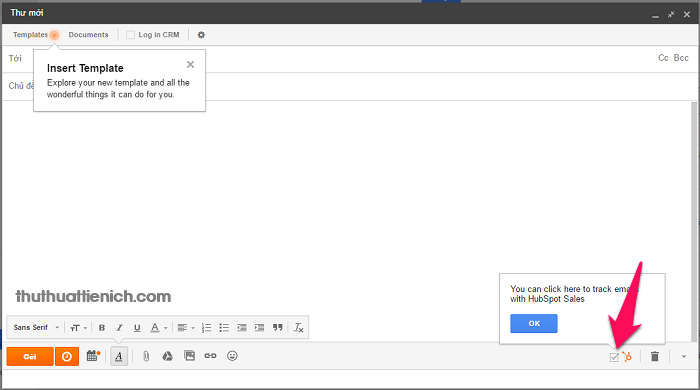
Kiểm tra bằng cách nhấn vào phần Hubspot Sales trong menu bên trái của Gmail. Hoặc truy cập theo liên kết này rồi đăng nhập với tài khoản vừa tạo ở trên.
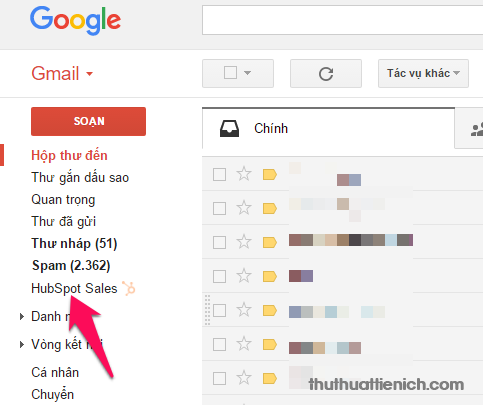
Email đã được mở sẽ có nút Opened “đỏ chót” như hình dưới, còn email chưa được mở sẽ có thông báo has not opened.
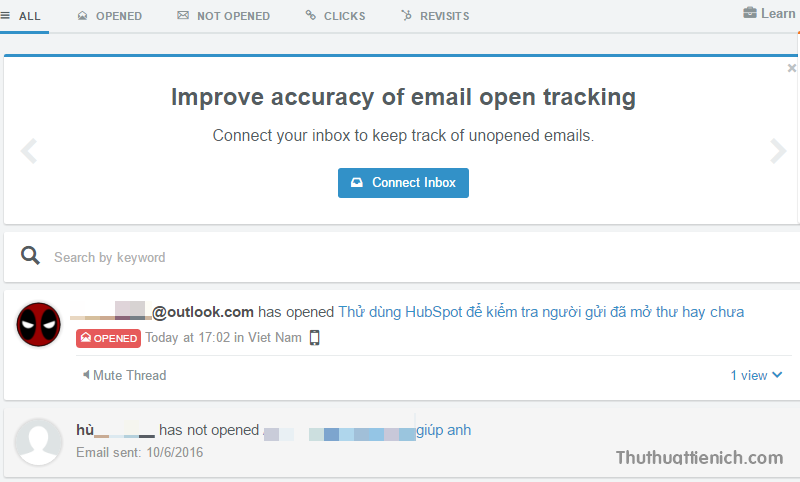
Chúc các bạn thành công.
Last edited by a moderator:


