 1732
1732
 0
0
Những thủ thuật cơ bản dành cho người sử dụng Modem GPON của các nhà mạng FPT, Viettel, VNPT như đăng nhập, đổi mật khẩu WIFI, giới hạn WIFI theo địa chỉ MAC.
Hiện nay, công nghệ GPON đều được các nhà mạng như FPT, Viettel, VNPT áp dụng.
Vậy làm sao để sử dụng một Modem GPON ?
Mục lục nội dung:
Thủ thuật cách sử dụng Modem Gpon toàn tập
1. Đăng nhập Modem Gpon
Trên trình duyệt web, mở trang quản trị Modem Gpon theo địa chỉ mặc định là 192.168.1.1 (http://192.168.1.1/) hoặc sử dụng địa chỉ IP của Modem (xem trong hợp đồng hoặc hỏi tổng đài).
Tên đăng nhập và mật khẩu mặc định đều là admin nếu chưa bị thay đổi (lưu ý tên đăng nhập không thể thay đổi, chỉ có thể là: admin)
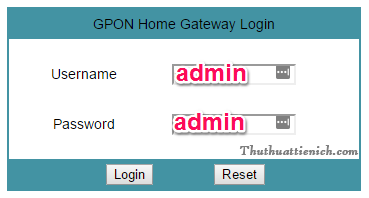
2. Đổi mật khẩu đăng nhập Modem Gpon
Khuyên làm sau khi đăng nhập được modem Gpon vì bất kỳ người nào sử dụng được mạng của bạn cũng có thể đăng nhập trang quản trị modem Gpon với thông tin đăng nhập như ở trên.
Tại trang quản trị Modem Gpon bạn chọn Maintain -> Password. Nhập các thông tin để thay đổi mật khẩu đăng nhập bao gồm:
Lưu ý: Có thể sau khi bạn nhấn nút Save sẽ có gì xảy ra nhưng mật khẩu của bạn đã được thay đổi rồi đó.
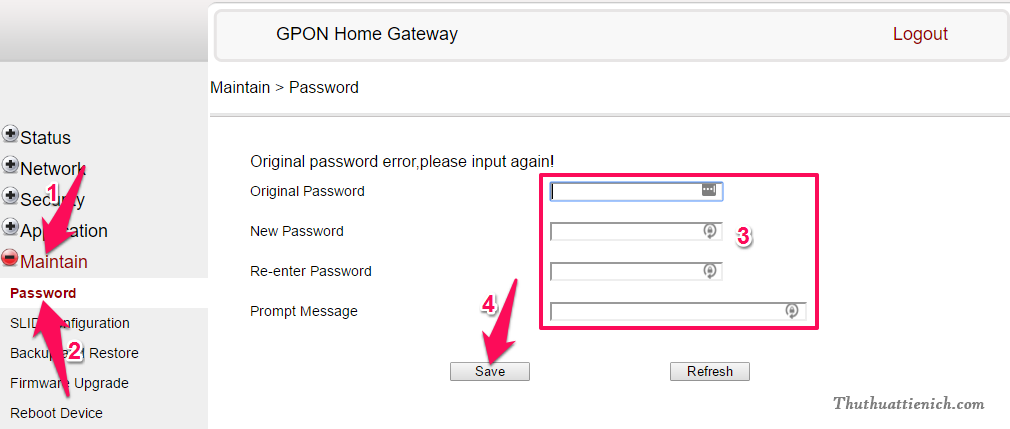
3. Xem những thiết bị nào đang sử dụng mạng internet của bạn
Bạn xem tất cả các thiết bị đang sử dụng mạng internet của bạn (bao gồm tên, địa chỉ MAC, địa chỉ IP, kiểu kết nối và uptime) trong phần Status -> Lan Status.
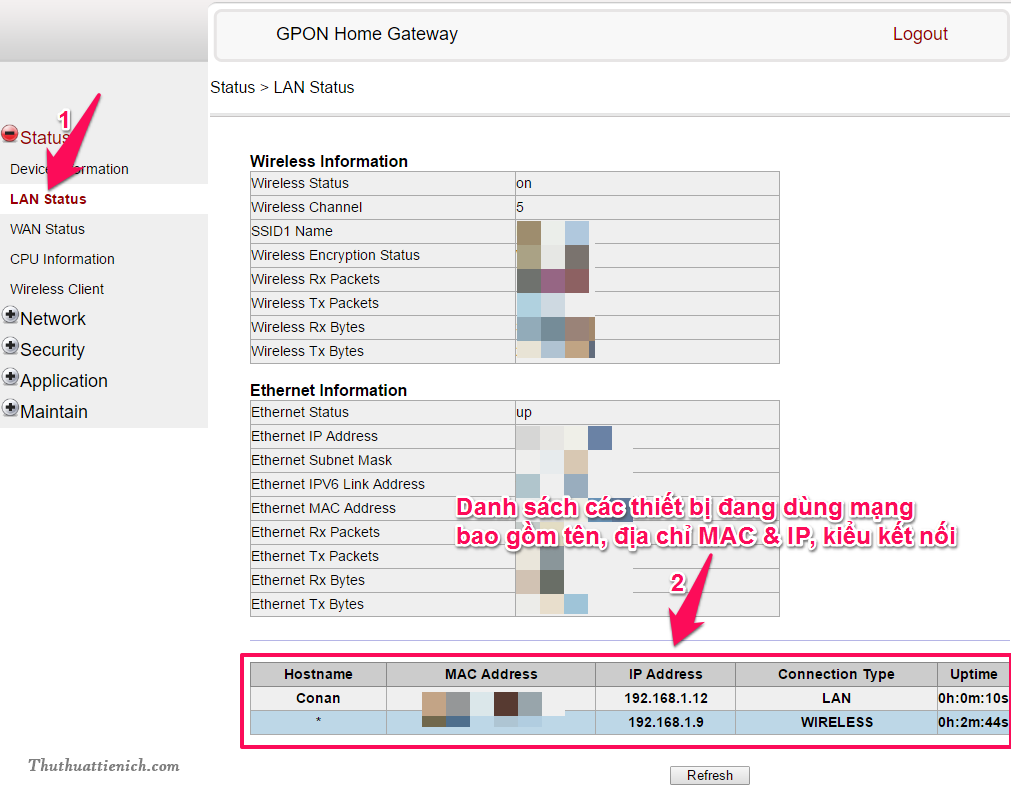
Hoặc chỉ xem các thiết bị đang sử dụng Wifi (bao gồm địa chỉ MAC) trong phần Status -> Wireless Client .
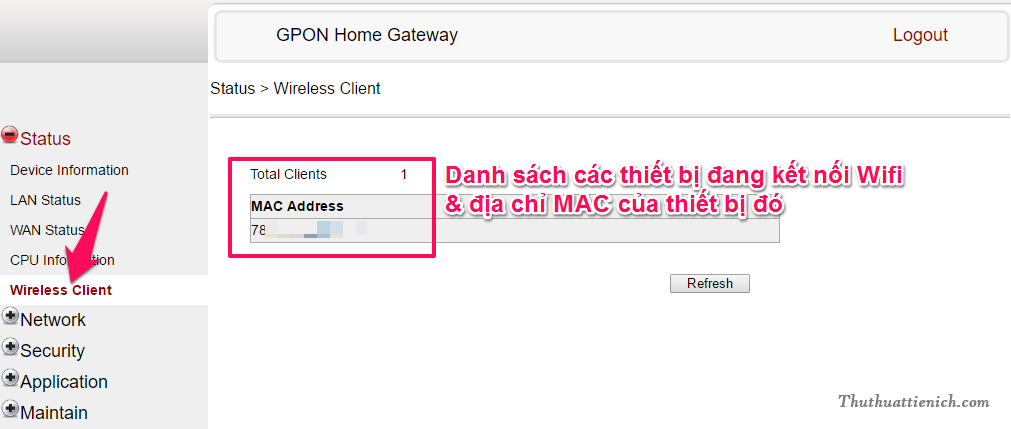
4. Thay đổi tên và mật khẩu Wifi modem Gpon
Để thay đổi tên và mật khẩu wifi phát từ modem Gpon bạn chọn Network -> Wifi.
Lưu ý: Có thể sau khi bạn nhấn nút Save sẽ có gì xảy ra nhưng mật khẩu của bạn đã được thay đổi rồi đó.
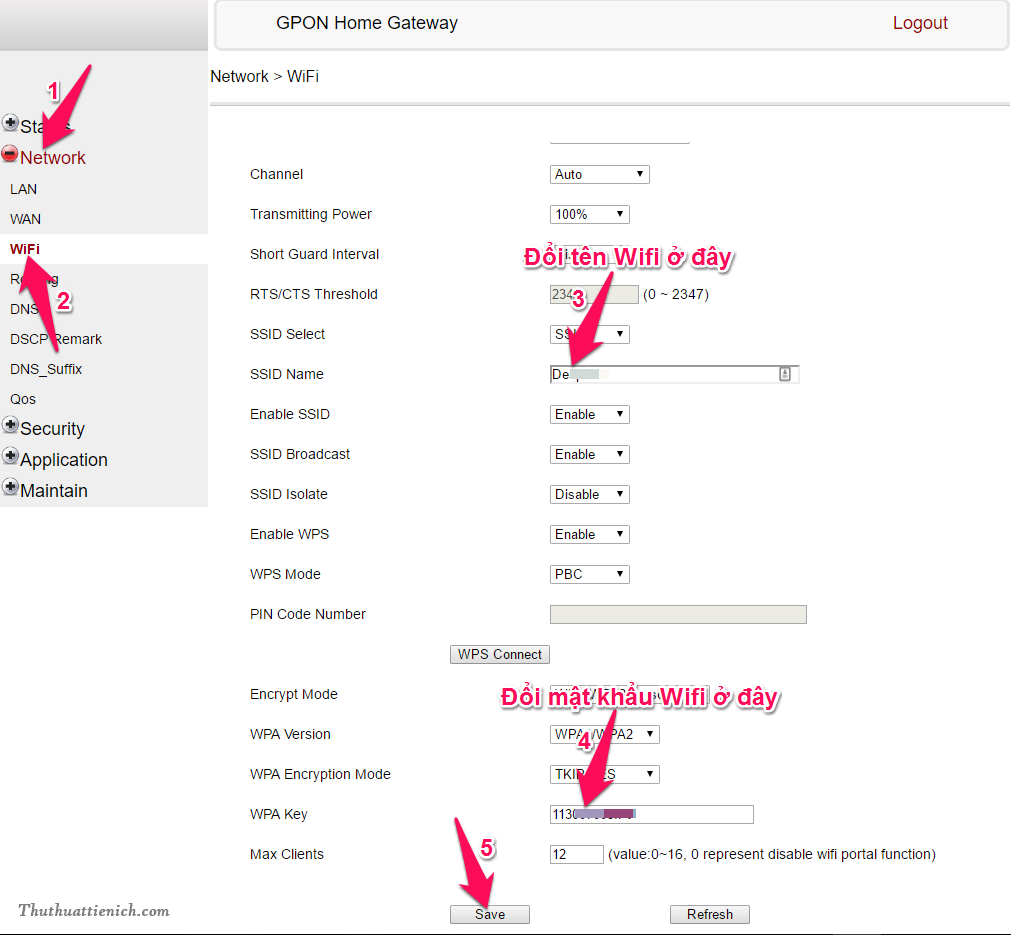
5. Khởi động lại Modem từ xa, không cần rút dây hay nhấn nút cứng trên Modem
Để khởi động lại Modem, bạn chọn Maintain -> Reboot Device -> sau đó nhìn sang bên phải nhấn nút Reboot.
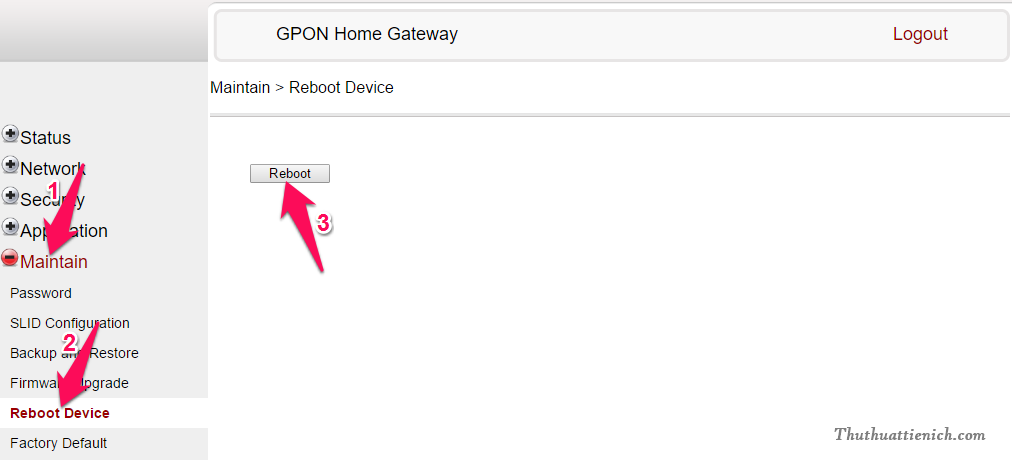
6. Chỉ cho phép một số thiết bị truy cập mạng – cả mạng dây và Wifi - sử dụng địa chỉ MAC
Lưu ý: Bắt buộc phải làm theo hướng dẫn của mình nếu không muốn bị mất quyền truy cập chính mạng của mình. Đừng bao giờ để bị rơi vào tình huống Bật Enable Mac Filter rồi nhấn nút Save mà chưa thêm chính địa chỉ Mac của mình vào danh sách White List.
Tại trang quản trị Gpon bạn chọn Security -> Mac Filter trong menu bên trái.
Sau đó nhìn sang bên phải chọn Deny trong phần Default Policy (Deny ở đây nghĩa là từ chối tất cả các thiết bị truy cập internet của bạn trừ các thiết bị có trong danh sách White List – yêu cầu mật khẩu nếu có cài đặt). Tiếp đến nhập địa chỉ MAC thiết bị bạn cho phép truy cập vào phần Mac address . Chọn White trong phần Mac Filter Mode . Nhấn nút Add để thêm địa chỉ Mac đó vào danh sách. Tiếp tục thêm các địa chỉ Mac khác theo hướng dẫn 4 & 6 .
Sau khi liệt kê hết các địa chỉ Mac cho phép truy cập bạn tích vào phần Enable Mac Filter . Rồi nhấn nút Save để lưu lại thay đổi.
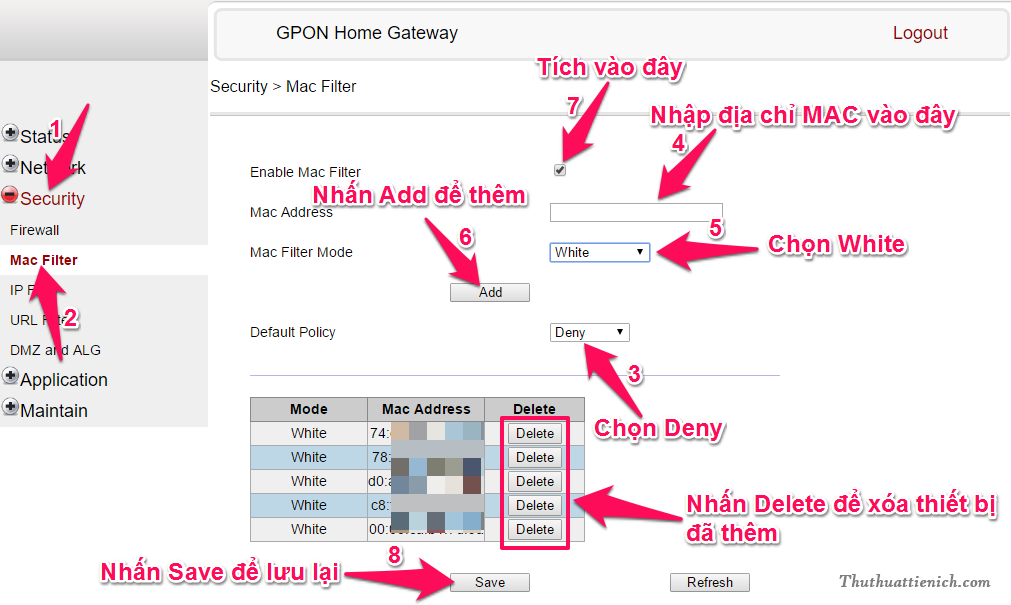
7. Không cho phép thiết bị nào đó truy cập mạng – cả mạng dây và Wifi (sử dụng địa chỉ MAC)
Cách này thì làm ngược lại với phần 6.
Trong trang quản trị của Modem Gpon, bạn chọn Security -> Mac Filter .
Nhìn sang bên phải chọn Accept trong phần Default Policy (Accept ở đây nghĩa là cho phép tất cả các thiết bị truy cập internet của bạn (yêu cầu mật khẩu nếu có cài đặt) trừ các thiết bị có trong danh sách Black List). Nhập địa chỉ Mac vào phần Mac Address Filter . Sau đó chọn Black trong phần Mac Filter Mode . Tiếp đó nhấn nút Add để thêm địa chỉ Mac vừa nhập vào danh sách Black List. Nhập thêm các địa chỉ Mac khác bạn muốn chặn truy cập internet của bạn theo bước 4 & 6 .
Sau khi nhập xong các địa chỉ Mac muốn chặn, bạn tích vào phần Enable Mac Filter rồi nhấn nút Save để lưu lại thay đổi.
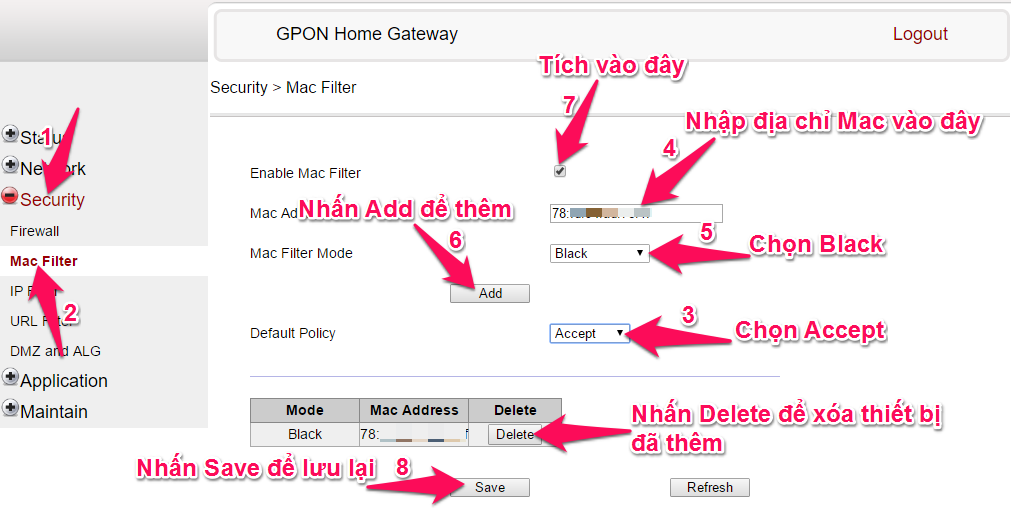
Chúc các bạn có thêm nhiều kiến thức bổ ích!
Hiện nay, công nghệ GPON đều được các nhà mạng như FPT, Viettel, VNPT áp dụng.
Vậy làm sao để sử dụng một Modem GPON ?
Mục lục nội dung:
Thủ thuật cách sử dụng Modem Gpon toàn tập
1. Đăng nhập Modem Gpon
Trên trình duyệt web, mở trang quản trị Modem Gpon theo địa chỉ mặc định là 192.168.1.1 (http://192.168.1.1/) hoặc sử dụng địa chỉ IP của Modem (xem trong hợp đồng hoặc hỏi tổng đài).
Tên đăng nhập và mật khẩu mặc định đều là admin nếu chưa bị thay đổi (lưu ý tên đăng nhập không thể thay đổi, chỉ có thể là: admin)
- Tên đăng nhập: admin
- Mật khẩu: admin
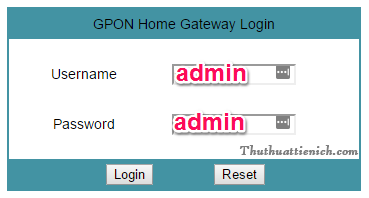
2. Đổi mật khẩu đăng nhập Modem Gpon
Khuyên làm sau khi đăng nhập được modem Gpon vì bất kỳ người nào sử dụng được mạng của bạn cũng có thể đăng nhập trang quản trị modem Gpon với thông tin đăng nhập như ở trên.
Tại trang quản trị Modem Gpon bạn chọn Maintain -> Password. Nhập các thông tin để thay đổi mật khẩu đăng nhập bao gồm:
- Original Password: Mật khẩu cũ (nếu chưa đổi bao giờ thì là admin)
- New Password: Mật khẩu mới
- Re-enter Password: Nhập lại mật khẩu mới
- Prompt Message: Tin nhắn gợi ý mật khẩu (ai cũng có thể thấy – có thể nhập hoặc không)
Lưu ý: Có thể sau khi bạn nhấn nút Save sẽ có gì xảy ra nhưng mật khẩu của bạn đã được thay đổi rồi đó.
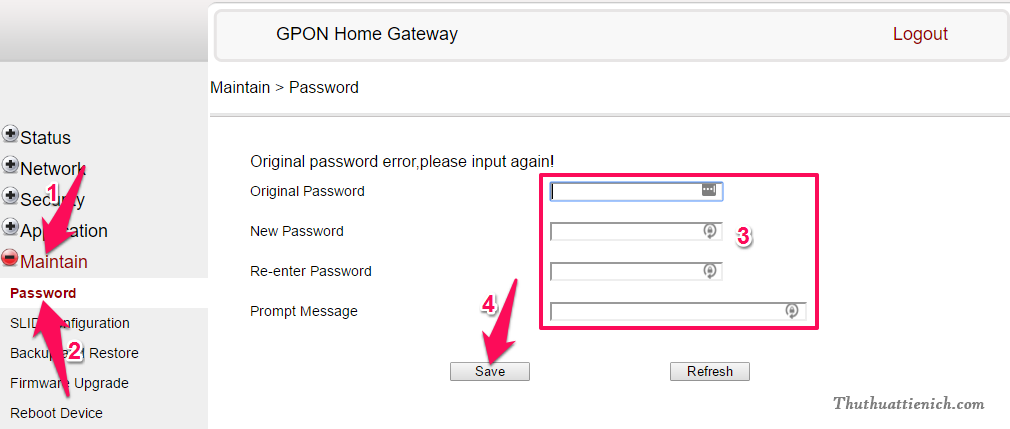
3. Xem những thiết bị nào đang sử dụng mạng internet của bạn
Bạn xem tất cả các thiết bị đang sử dụng mạng internet của bạn (bao gồm tên, địa chỉ MAC, địa chỉ IP, kiểu kết nối và uptime) trong phần Status -> Lan Status.
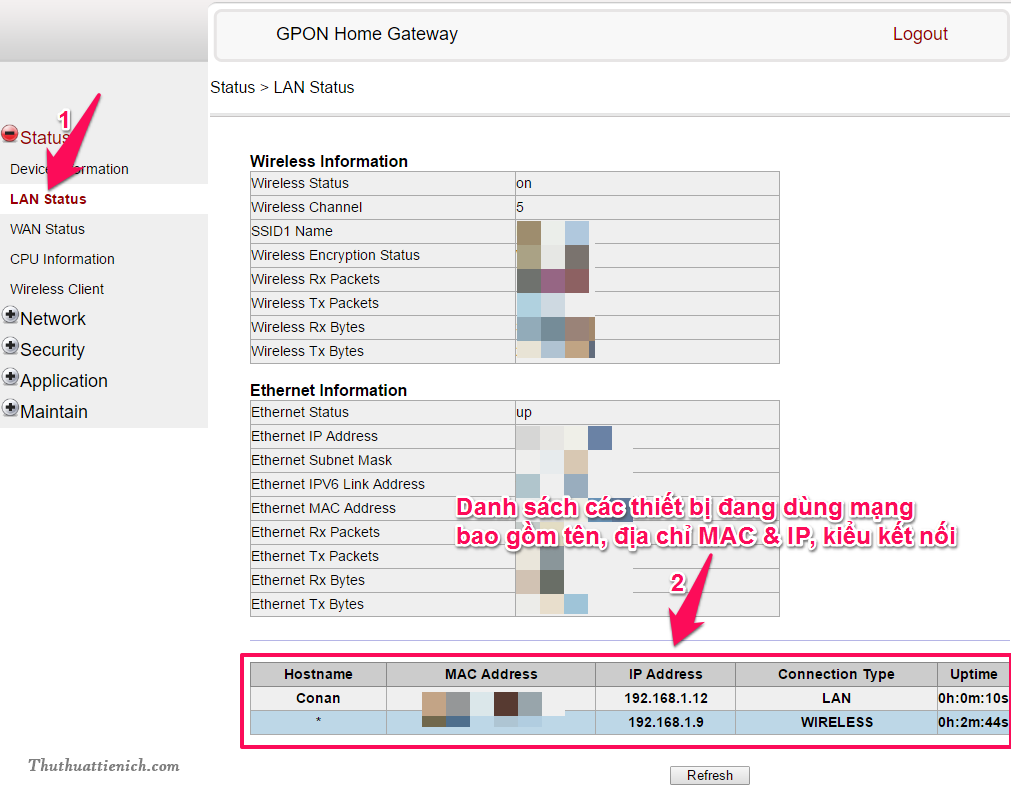
Hoặc chỉ xem các thiết bị đang sử dụng Wifi (bao gồm địa chỉ MAC) trong phần Status -> Wireless Client .
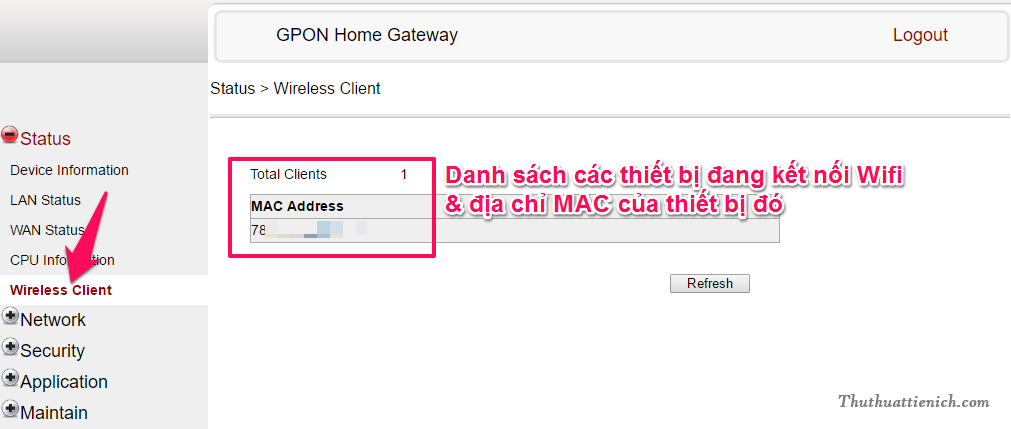
4. Thay đổi tên và mật khẩu Wifi modem Gpon
Để thay đổi tên và mật khẩu wifi phát từ modem Gpon bạn chọn Network -> Wifi.
- Thay đổi tên Wifi trong phần SSID Name.
- Thay đổi mật khẩu Wifi trong phần WPA key.
Lưu ý: Có thể sau khi bạn nhấn nút Save sẽ có gì xảy ra nhưng mật khẩu của bạn đã được thay đổi rồi đó.
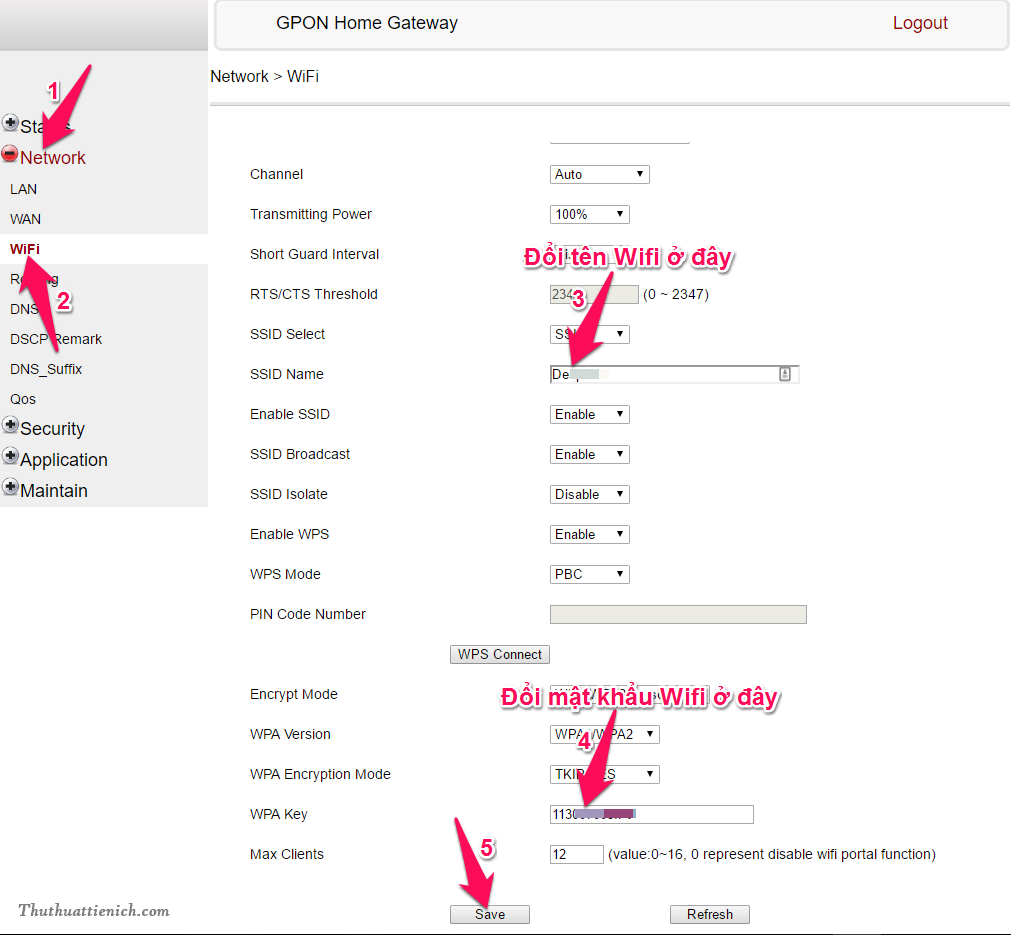
5. Khởi động lại Modem từ xa, không cần rút dây hay nhấn nút cứng trên Modem
Để khởi động lại Modem, bạn chọn Maintain -> Reboot Device -> sau đó nhìn sang bên phải nhấn nút Reboot.
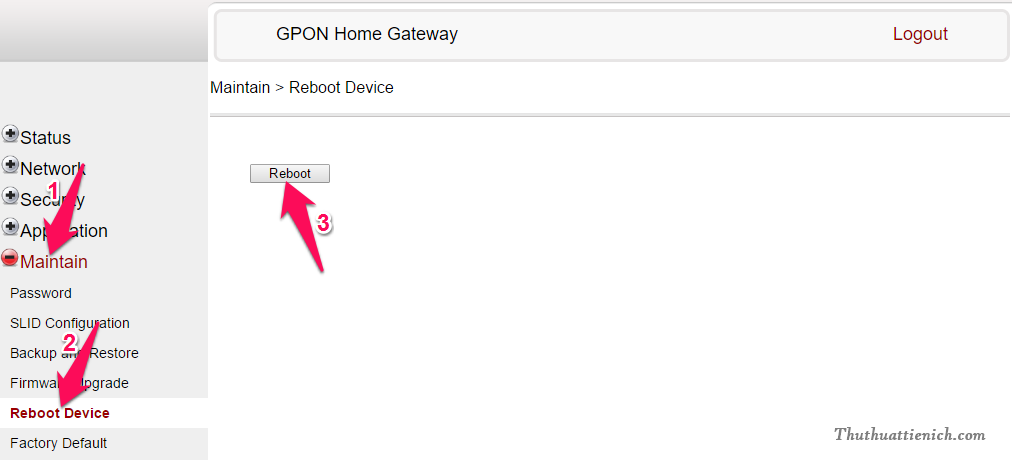
6. Chỉ cho phép một số thiết bị truy cập mạng – cả mạng dây và Wifi - sử dụng địa chỉ MAC
Lưu ý: Bắt buộc phải làm theo hướng dẫn của mình nếu không muốn bị mất quyền truy cập chính mạng của mình. Đừng bao giờ để bị rơi vào tình huống Bật Enable Mac Filter rồi nhấn nút Save mà chưa thêm chính địa chỉ Mac của mình vào danh sách White List.
Tại trang quản trị Gpon bạn chọn Security -> Mac Filter trong menu bên trái.
Sau đó nhìn sang bên phải chọn Deny trong phần Default Policy (Deny ở đây nghĩa là từ chối tất cả các thiết bị truy cập internet của bạn trừ các thiết bị có trong danh sách White List – yêu cầu mật khẩu nếu có cài đặt). Tiếp đến nhập địa chỉ MAC thiết bị bạn cho phép truy cập vào phần Mac address . Chọn White trong phần Mac Filter Mode . Nhấn nút Add để thêm địa chỉ Mac đó vào danh sách. Tiếp tục thêm các địa chỉ Mac khác theo hướng dẫn 4 & 6 .
Sau khi liệt kê hết các địa chỉ Mac cho phép truy cập bạn tích vào phần Enable Mac Filter . Rồi nhấn nút Save để lưu lại thay đổi.
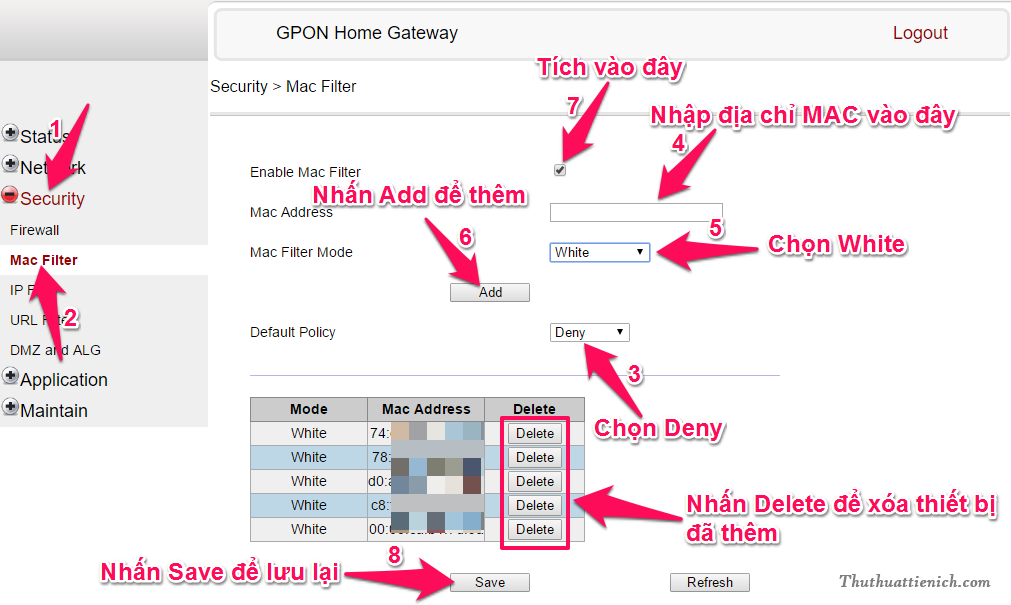
7. Không cho phép thiết bị nào đó truy cập mạng – cả mạng dây và Wifi (sử dụng địa chỉ MAC)
Cách này thì làm ngược lại với phần 6.
Trong trang quản trị của Modem Gpon, bạn chọn Security -> Mac Filter .
Nhìn sang bên phải chọn Accept trong phần Default Policy (Accept ở đây nghĩa là cho phép tất cả các thiết bị truy cập internet của bạn (yêu cầu mật khẩu nếu có cài đặt) trừ các thiết bị có trong danh sách Black List). Nhập địa chỉ Mac vào phần Mac Address Filter . Sau đó chọn Black trong phần Mac Filter Mode . Tiếp đó nhấn nút Add để thêm địa chỉ Mac vừa nhập vào danh sách Black List. Nhập thêm các địa chỉ Mac khác bạn muốn chặn truy cập internet của bạn theo bước 4 & 6 .
Sau khi nhập xong các địa chỉ Mac muốn chặn, bạn tích vào phần Enable Mac Filter rồi nhấn nút Save để lưu lại thay đổi.
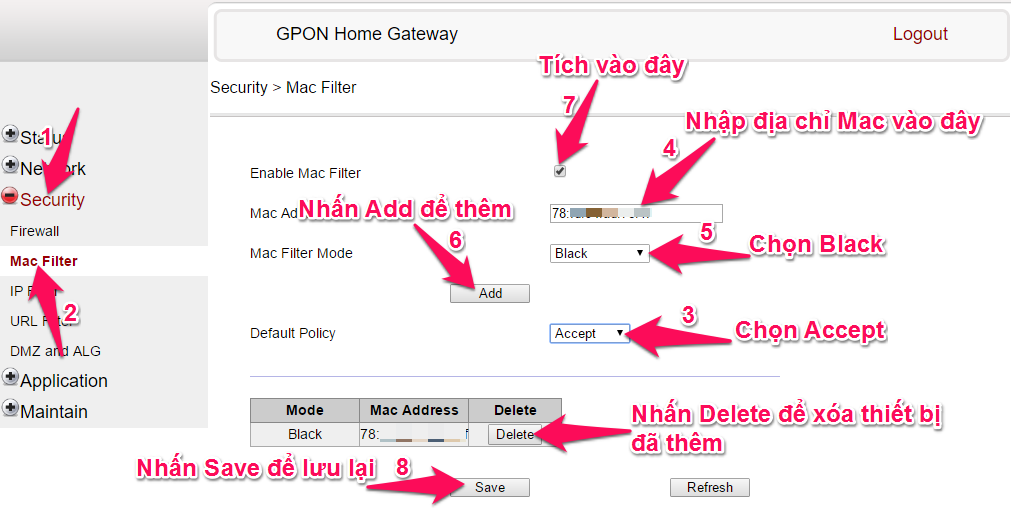
Chúc các bạn có thêm nhiều kiến thức bổ ích!
Last edited by a moderator:


