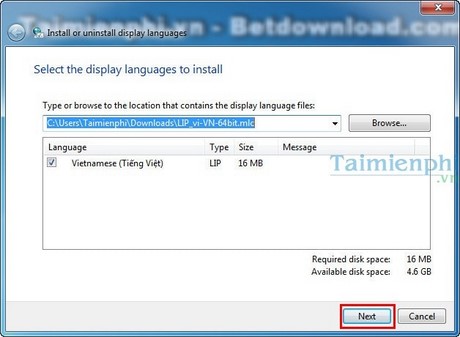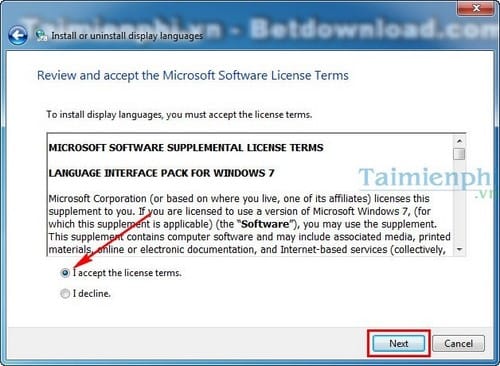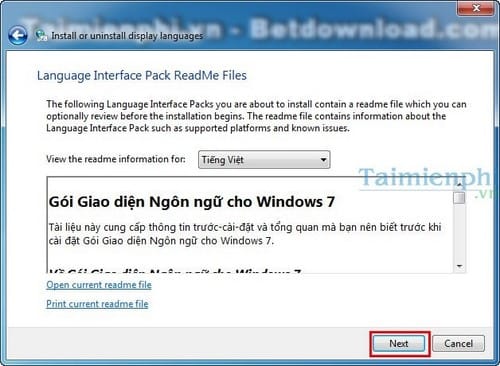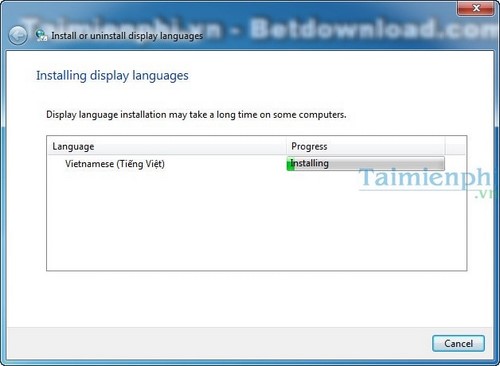1354
1354
 0
0
Nếu bạn mới dùng máy tính và không biết tiếng anh thì sẽ rất khó sử dụng. Bài viết dưới đây hướng dẫn chi tiết cách cài đặt tiếng việt cho Windows 7.
1. Tải gói ngôn ngữ tiếng Việt
Bước 1: Tải xuống gói ngôn ngữ tiếng việt
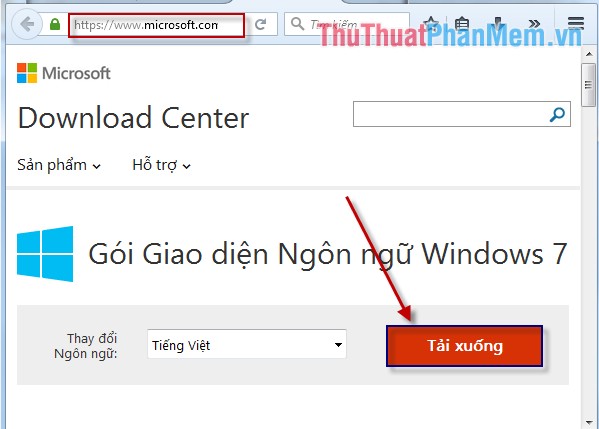
Bước 2: Tùy thuộc máy tính của bạn để lựa chọn bản 32 bit hay 64 bit.
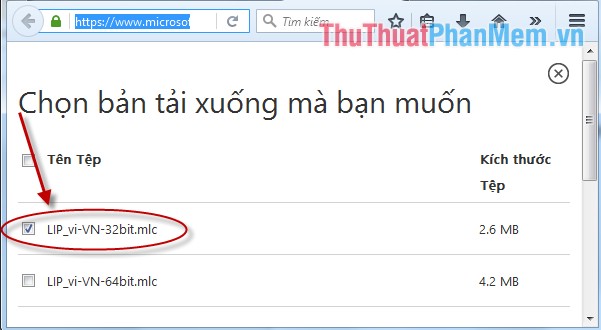
2. Cài đặt gói ngôn ngữ
Bước 1: Chuột phải vào File vừa tải chọn Install.
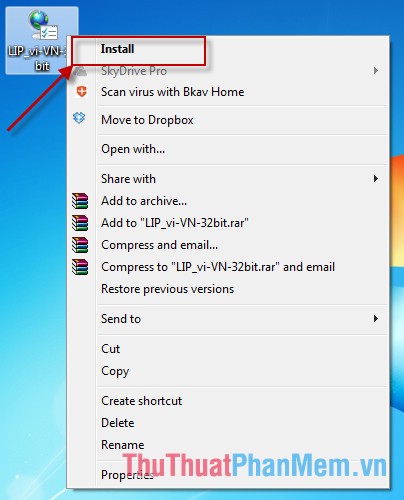
Bước 2: Kích chọn Next.
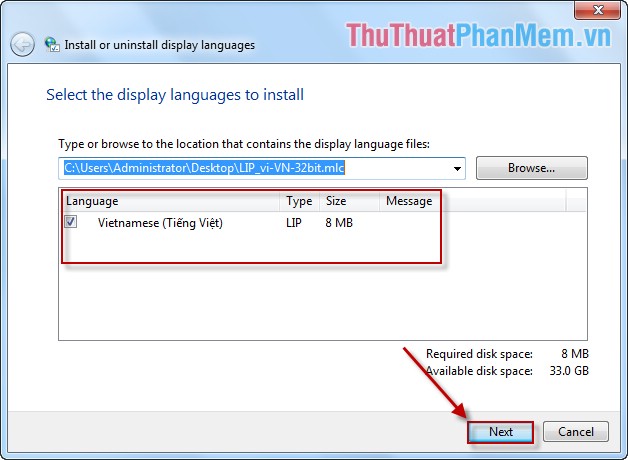
Bước 3: Tích chọn I accept the license terms -> Next.
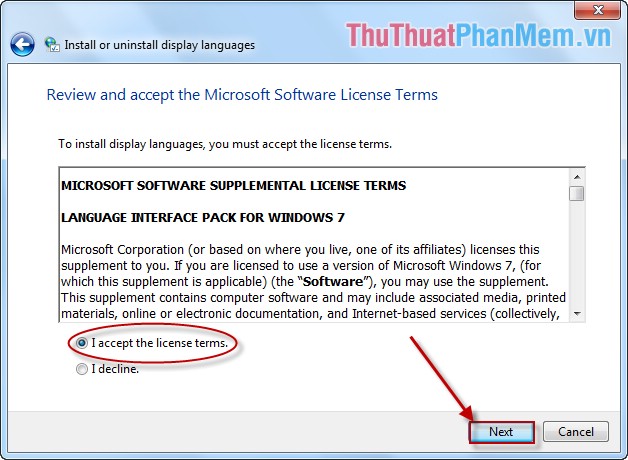
Bước 4: Tiếp tục nhấn Next.
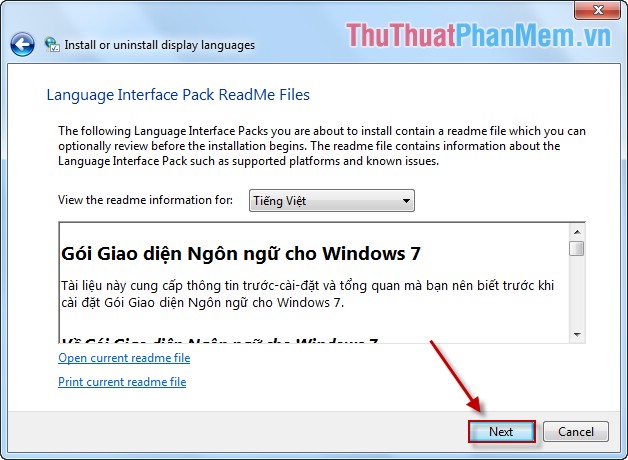
Bước 5: Kích chọn Finish hoàn thành quá trình cài đặt.
Bạn Restart lại máy kết quả giao diện bạn đã chuyển sang tiếng việt. Tuy nhiên một số tính năng vẫn chưa chuyển sang tiếng việt hoàn toàn hoặc vẫn ở giao diện tiếng Anh.
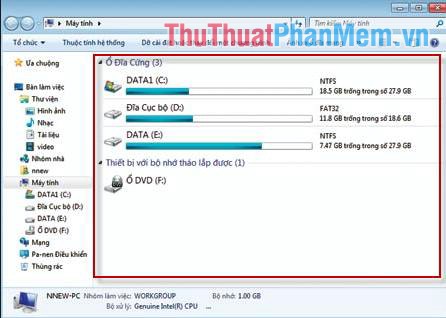
Chú ý: Trường hợp sau khi cài tiếng việt bạn muốn chuyển lại tiếng Anh bạn làm như sau:
Kích chọn Start -> Pa-nen Điều khiển -> Đồng hồ, ngôn ngữ và Vùng -> Hộp thoại mở ra chọn tab Bàn phím và Ngôn ngữ -> chọn English -> OK.
Chúc các bạn thành công!
1. Tải gói ngôn ngữ tiếng Việt
Bước 1: Tải xuống gói ngôn ngữ tiếng việt
Download:
Link gốc - Gói giao diện tiếng việt cho Win 7 x86 - 32 Bit
Link gốc - Gói giao diện tiếng việt cho Win 7 x64 - 64 Bit
Microsoft - Gói giao diện tiếng việt cho Win 7 Full
Password nếu có: www.dembuon.vn
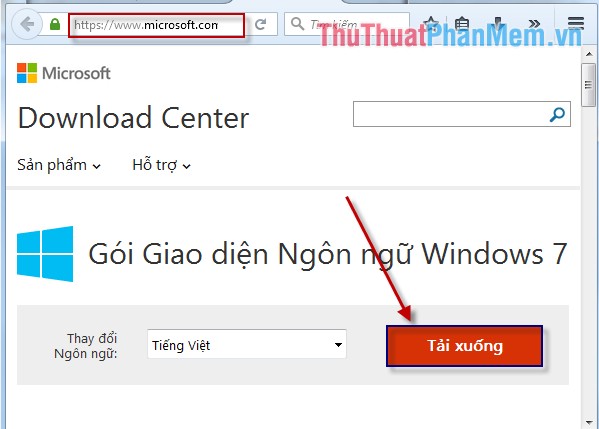
Bước 2: Tùy thuộc máy tính của bạn để lựa chọn bản 32 bit hay 64 bit.
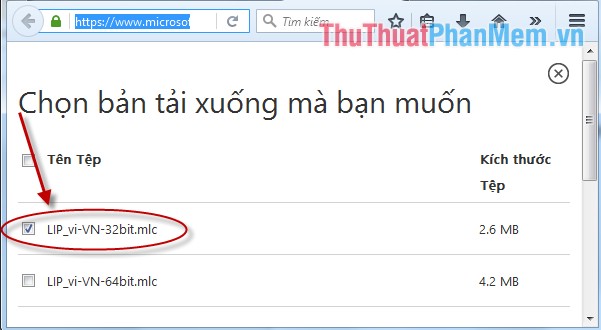
2. Cài đặt gói ngôn ngữ
Bước 1: Chuột phải vào File vừa tải chọn Install.
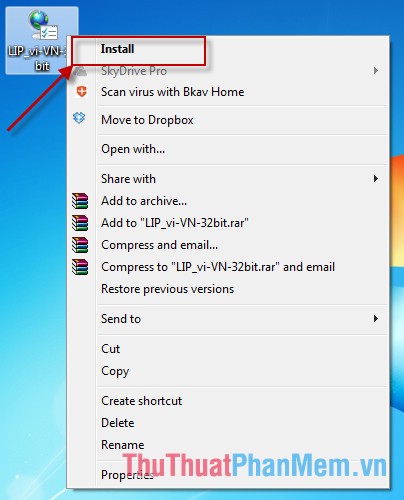
Bước 2: Kích chọn Next.
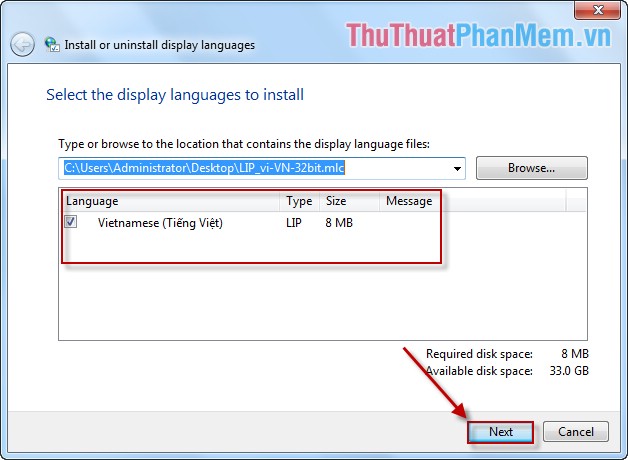
Bước 3: Tích chọn I accept the license terms -> Next.
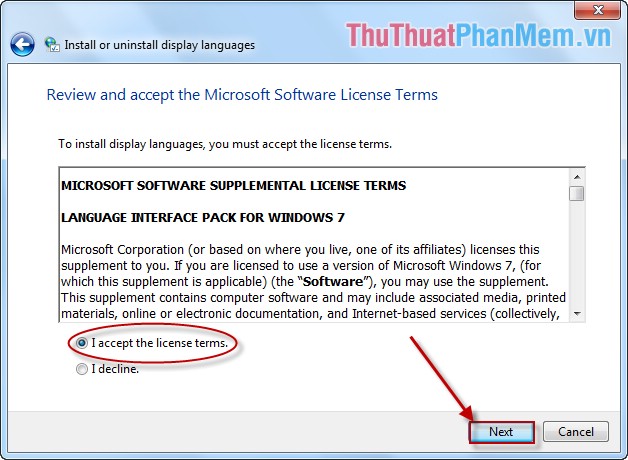
Bước 4: Tiếp tục nhấn Next.
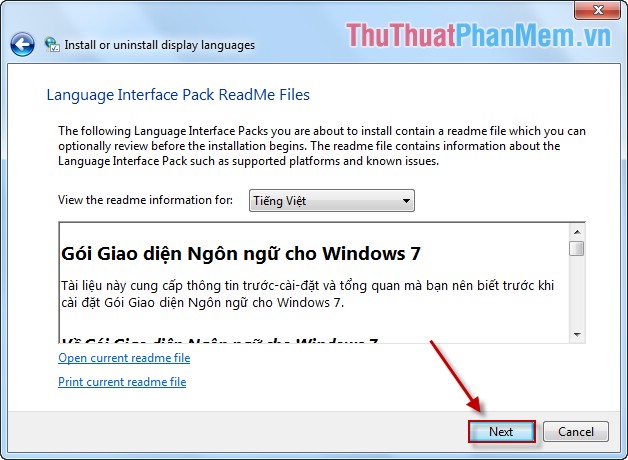
Bước 5: Kích chọn Finish hoàn thành quá trình cài đặt.
Bạn Restart lại máy kết quả giao diện bạn đã chuyển sang tiếng việt. Tuy nhiên một số tính năng vẫn chưa chuyển sang tiếng việt hoàn toàn hoặc vẫn ở giao diện tiếng Anh.
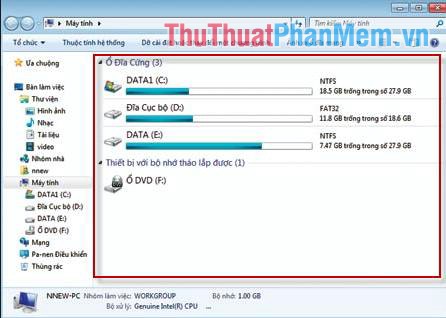
Chú ý: Trường hợp sau khi cài tiếng việt bạn muốn chuyển lại tiếng Anh bạn làm như sau:
Kích chọn Start -> Pa-nen Điều khiển -> Đồng hồ, ngôn ngữ và Vùng -> Hộp thoại mở ra chọn tab Bàn phím và Ngôn ngữ -> chọn English -> OK.
Chúc các bạn thành công!
Chỉnh sửa cuối: