 1089
1089
 0
0
Cách tải video trên Facebook về iPhone/iPad. Rất đơn giản và dễ dàng tải về điện thoại kho video khổng lồ của Facebook để xem offine bất kỳ đâu.
Trong bài viết trước, Thuthuattienich.com đã hướng dẫn các bạn cách tải video trên Facebook về máy tính, vì cách tải video về điện thoại khá là dài nên mình tách ra làm các bài viết riêng để các bạn tiện theo dõi.
Với hệ điều hành Android thì các bạn chỉ cần cài đặt trình duyệt web, đăng nhập Facebook trên trình duyệt web đó là sẽ thấy nút Download bên dưới video nhưng với hệ điều hành IOS (iPhone/iPad) thì nhiều thao tác hơn chút.
1. Cách tải video trên Facebook về iPhone/iPad
Bước 1: Cài đặt ứng dụng MyMedia – File Manager cho iPhone/iPad. Bạn có thể dễ dàng tìm thấy ứng dụng này trong App Store với từ khóa mymedia hoặc nhấn vào liên kết này.
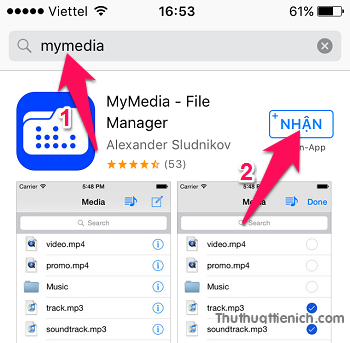
Bước 2: Sao chép liên kết của video bạn muốn tải về trên Facebook bằng cách nhấn nút Chia sẻ -> Sao chép liên kết .
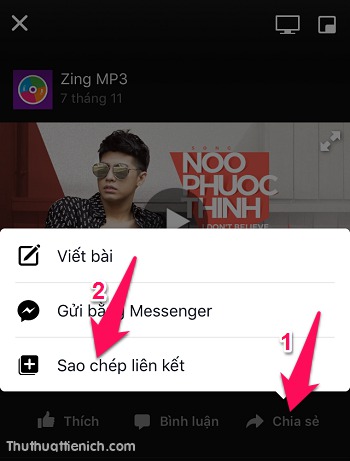
Bước 3: Mở ứng dụng My Media vừa cài đặt, nhập liên kết sau lên thanh địa chỉ của ứng dụng (phần Browser):
savefrom.net
sau đó nhấn nút Đi .
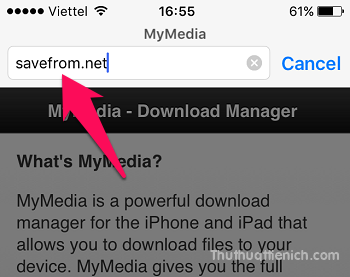
Bước 4: Paste liên kết video vừa sao chép ở trên vào khung Enter the URL (nhấn vào khung và giữ một chút sẽ hiện nút paste).
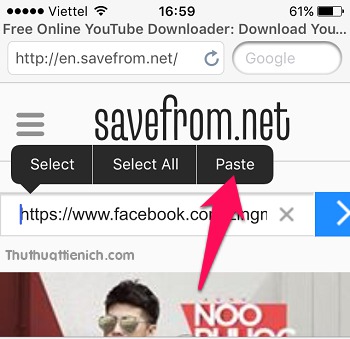
Bước 5: Lúc này bạn sẽ thấy thumbnail của video, bên dưới là nút Download. Bạn nhấn vào nút mũi tên xổ xuống bên phải định dạng video (HD, SD) để chọn định dạng muốn tải về.
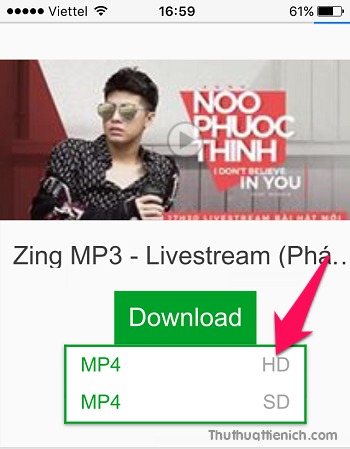
Bước 6: Sau khi chọn định dạng video muốn tải về, sẽ xuất hiện cửa sổ thông báo như hình dưới. Bạn nhấn nút Download the file .
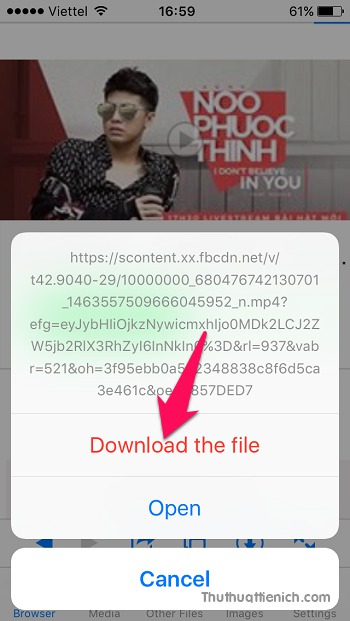
Bước 7: Trước khi tải về video, bạn phải nhập tên cho video. Sau khi nhập tên, bạn nhấn nút Save .
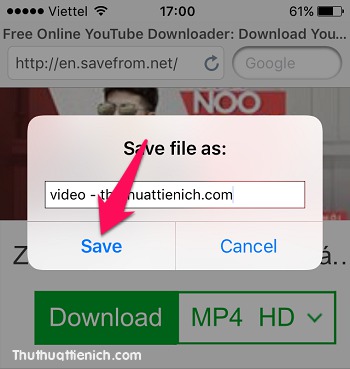
Bước 8: Bắt đầu quá trình tải video về iPhone/iPad. Tốc độ khá tốt.
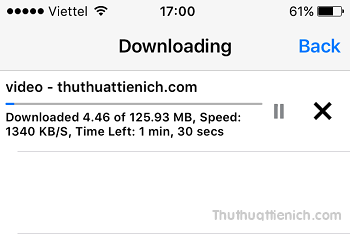
Bước 9: Bạn có thể xem các video đã tải về trong phần Media .
2. Hướng dẫn đổi tên, xóa, di chuyển video vào Ảnh/Video
Mặc định video tải về sẽ được quản lý bằng My Media nên sẽ gặp khó khăn khi muốn chỉnh sửa, chia sẻ video. Tuy nhiên, My Media có hỗ trợ bạn di chuyển video qua Ảnh/Video. Cách làm rất đơn giản, xem tiếp nha.
Để đổi tên, xóa, di chuyển video bất kỳ, bạn mở phần Media , nhấn vào nút (i) bên phải video đó.
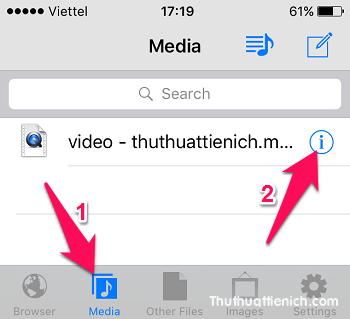
Sau khi nhấn nút (i) sẽ có các tùy chọn Open (mở, chia sẻ), Rename (đổi tên) và Delete (xóa).
Để sao chép video qua Ảnh/Video hoặc chia sẻ, tải lên đám mây bạn chọn Open .
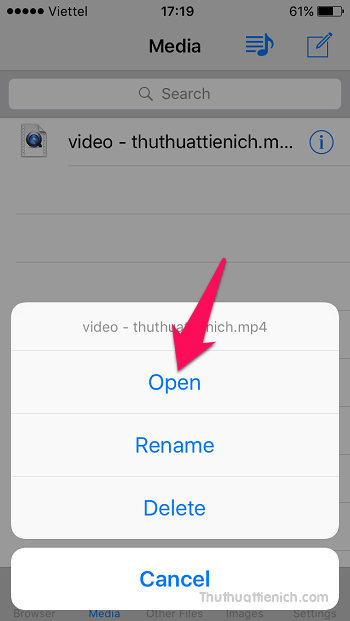
Để sao chép video qua Ảnh/Video, bạn chọn Save to Camera Roll .
Tips: Nếu muốn tải video lên các tài khoản đám mây Cloud hoặc chia sẻ lên các mạng xã hội như Facebook thì bạn nhấn nút Export file.
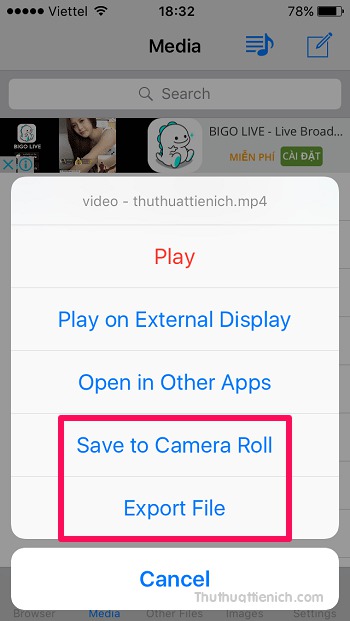
Khi xuất hiện thông báo My Media muốn truy cập Ảnh thì bạn nhấn nút OK .
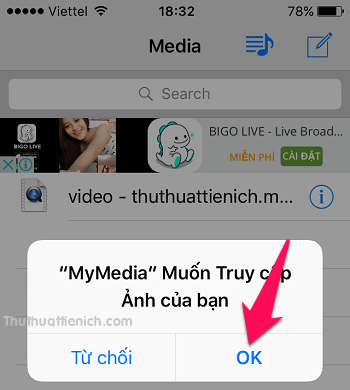
Lúc này, truy cập Ảnh -> Video , bạn sẽ thấy Video vừa chép qua.
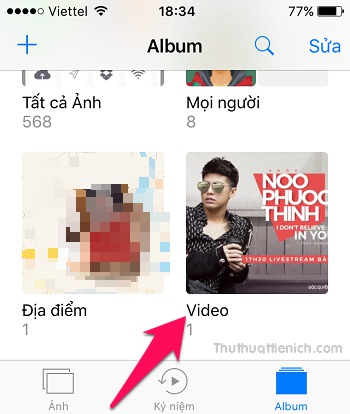
Chúc các bạn thành công!
Trong bài viết trước, Thuthuattienich.com đã hướng dẫn các bạn cách tải video trên Facebook về máy tính, vì cách tải video về điện thoại khá là dài nên mình tách ra làm các bài viết riêng để các bạn tiện theo dõi.
Với hệ điều hành Android thì các bạn chỉ cần cài đặt trình duyệt web, đăng nhập Facebook trên trình duyệt web đó là sẽ thấy nút Download bên dưới video nhưng với hệ điều hành IOS (iPhone/iPad) thì nhiều thao tác hơn chút.
1. Cách tải video trên Facebook về iPhone/iPad
Bước 1: Cài đặt ứng dụng MyMedia – File Manager cho iPhone/iPad. Bạn có thể dễ dàng tìm thấy ứng dụng này trong App Store với từ khóa mymedia hoặc nhấn vào liên kết này.
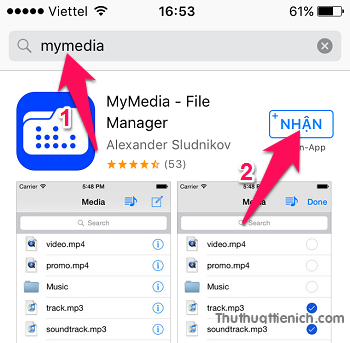
Bước 2: Sao chép liên kết của video bạn muốn tải về trên Facebook bằng cách nhấn nút Chia sẻ -> Sao chép liên kết .
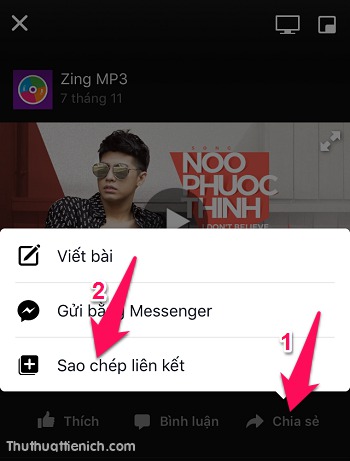
Bước 3: Mở ứng dụng My Media vừa cài đặt, nhập liên kết sau lên thanh địa chỉ của ứng dụng (phần Browser):
savefrom.net
sau đó nhấn nút Đi .
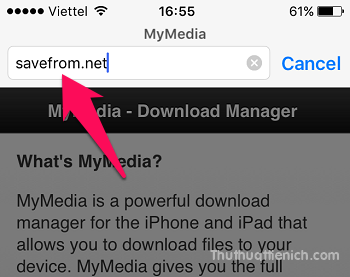
Bước 4: Paste liên kết video vừa sao chép ở trên vào khung Enter the URL (nhấn vào khung và giữ một chút sẽ hiện nút paste).
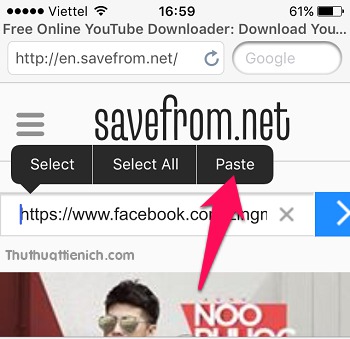
Bước 5: Lúc này bạn sẽ thấy thumbnail của video, bên dưới là nút Download. Bạn nhấn vào nút mũi tên xổ xuống bên phải định dạng video (HD, SD) để chọn định dạng muốn tải về.
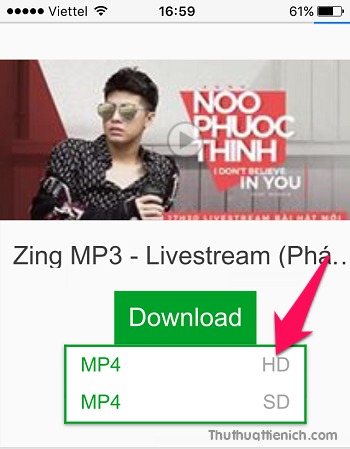
Bước 6: Sau khi chọn định dạng video muốn tải về, sẽ xuất hiện cửa sổ thông báo như hình dưới. Bạn nhấn nút Download the file .
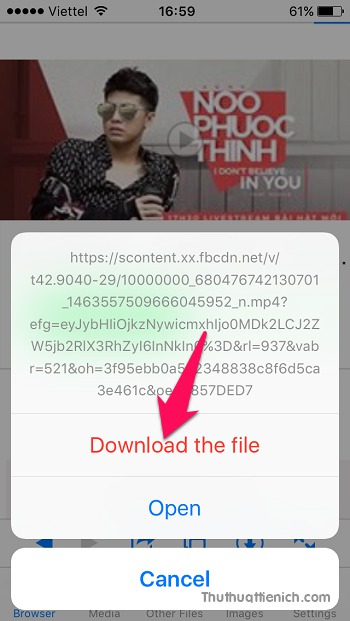
Bước 7: Trước khi tải về video, bạn phải nhập tên cho video. Sau khi nhập tên, bạn nhấn nút Save .
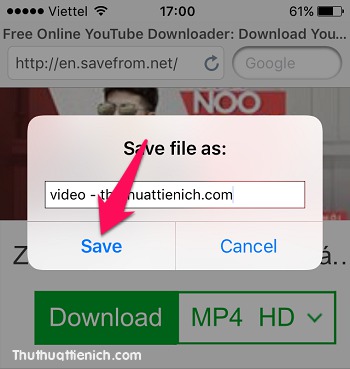
Bước 8: Bắt đầu quá trình tải video về iPhone/iPad. Tốc độ khá tốt.
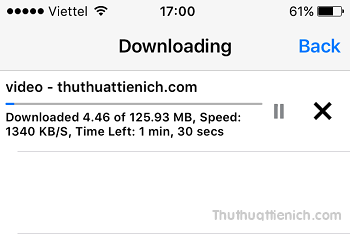
Bước 9: Bạn có thể xem các video đã tải về trong phần Media .
2. Hướng dẫn đổi tên, xóa, di chuyển video vào Ảnh/Video
Mặc định video tải về sẽ được quản lý bằng My Media nên sẽ gặp khó khăn khi muốn chỉnh sửa, chia sẻ video. Tuy nhiên, My Media có hỗ trợ bạn di chuyển video qua Ảnh/Video. Cách làm rất đơn giản, xem tiếp nha.
Để đổi tên, xóa, di chuyển video bất kỳ, bạn mở phần Media , nhấn vào nút (i) bên phải video đó.
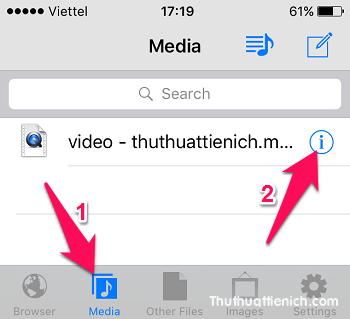
Sau khi nhấn nút (i) sẽ có các tùy chọn Open (mở, chia sẻ), Rename (đổi tên) và Delete (xóa).
Để sao chép video qua Ảnh/Video hoặc chia sẻ, tải lên đám mây bạn chọn Open .
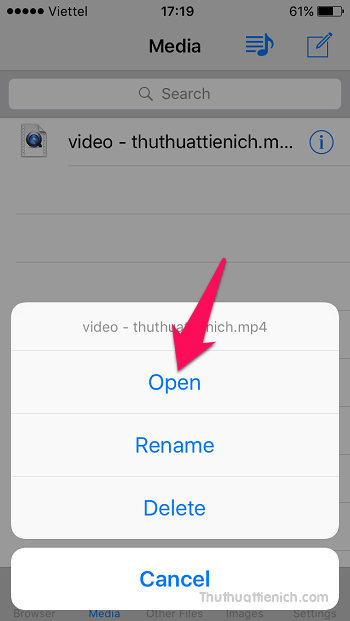
Để sao chép video qua Ảnh/Video, bạn chọn Save to Camera Roll .
Tips: Nếu muốn tải video lên các tài khoản đám mây Cloud hoặc chia sẻ lên các mạng xã hội như Facebook thì bạn nhấn nút Export file.
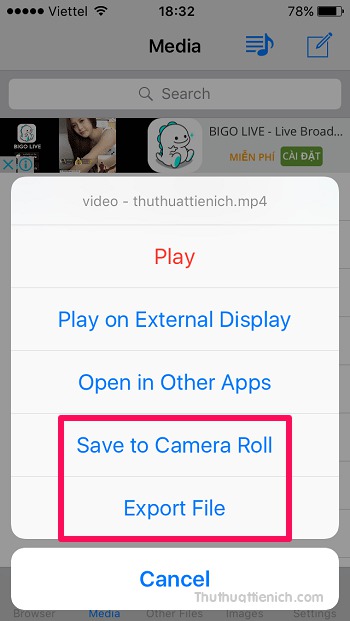
Khi xuất hiện thông báo My Media muốn truy cập Ảnh thì bạn nhấn nút OK .
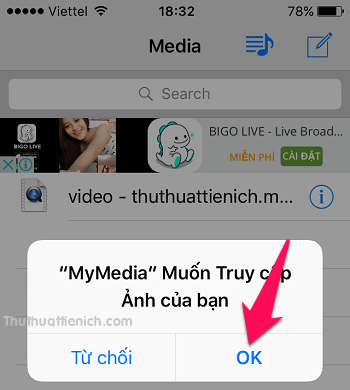
Lúc này, truy cập Ảnh -> Video , bạn sẽ thấy Video vừa chép qua.
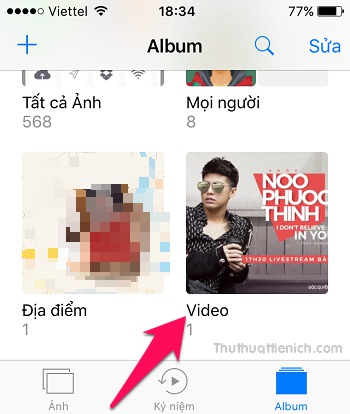
Chúc các bạn thành công!
Last edited by a moderator:


