 1673
1673
 0
0
Hướng dẫn xem máy tính đang sử dụng chuẩn UEFI hay Legacy
Cách 1:
Mở hộp thoại Run> gõ lệnh msinfo32 > Enter.
Tại đây bạn có thể kéo xuống và tìm đến phần BIOS Mode để xem máy tính của bạn đang khởi động ở chuẩn nào. Ví dụ như trong hình máy tính của mình đang chạy theo chuẩn UEFI.
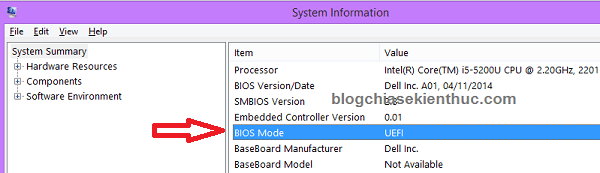
Xem máy tính đang sử dụng chuẩn nào
Đề xuất: Tạo USB BOOT chuẩn UEFI để cài win 7/8/8.1/10
Cách 2: Mở hộp thoại Run > gõ lệnh diskpart > Enter.
Cửa sổ Diskpart hiện lên bạn tiếp tục gõ lệnhlist diskvà nhấn Enter. Tại đây sẽ hiển thị tất cả các danh sách ổ cứng ví dụ như bạn có nhiều hơn 1 ổ cứng, hay bạn đang kết nối USB hay ổ cứng rời với máy tính thì cũng được liệt kê tại đây. Tại đây mình chỉ quan tâm tới ổ cứng mà bạn muốn xem, để biết được chính xác ổ cứng nào bạn đang muốn xem nó đang ở chuẩn gì thì nhìn vào “Size” của ổ cứng đó nhé.
Các bạn để ý cột “Gpt”, nếu như dòng tên ổ cứng nào ở cột Gpt có dấu * thì tức là ổ cứng đó đang chạy theo chuẩn GPT, nếu không có dấu * thì là chuẩn MBR.
Nếu sử dụng chuẩn UEFI > thì bạn cần phải định dạng ổ cứng là GPT
Nếu sử dụng chuẩn Legacy > thì bạn cần phải định dạng ổ cứng là MBR
Chúng ta đang kiểm tra trực tiếp trên Windows nên bạn có thể khẳng định được là máy tính của bạn đang chạy theo chuẩn UEFI vì ổ cứng đang ở định dạng GPT.
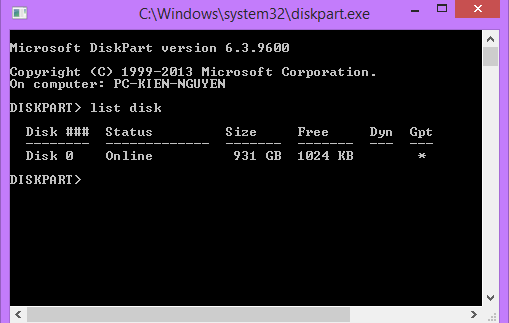
Cách 3: Sử dụng MiniTool Partition Wizard
Cách này cũng rất hay và mình thấy tiện nhất sử dụng để kiểm tra trong mọi trường hợp. Ngay cả khi bạn không khởi động vào được Windows thì cách này vẫn là nhanh gọn lẹ nhất. Nếu như bạn đã có một chiếc usb boot thì chỉ cần vào Mini Windows để kiểm tra nhanh chóng vì đã có phần mềm Partition Wizard tích hợp sẵn trong đó.
Nếu như bạn vẫn đang vào Windows bình thường thì có thểtải Partition Wizardvà kiểm tra trực tiếp trên Windows bằng cách sau:
Nhấn chuột phải vào ổ cứng Basic
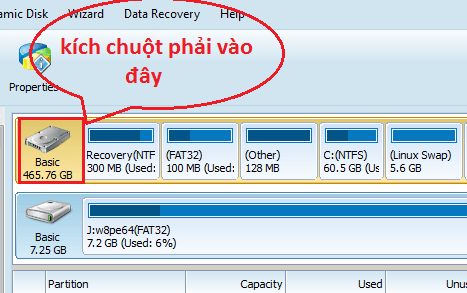
Tiếp theo bạn để ý đến dòng:

Với cách này bạn không những xem được ổ cứng đang ở định dạng nào mà có thể chuyển về định dạng mà mình muốn nhanh chóng
Cách kiểm tra xem máy tính có hỗ trợ UEFI không
Cách 1: Sử dụng phần mềm HWiNFO
Đầu tiên bạn tải phần mềm HWiNFO tại đây
P/s:
Bạn chọn phiên bản phù hợp với phiên bản Windows bạn đang sử dụng nhé.
Và nên tải bản Portable để không phải cài đặt khi sử dụng.
Tiếp theo bạn mở phần mềm lên để kiểm tra, tại giao diện chính của chương trình bạn nhìn xuống dòng UEFI BOOT nếu nó là “Present” thì máy bạn hỗ trợ UEFI còn nếu như là Not Present thì bạn xem tiếp.
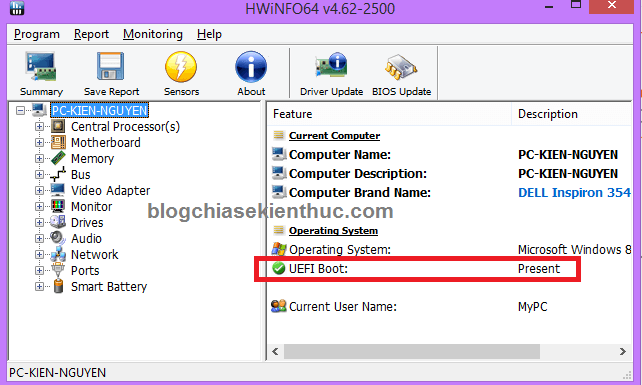
Bạn nhấn vào “Motherboard” và kéo xuống xem tại dòng UEFI BIOS, nếu vẫn là Not Present thì xin chia buồn, máy tính của bạn không hỗ trợ UEFI mà chỉ chỗ trợ chuẩn BIOS mà thôi.
Như của mình hiện lên Capable như thế này tức là đã hỗ trợ chuẩn UEFI rồi đó.
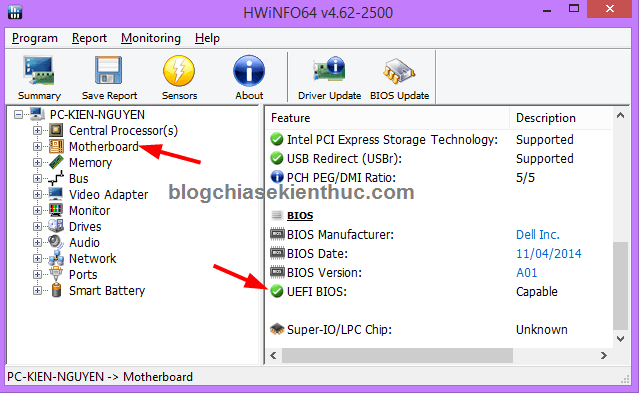
Cách 2: Kiểm tra trong BIOS
Bạn vào trong Bios và tìm xem nếu có từ nào liên quan đến UEFI hoặc hỗ trợ “Security boot” thì chắc chắn máy tính đó sẽ hỗ trợ chuẩn UEFI.
Thiết lập trong BIOS để chuyển từ Legacy sang UEFI
Nếu như bạn có ý định chuyển đổi từ chuẩn Legacy sang sử dụng UEFI thì bạn cần phải thực hiện bước này:

Chuyển từ Legacy sang UEFI
Trong bài này mình đã giới thiệu khá đầy đủ về chuẩn UEFI, hi vọng sau khi đọc xong bài viết này bạn sẽ hiểu hơn về chuẩn UEFI cũng như xác định được máy tính bạn đang boot ở chuẩn nào, hay xem máy tính của bạn có hỗ trợ UEFI không?
Chúc các bạn thành công!
Cách 1:
Mở hộp thoại Run> gõ lệnh msinfo32 > Enter.
Tại đây bạn có thể kéo xuống và tìm đến phần BIOS Mode để xem máy tính của bạn đang khởi động ở chuẩn nào. Ví dụ như trong hình máy tính của mình đang chạy theo chuẩn UEFI.
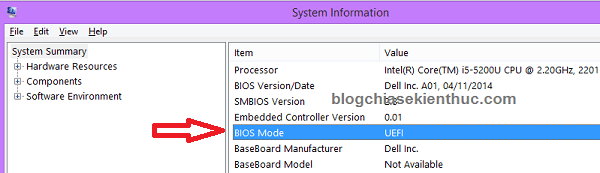
Xem máy tính đang sử dụng chuẩn nào
Đề xuất: Tạo USB BOOT chuẩn UEFI để cài win 7/8/8.1/10
Cách 2: Mở hộp thoại Run > gõ lệnh diskpart > Enter.
Cửa sổ Diskpart hiện lên bạn tiếp tục gõ lệnhlist diskvà nhấn Enter. Tại đây sẽ hiển thị tất cả các danh sách ổ cứng ví dụ như bạn có nhiều hơn 1 ổ cứng, hay bạn đang kết nối USB hay ổ cứng rời với máy tính thì cũng được liệt kê tại đây. Tại đây mình chỉ quan tâm tới ổ cứng mà bạn muốn xem, để biết được chính xác ổ cứng nào bạn đang muốn xem nó đang ở chuẩn gì thì nhìn vào “Size” của ổ cứng đó nhé.
Các bạn để ý cột “Gpt”, nếu như dòng tên ổ cứng nào ở cột Gpt có dấu * thì tức là ổ cứng đó đang chạy theo chuẩn GPT, nếu không có dấu * thì là chuẩn MBR.
Nếu sử dụng chuẩn UEFI > thì bạn cần phải định dạng ổ cứng là GPT
Nếu sử dụng chuẩn Legacy > thì bạn cần phải định dạng ổ cứng là MBR
Chúng ta đang kiểm tra trực tiếp trên Windows nên bạn có thể khẳng định được là máy tính của bạn đang chạy theo chuẩn UEFI vì ổ cứng đang ở định dạng GPT.
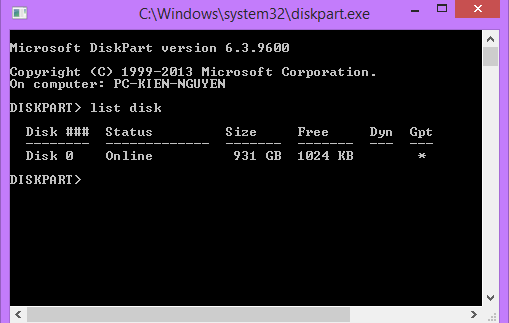
Cách 3: Sử dụng MiniTool Partition Wizard
Cách này cũng rất hay và mình thấy tiện nhất sử dụng để kiểm tra trong mọi trường hợp. Ngay cả khi bạn không khởi động vào được Windows thì cách này vẫn là nhanh gọn lẹ nhất. Nếu như bạn đã có một chiếc usb boot thì chỉ cần vào Mini Windows để kiểm tra nhanh chóng vì đã có phần mềm Partition Wizard tích hợp sẵn trong đó.
Nếu như bạn vẫn đang vào Windows bình thường thì có thểtải Partition Wizardvà kiểm tra trực tiếp trên Windows bằng cách sau:
Nhấn chuột phải vào ổ cứng Basic
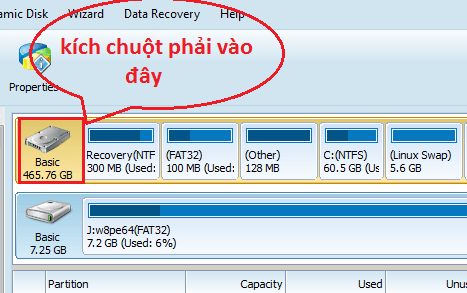
Tiếp theo bạn để ý đến dòng:
- Convert MBR Disk to GPT Disk – Chuyển từ định dạng MBR sang GPT
- Convert GPT Disk to MBR Disk – Chuyển từ định dạng GPT sang MBR

Với cách này bạn không những xem được ổ cứng đang ở định dạng nào mà có thể chuyển về định dạng mà mình muốn nhanh chóng
Cách kiểm tra xem máy tính có hỗ trợ UEFI không
Cách 1: Sử dụng phần mềm HWiNFO
Đầu tiên bạn tải phần mềm HWiNFO tại đây
P/s:
Bạn chọn phiên bản phù hợp với phiên bản Windows bạn đang sử dụng nhé.
Và nên tải bản Portable để không phải cài đặt khi sử dụng.
Tiếp theo bạn mở phần mềm lên để kiểm tra, tại giao diện chính của chương trình bạn nhìn xuống dòng UEFI BOOT nếu nó là “Present” thì máy bạn hỗ trợ UEFI còn nếu như là Not Present thì bạn xem tiếp.
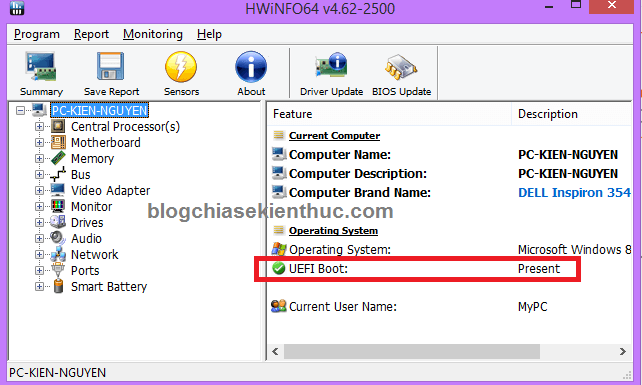
Bạn nhấn vào “Motherboard” và kéo xuống xem tại dòng UEFI BIOS, nếu vẫn là Not Present thì xin chia buồn, máy tính của bạn không hỗ trợ UEFI mà chỉ chỗ trợ chuẩn BIOS mà thôi.
Như của mình hiện lên Capable như thế này tức là đã hỗ trợ chuẩn UEFI rồi đó.
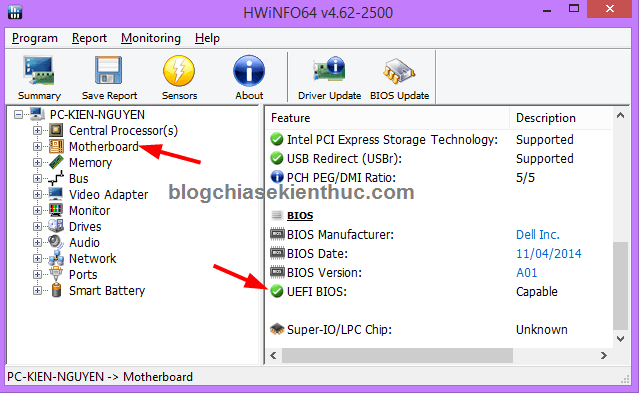
Cách 2: Kiểm tra trong BIOS
Bạn vào trong Bios và tìm xem nếu có từ nào liên quan đến UEFI hoặc hỗ trợ “Security boot” thì chắc chắn máy tính đó sẽ hỗ trợ chuẩn UEFI.
Thiết lập trong BIOS để chuyển từ Legacy sang UEFI
Nếu như bạn có ý định chuyển đổi từ chuẩn Legacy sang sử dụng UEFI thì bạn cần phải thực hiện bước này:
- Tắt chế độ Secure Boot.
- Chuyển chế độ Legacy sang UEFI.
- Load Legacy Option Rom bạn chọn ” Enabled”

Chuyển từ Legacy sang UEFI
Trong bài này mình đã giới thiệu khá đầy đủ về chuẩn UEFI, hi vọng sau khi đọc xong bài viết này bạn sẽ hiểu hơn về chuẩn UEFI cũng như xác định được máy tính bạn đang boot ở chuẩn nào, hay xem máy tính của bạn có hỗ trợ UEFI không?
Chúc các bạn thành công!
Chỉnh sửa cuối:


