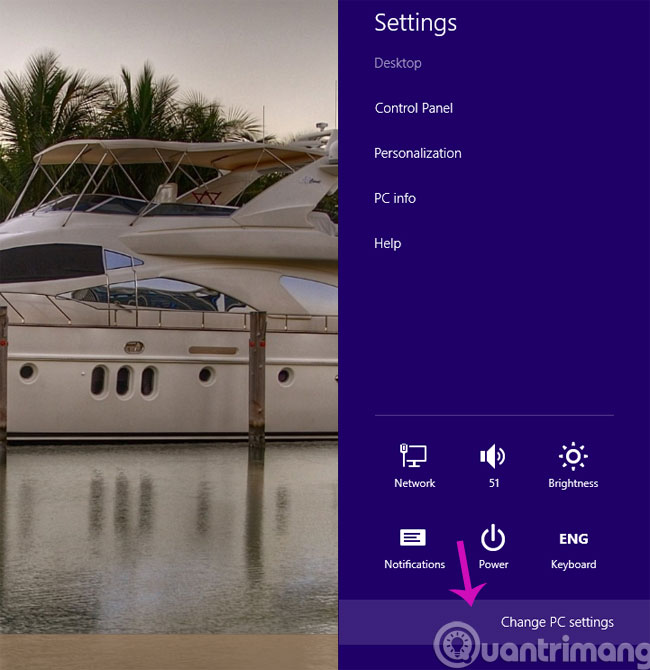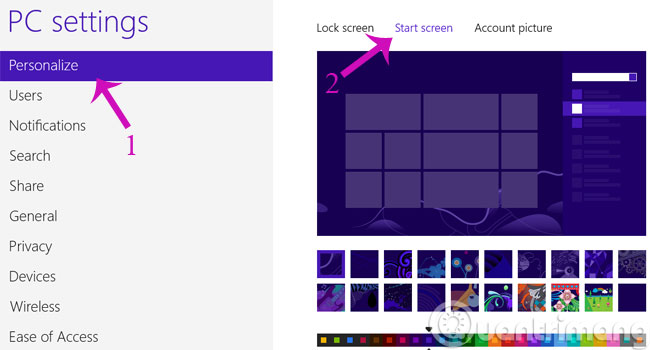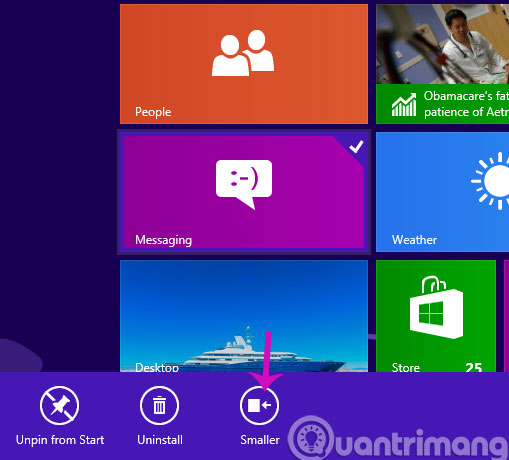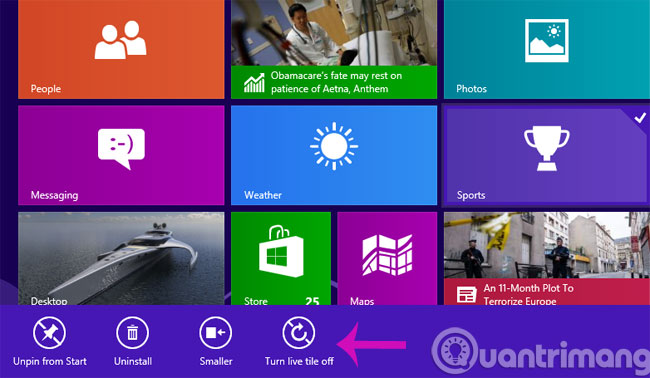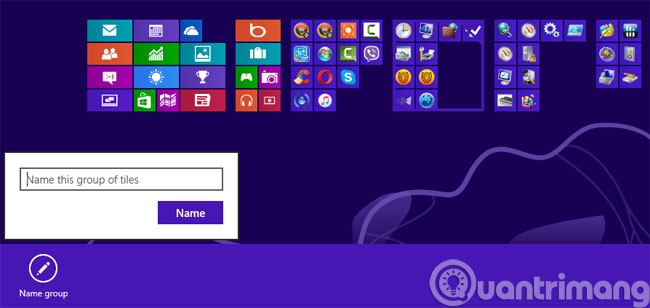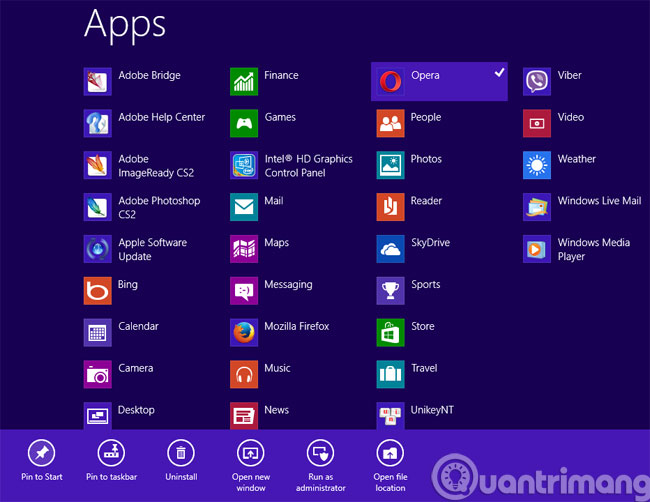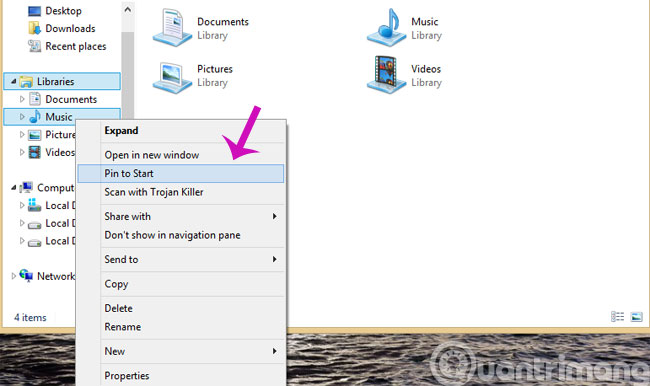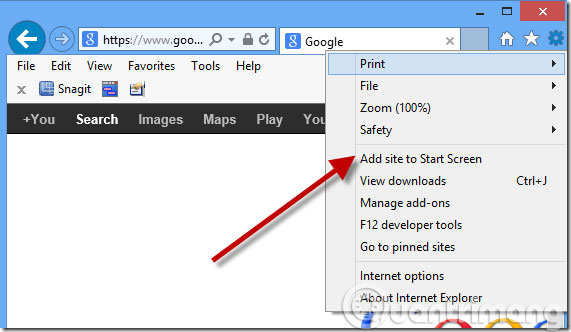1841
1841
 0
0
Thực hiện việc đổi hình nền máy tính win 8 giúp bạn thay đổi ảnh nền máy tính, laptop của mình bằng một hình ảnh độc đáo, đẹp mắt hơn. Giống như nhiều cách đối màn hình máy tính thuộc các hệ điều hành khác, cách thay ảnh nền máy tính win 8, 8.1 khá đơn giản
Hotrotinhoc.com xin giới thiệu tới bạn cách thay đổi hình nền máy tính đơn giản và đẹp mắt trên Win 8.
Bạn nên biết rằng, việc đổi hình nền máy tính Win 8 trên phiên bản Win 7, 8 hoặc Windows 8.1 đều có bước làm và kết quả tương tự nhau. Trong nhiều trường hợp, đổi hình nền máy tính win 8 sẽ giúp bạn học hỏi thêm cách để đổi hình nền máy tính cho nhiều phiên bản hệ điều hành Windows khác.
CÁCH ĐỔI HÌNH NỀN MÁY TÍNH WINDOWS 8/8.1
*Cách 1: Sử dụng tính năng có sẵn của Windows
Tuy nhiên, hạn chế của phương pháp này là chỉ đổi hình nền máy tính được cho duy nhất một hình ảnh.
Bước 1: Di chuột chọn hình bất kỳ muốn dùng làm ảnh ảnh nền desktop.

Bước 2: Nhấn chuột phải và chọn tùy chỉnh Set as desktop background để xác nhận hình đó trở thành hình nền desktop.

*Cách 2: Sử dụng công cụ cài đặt của Windows
Bước 1: Nhấn chuột phải lên một vùng trống bất kỳ trên màn hình desktop và chọn Personalize.

Bước 2: Chọn Desktop Background. Tại đây, bạn có thể chọn các hình nền có sẵn trong máy tại mục Picturelocation. Gần như ở đây sẽ có tất cả hình ảnh trong máy tính. Tuy nhiên, nếu bạn muốn tìm hình ảnh cụ thể hơn, bạn có thể nhấn chọn Browse và tìm đến vị trí lưu ảnh.


Bước 3: Bạn có thể chọn riêng từng ảnh hoặc nhấn Select all để chọn toàn bộ ảnh là ảnh nền cho máy. Microsoft cũng cung cấp cho bạn tính năng chuyển đổi ảnh trong danh sách đã chọn. Thời gian chuyển đổi dao động từ 10 giây cho tới 1 ngày.


Kết quả sau khi đổi hình nền
Bên cạnh đó, bạn còn thay đổi được vị trí, kích thước ảnh tại mục Picture position
Đổi hình nền máy tính win 8 chỉ với các thao tác trên khá đơn giản. Bạn chỉ cần thực hiện đầy đủ theo trình tự là đã có thể tạo cho mình riêng một màu sắc độc, lạ với màn hình máy tính.
Bên cạnh đó, hotrotinhoc.com cũng giới thiệu tới bạn các phương pháp đổi hình nền máy tính khác ngoài đổi hình nền máy tính win 8. Bạn có thể tham khảo thêm bài viết đổi hình nền máy tính để biết nhiều hướng dẫn đổi hình nền máy tính khác nhau.
Chúc các bạn thành công!
Hotrotinhoc.com xin giới thiệu tới bạn cách thay đổi hình nền máy tính đơn giản và đẹp mắt trên Win 8.
Bạn nên biết rằng, việc đổi hình nền máy tính Win 8 trên phiên bản Win 7, 8 hoặc Windows 8.1 đều có bước làm và kết quả tương tự nhau. Trong nhiều trường hợp, đổi hình nền máy tính win 8 sẽ giúp bạn học hỏi thêm cách để đổi hình nền máy tính cho nhiều phiên bản hệ điều hành Windows khác.
CÁCH ĐỔI HÌNH NỀN MÁY TÍNH WINDOWS 8/8.1
*Cách 1: Sử dụng tính năng có sẵn của Windows
Tuy nhiên, hạn chế của phương pháp này là chỉ đổi hình nền máy tính được cho duy nhất một hình ảnh.
Bước 1: Di chuột chọn hình bất kỳ muốn dùng làm ảnh ảnh nền desktop.

Bước 2: Nhấn chuột phải và chọn tùy chỉnh Set as desktop background để xác nhận hình đó trở thành hình nền desktop.

*Cách 2: Sử dụng công cụ cài đặt của Windows
Bước 1: Nhấn chuột phải lên một vùng trống bất kỳ trên màn hình desktop và chọn Personalize.

Bước 2: Chọn Desktop Background. Tại đây, bạn có thể chọn các hình nền có sẵn trong máy tại mục Picturelocation. Gần như ở đây sẽ có tất cả hình ảnh trong máy tính. Tuy nhiên, nếu bạn muốn tìm hình ảnh cụ thể hơn, bạn có thể nhấn chọn Browse và tìm đến vị trí lưu ảnh.


Bước 3: Bạn có thể chọn riêng từng ảnh hoặc nhấn Select all để chọn toàn bộ ảnh là ảnh nền cho máy. Microsoft cũng cung cấp cho bạn tính năng chuyển đổi ảnh trong danh sách đã chọn. Thời gian chuyển đổi dao động từ 10 giây cho tới 1 ngày.


Kết quả sau khi đổi hình nền
Bên cạnh đó, bạn còn thay đổi được vị trí, kích thước ảnh tại mục Picture position
Đổi hình nền máy tính win 8 chỉ với các thao tác trên khá đơn giản. Bạn chỉ cần thực hiện đầy đủ theo trình tự là đã có thể tạo cho mình riêng một màu sắc độc, lạ với màn hình máy tính.
Bên cạnh đó, hotrotinhoc.com cũng giới thiệu tới bạn các phương pháp đổi hình nền máy tính khác ngoài đổi hình nền máy tính win 8. Bạn có thể tham khảo thêm bài viết đổi hình nền máy tính để biết nhiều hướng dẫn đổi hình nền máy tính khác nhau.
Chúc các bạn thành công!
Last edited by a moderator: