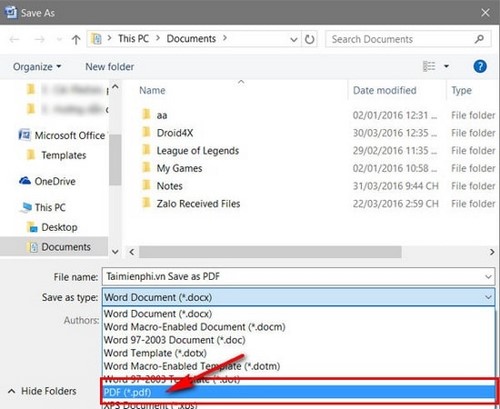1941
1941
 0
0
Một Add-on do chính Microsoft phát triển để thêm tính năng chuyển đổi file Word, Excel, PowerPoint trực tiếp sang PDF
Add-on này được dùng cho Office 2007 trở xuống.
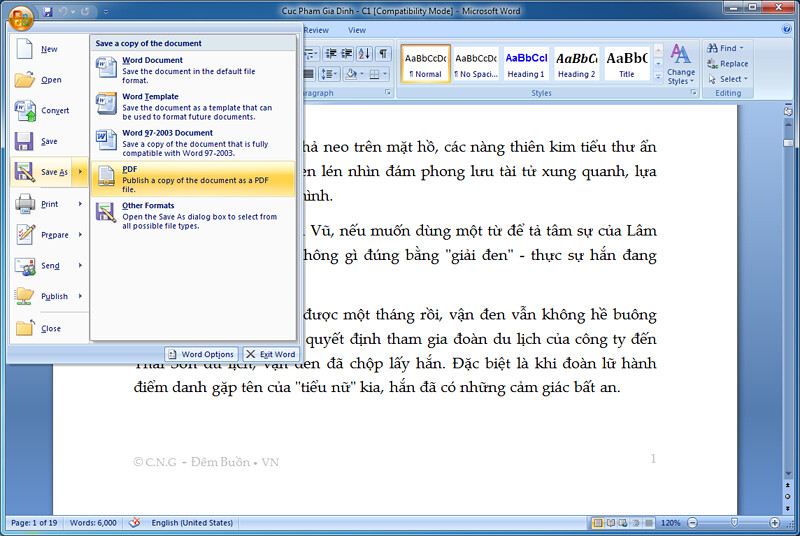
Hướng dẫn:
Để lưu file Word, Excel, PowerPoint thành PDF các bạn vào Save As -> PDF
Hoặc cần gấp thì các bạn vào trang này để convert online cho tiện: SmallPDF
Giới thiệu:
Việc lưu file PDF trực tiếp trong văn bản Word 2007, 2003 bằng Microsoft Save as PDF sẽ giúp bạn tiết kiệm thời gian thay vì dùng các phần mềm hoặc dịch vụ trực tuyến để chuyển Word sang PDF. Chỉ cần cài Microsoft Save as PDF, chương trình sẽ tự động tích hợp vào các công cụ trong bộ Office 2003 trở lên, sau khi soạn thảo văn bản xong, chỉ cần chọn chế độ lưu sang PDF là xong.
Microsoft Save as PDF cho phép người dùng có thể lưu trữ các file văn bản, tài liệu, thuyết trình sang định dạng PDF một cách nhanh chóng và thuận tiện nhất dành cho những ai sử dụng Office 2007 hay Word 2007. Đây là một phần mềm hỗ trợ nhỏ nhưng lại không hề thua kém các phần mềm đổi định dạng chuyên nghiệp như Advanced Word to Pdf Converter. Với Advanced Word to Pdf Converter các bạn có thể đổi các định dạng Word về PDF nhanh chóng.
Ngoài ra, các bạn đã biết cách chuyển đổi Word sang PDF nhanh và đơn giản với Advanced Word to Pdf Converter chưa? Các bạn có thể tham khảo bài viết cách chuyển Word sang PDF nhanh và đơn giản trên Taimienphi.vn nhé.Còn sau đây, Taimienphi.vn sẽ hướng dẫn các bạn lưu file PDF trong Word 2007 bằng Microsoft Save as PDF một cách nhanh chóng.
Bước 1: Tải Microsoft Save as PDF: Download Microsoft Save as PDF
Bước 2: Cài đặt Microsoft Save as PDF lên trên máy tính
Bước 3: Sau khi cài đặt xong, chương trình sẽ thông báo The installation is complete. Ấn Ok
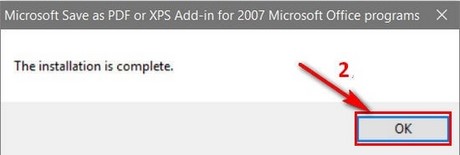
Bước 4: Các bạn mở một văn bản Word 2007 lên và ấn vào biểu tượng Office ở góc trái màn hình
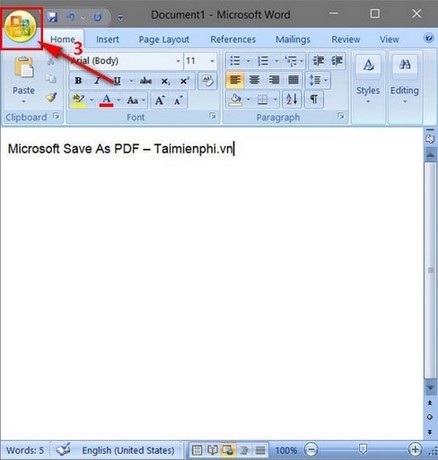
Bước 5: Tại đây các bạn lựa chọn Save as, ngay lập tức ở bên cạch sẽ có dòng chữ PDF or XPS, các bạn ấn chọn vào đó
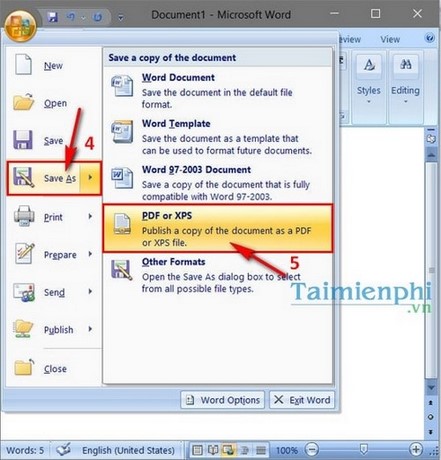
Bước 6: Các bạn lựa chọn đường dẫn lưu trữ file, và ở phần Save as types chính là PDF ấn Publish để lưu file.
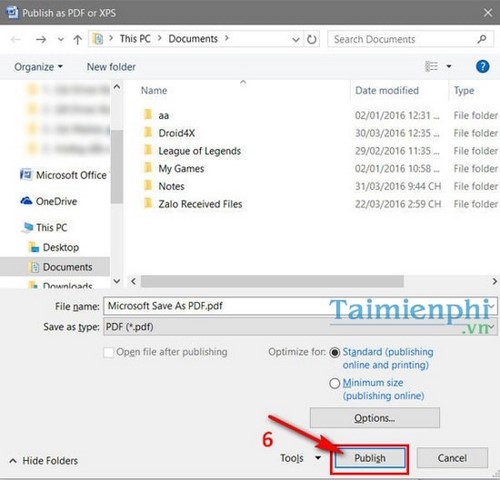
Và đây là kết quả chúng ta thu được khi lưu PDF trong word 2007
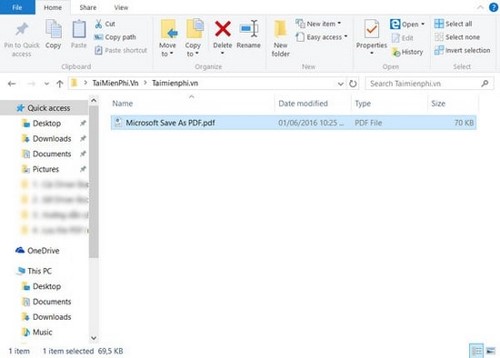
Như vậy, chúng ta đã thành công trong việc lưu file PDF trong Word 2007 bằng Microsoft Save as PDF rồi đó. Nhưng tất nhiền phần mềm chỉ hỗ trợ lưu file thành PDF và không thể chỉnh sửa trực tiếp PDF vậy. Nếu bạn muốn chỉnh sửa PDF đó ,bạn buộc lòng phải chuyển đổi nó về định dạng cũ.
Add-on này được dùng cho Office 2007 trở xuống.
Download:
Link gốc - Microsoft Save As PDF - Đã test không virus
Dự phòng - Microsoft Save As PDF
Mediafire - Microsoft Save As PDF
Direct - Microsoft Save As PDF - Link dự phòng - Dự phòng 2
Password: dembuon.vn
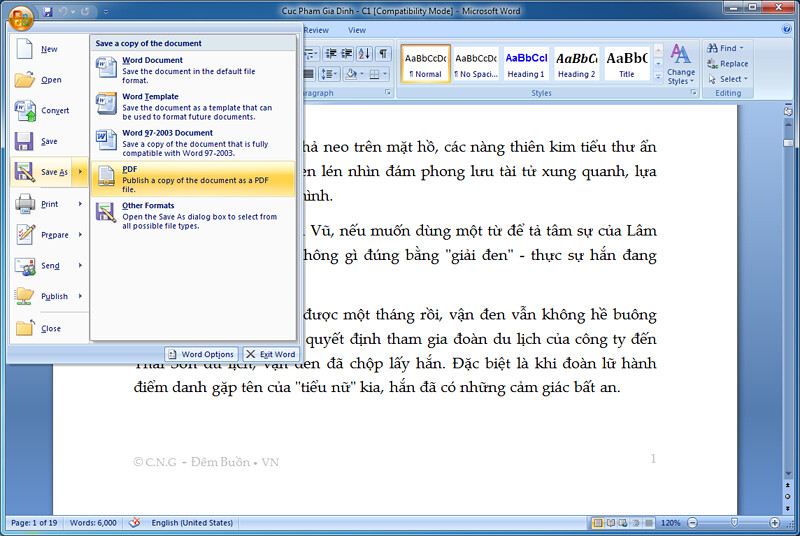
Hướng dẫn:
Để lưu file Word, Excel, PowerPoint thành PDF các bạn vào Save As -> PDF
Hoặc cần gấp thì các bạn vào trang này để convert online cho tiện: SmallPDF
Giới thiệu:
Việc lưu file PDF trực tiếp trong văn bản Word 2007, 2003 bằng Microsoft Save as PDF sẽ giúp bạn tiết kiệm thời gian thay vì dùng các phần mềm hoặc dịch vụ trực tuyến để chuyển Word sang PDF. Chỉ cần cài Microsoft Save as PDF, chương trình sẽ tự động tích hợp vào các công cụ trong bộ Office 2003 trở lên, sau khi soạn thảo văn bản xong, chỉ cần chọn chế độ lưu sang PDF là xong.
Microsoft Save as PDF cho phép người dùng có thể lưu trữ các file văn bản, tài liệu, thuyết trình sang định dạng PDF một cách nhanh chóng và thuận tiện nhất dành cho những ai sử dụng Office 2007 hay Word 2007. Đây là một phần mềm hỗ trợ nhỏ nhưng lại không hề thua kém các phần mềm đổi định dạng chuyên nghiệp như Advanced Word to Pdf Converter. Với Advanced Word to Pdf Converter các bạn có thể đổi các định dạng Word về PDF nhanh chóng.
Ngoài ra, các bạn đã biết cách chuyển đổi Word sang PDF nhanh và đơn giản với Advanced Word to Pdf Converter chưa? Các bạn có thể tham khảo bài viết cách chuyển Word sang PDF nhanh và đơn giản trên Taimienphi.vn nhé.Còn sau đây, Taimienphi.vn sẽ hướng dẫn các bạn lưu file PDF trong Word 2007 bằng Microsoft Save as PDF một cách nhanh chóng.
Bước 1: Tải Microsoft Save as PDF: Download Microsoft Save as PDF
Bước 2: Cài đặt Microsoft Save as PDF lên trên máy tính
Bước 3: Sau khi cài đặt xong, chương trình sẽ thông báo The installation is complete. Ấn Ok
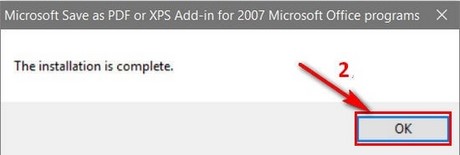
Bước 4: Các bạn mở một văn bản Word 2007 lên và ấn vào biểu tượng Office ở góc trái màn hình
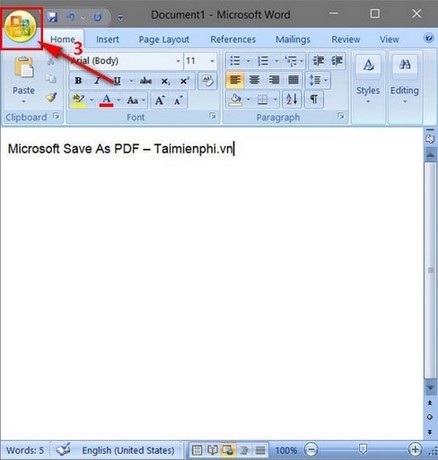
Bước 5: Tại đây các bạn lựa chọn Save as, ngay lập tức ở bên cạch sẽ có dòng chữ PDF or XPS, các bạn ấn chọn vào đó
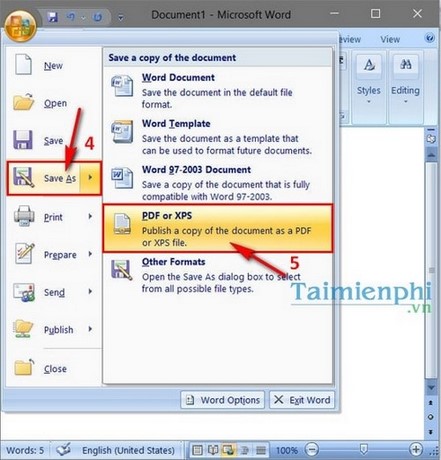
Bước 6: Các bạn lựa chọn đường dẫn lưu trữ file, và ở phần Save as types chính là PDF ấn Publish để lưu file.
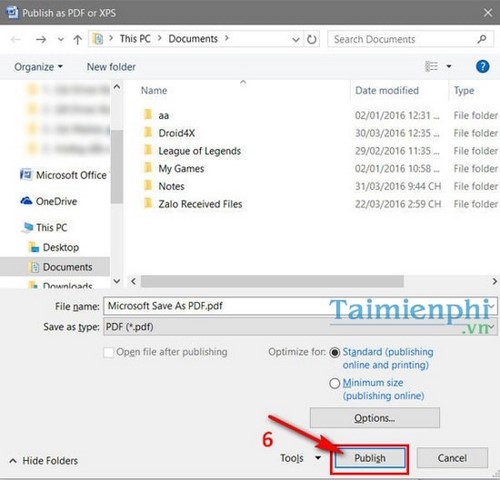
Và đây là kết quả chúng ta thu được khi lưu PDF trong word 2007
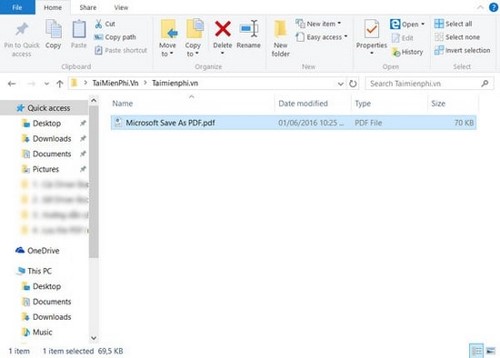
Như vậy, chúng ta đã thành công trong việc lưu file PDF trong Word 2007 bằng Microsoft Save as PDF rồi đó. Nhưng tất nhiền phần mềm chỉ hỗ trợ lưu file thành PDF và không thể chỉnh sửa trực tiếp PDF vậy. Nếu bạn muốn chỉnh sửa PDF đó ,bạn buộc lòng phải chuyển đổi nó về định dạng cũ.
Chỉnh sửa cuối: