 1250
1250
 0
0
Cách đăng ký tài khoản Apple ID store US không cần iTune để download những game & ứng dụng chỉ có thể tải được trên Store US như Google maps, Pokémon GO…
Với một tài khoản Apple ID (hay còn gọi là tài khoản iTune) được tạo theo cách thông thường (Store Việt Nam) bạn sẽ không thể tải được ứng dụng bản đồ Google maps hay game Pokémon GO vừa ra mắt. Để tải được những game & ứng dụng này bạn cần một tài khoản Apple ID Store US. Tạo nhanh lắm, xem nào!
Đầu tiên, cần chuẩn bị một thông tin cá nhân giả thuộc US cho bạn. Truy cập trang web này để lấy một Profile US (chú ý chọn Country là United States còn các phần khác không cần thiết):
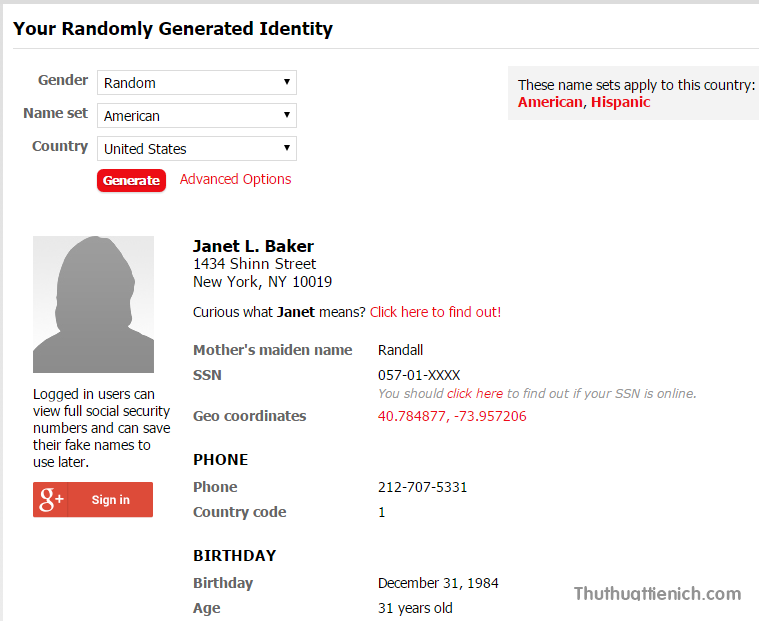
1. Hướng dẫn cách đăng ký tài khoản Apple ID store US không cần iTune
Bước 1: Mở trình duyệt web với chế độ ẩn danh (Với trình duyệt Google Chrome + Cốc Cốc: Nhấn tổ hợp phím Ctrl + Shift + N còn với trình duyệt Firefox + IE + Microsoft Edge: Nhấn tổ hợp phím Ctrl + Shift + P).
Bước 2: Truy cập trang quản lý tài khoản Apple ID tại địa chỉ này.
Bước 3: Nhấn vào quốc kỳ của Việt Nam góc dưới cùng bên phải website.
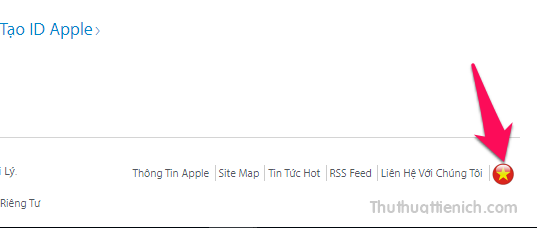
Bước 4: Lúc này bạn sẽ được đưa đến trang chọn quốc gia. Kéo xuống dưới cùng chọn USA .
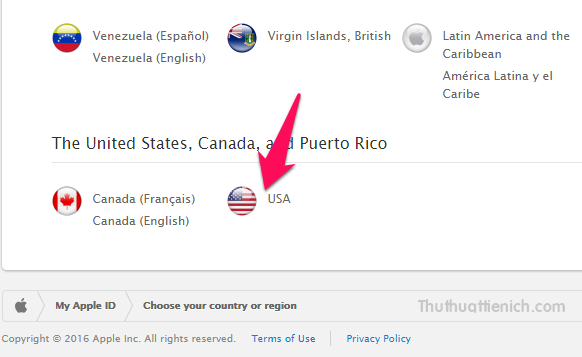
Bước 5: Tiếp đó nhìn lên menu nhấn nút Create Your Apple ID .
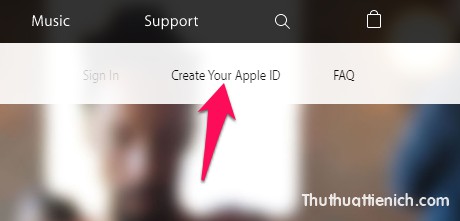
Bước 6: Nhập các thông tin được yêu cầu như:
Cuối cùng là nhấn nút Continue để tiếp tục.
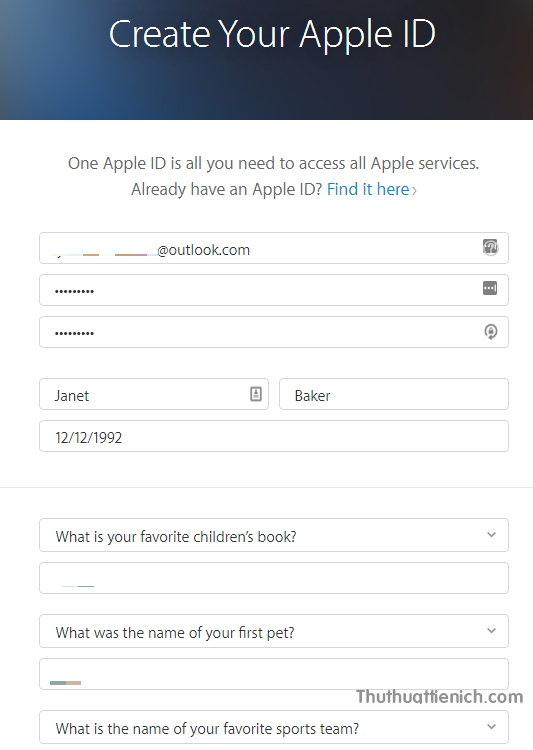
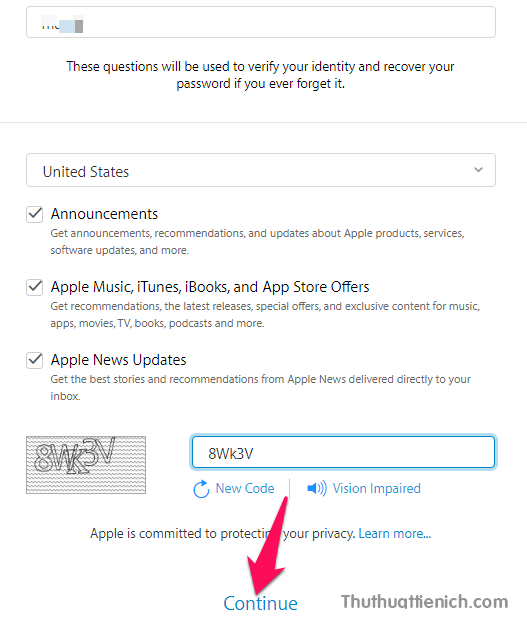
Bước 7: Lúc này, Apple sẽ yêu cầu bạn nhận mã xác nhận được gửi về email bạn vừa nhập. Bạn để đó, mở tab mới, để đăng nhập email.
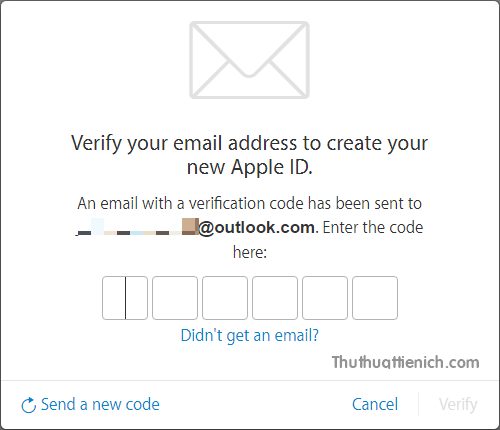
Bước 8: Bạn đăng nhập email, lấy mã xác nhận trong email Apple gửi cho bạn.
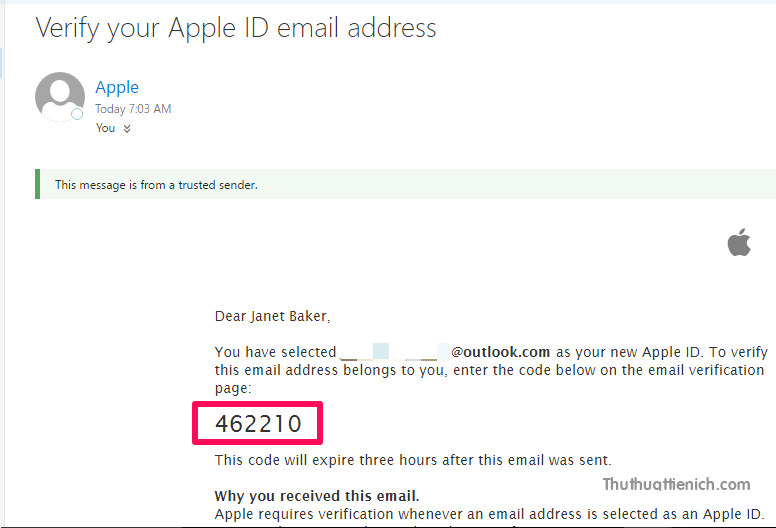
Bước 9: Nhập mã xác nhận (có thể copy ->paste) rồi nhấn nút Verify .
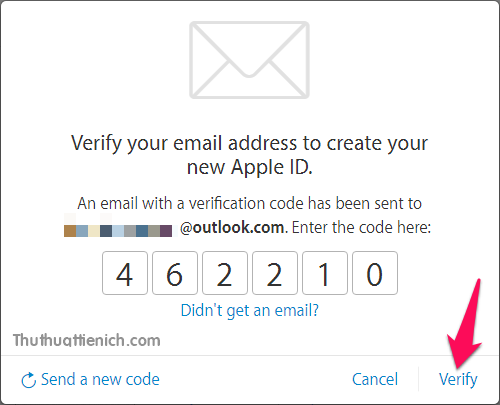
Bước 10: Chúc mừng bạn đã vừa tạo tài khoản trên Store US thành công.
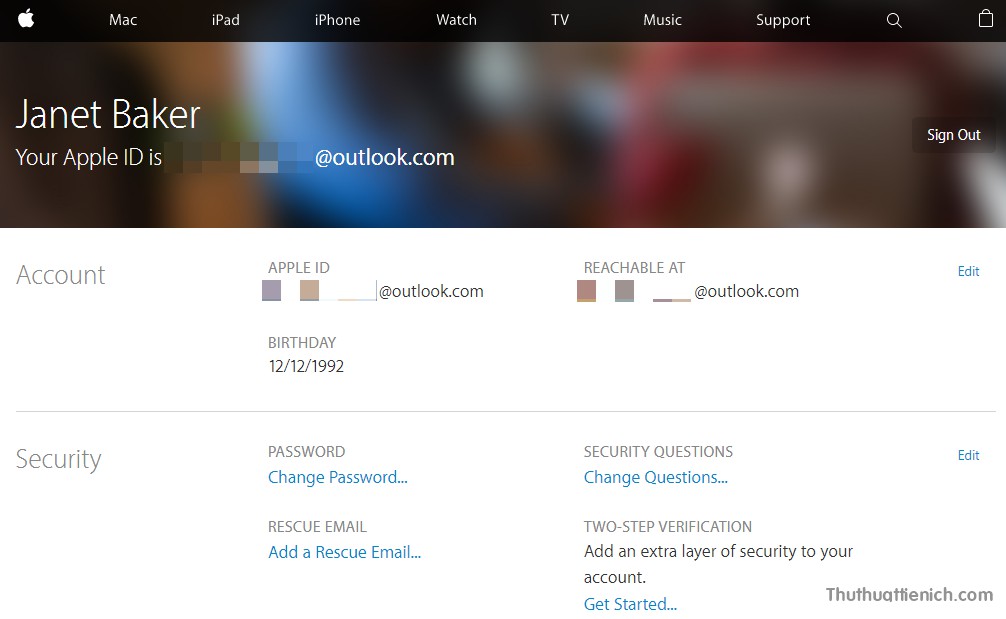
2. Hướng dẫn đăng nhập tài khoản Apple ID Store US để tải game, ứng dụng
Bước 1: Vào Cài đặt –> iTunes & App Store -> Đăng xuất tài khoản cũ nếu có (nhấn vào tên tài khoản chọn Đăng xuất (Sign out). Sau đó đăng nhập với tài khoản Apple ID US vừa tạo.
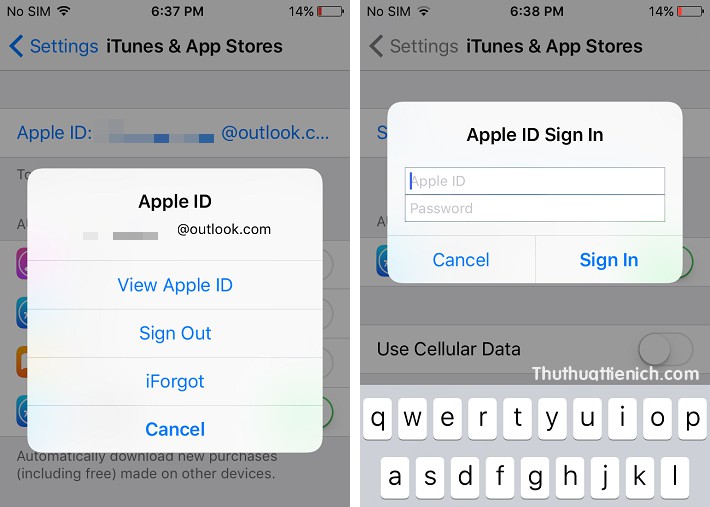
Bước 2: Mở App Store, lúc này bạn sẽ nhận được thông báo ID Apple này chưa được sử dụng trước đây. Bạn nhấn nút Xem xét .
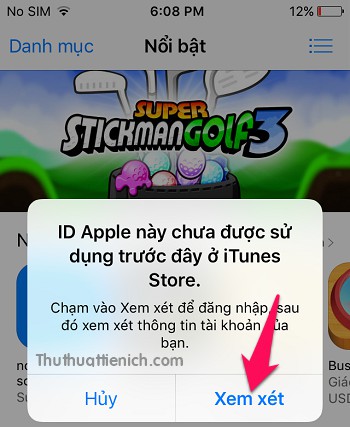
Bước 3: Đăng nhập lại Apple ID nếu được yêu cầu.
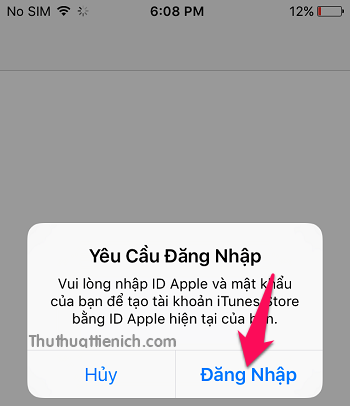
Bước 4: Chọn Use Exitsting Apple ID sau đó đăng nhập với tài khoản Apple ID US vừa tạo.
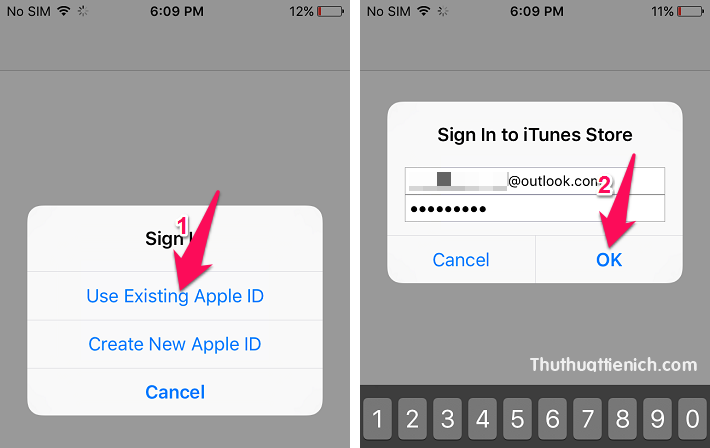
Bước 5: Chọn United States -> Next (Tiếp theo) -> Agree.
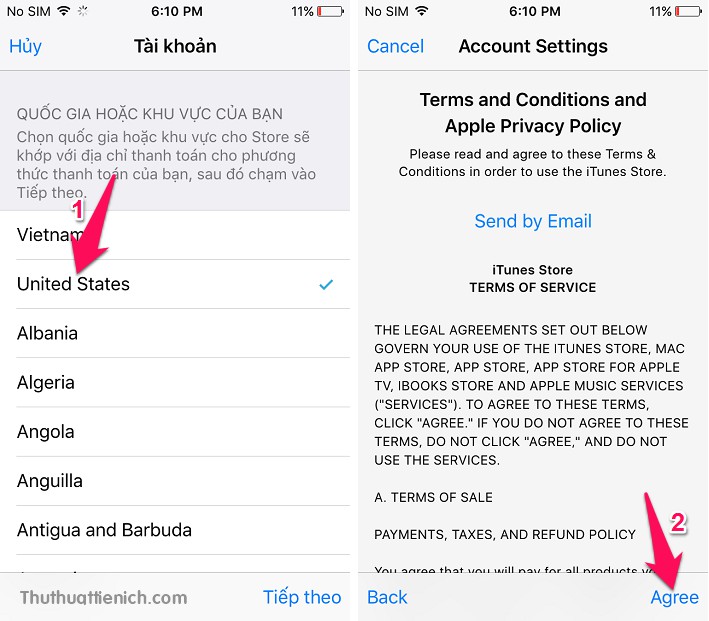
Bước 6: Chọn None trong phần Billing Information -> Next. Sau đó nhập các thông tin từ Profile US trong phần chuẩn bị vào phần tương ứng rồi nhấn Next .
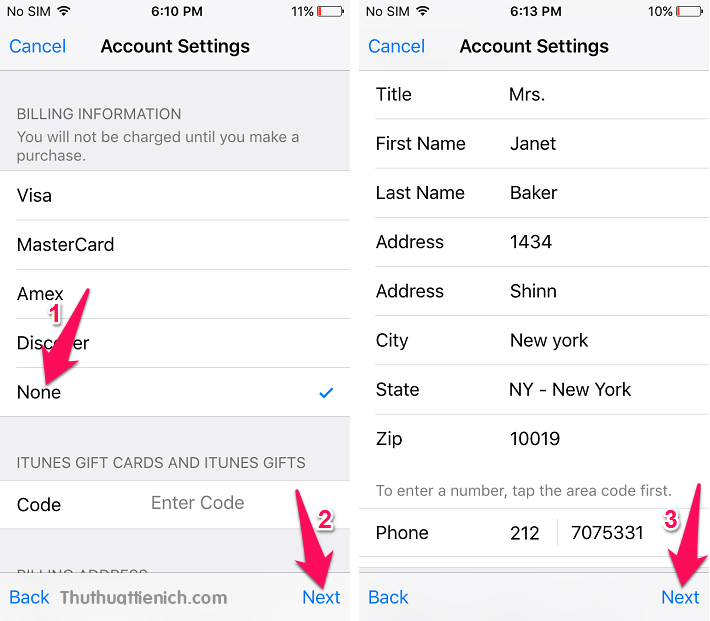
Bước 7: Thông báo khởi tạo tài khoản Apple ID US thành công. Bạn nhấn nút Start Shopping để vào App Store tải ứng dụng & game.
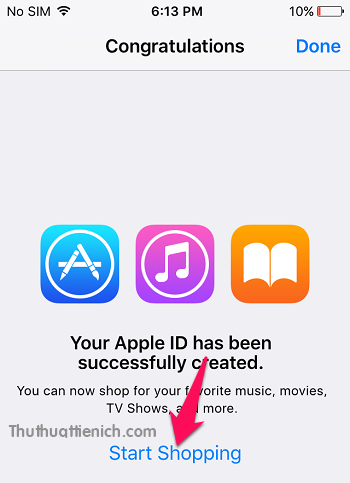
Bước 8: Ứng dụng Google Maps và game Pokémon GO có lẽ là 2 mục tiêu lớn nhất của việc tạo tài khoản Apple ID US này. Bạn chỉ cần tìm kiếm và nhấn nút Get để tải & cài đặt ứng dụng.
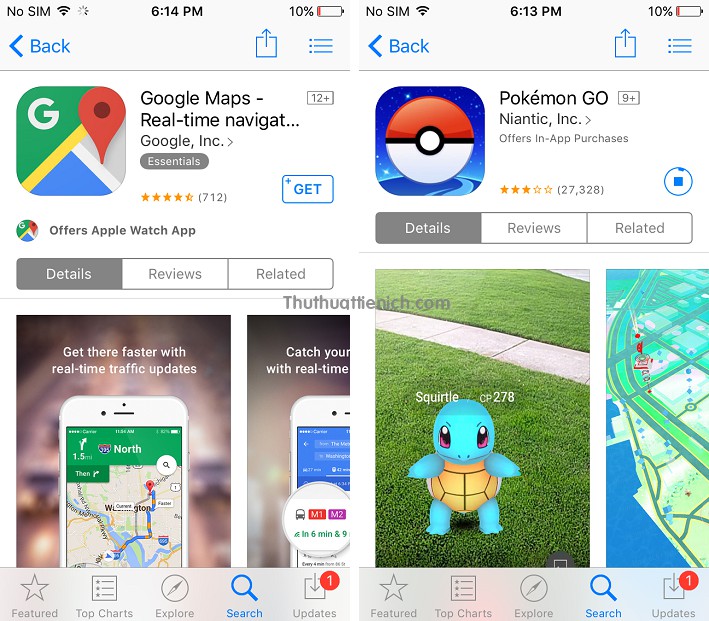
Chúc các bạn thành công.
Với một tài khoản Apple ID (hay còn gọi là tài khoản iTune) được tạo theo cách thông thường (Store Việt Nam) bạn sẽ không thể tải được ứng dụng bản đồ Google maps hay game Pokémon GO vừa ra mắt. Để tải được những game & ứng dụng này bạn cần một tài khoản Apple ID Store US. Tạo nhanh lắm, xem nào!
Đầu tiên, cần chuẩn bị một thông tin cá nhân giả thuộc US cho bạn. Truy cập trang web này để lấy một Profile US (chú ý chọn Country là United States còn các phần khác không cần thiết):
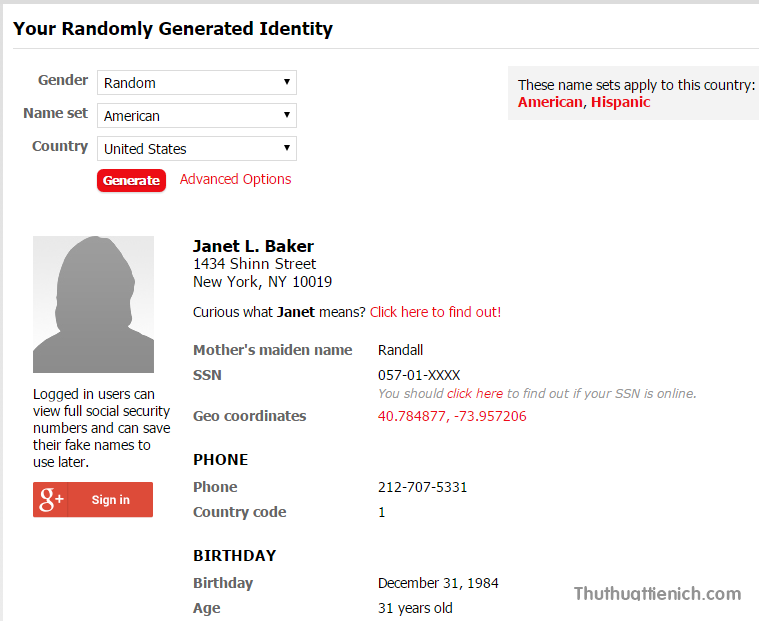
1. Hướng dẫn cách đăng ký tài khoản Apple ID store US không cần iTune
Bước 1: Mở trình duyệt web với chế độ ẩn danh (Với trình duyệt Google Chrome + Cốc Cốc: Nhấn tổ hợp phím Ctrl + Shift + N còn với trình duyệt Firefox + IE + Microsoft Edge: Nhấn tổ hợp phím Ctrl + Shift + P).
Bước 2: Truy cập trang quản lý tài khoản Apple ID tại địa chỉ này.
Bước 3: Nhấn vào quốc kỳ của Việt Nam góc dưới cùng bên phải website.
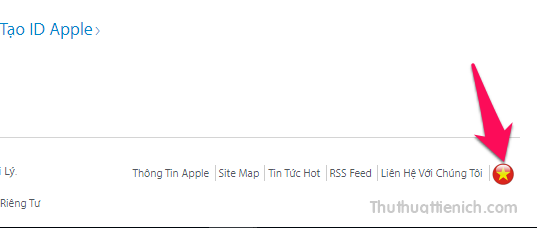
Bước 4: Lúc này bạn sẽ được đưa đến trang chọn quốc gia. Kéo xuống dưới cùng chọn USA .
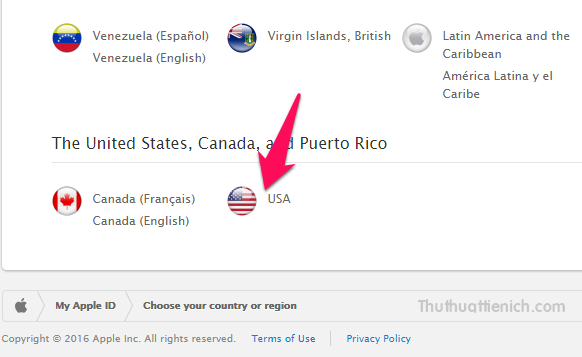
Bước 5: Tiếp đó nhìn lên menu nhấn nút Create Your Apple ID .
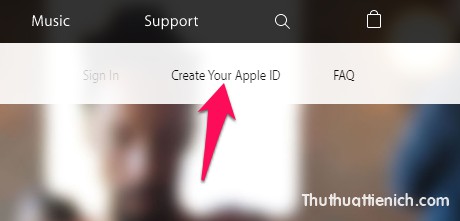
Bước 6: Nhập các thông tin được yêu cầu như:
- Địa chỉ email (bắt buộc sử dụng địa chỉ email đang dùng để nhận email kích hoạt)
- Mật khẩu (8 ký tự trở lên bao gồm chữ hoa, chữ thường và ít nhất 1 số)
- Nhập họ, tên theo Profile US lấy ở trên và ngày sinh bất kỳ.
- Chọn các câu hỏi và câu trả lời bảo mật.
- Chọn quốc gia United States.
- Nhập mã xác nhận.
Cuối cùng là nhấn nút Continue để tiếp tục.
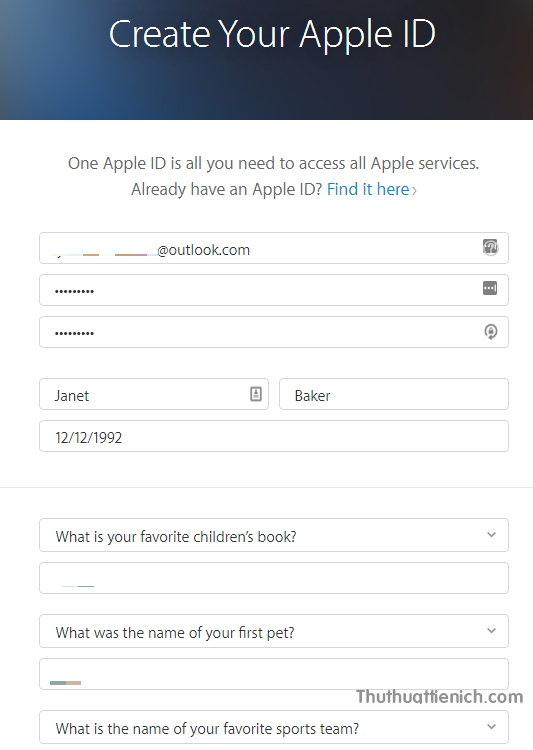
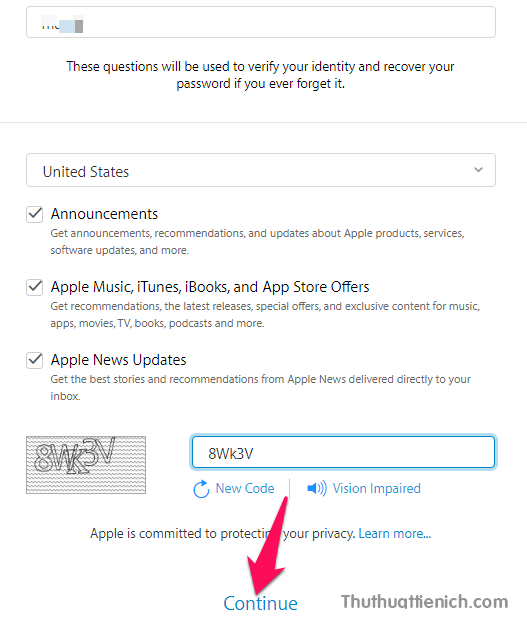
Bước 7: Lúc này, Apple sẽ yêu cầu bạn nhận mã xác nhận được gửi về email bạn vừa nhập. Bạn để đó, mở tab mới, để đăng nhập email.
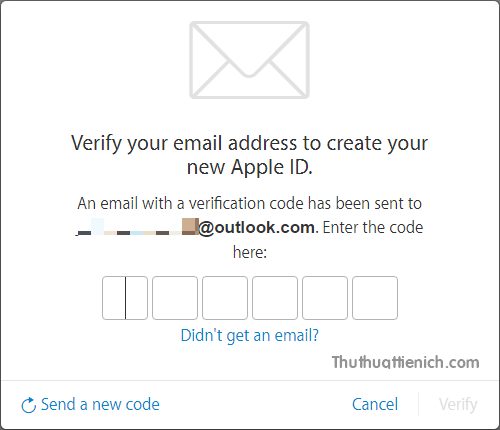
Bước 8: Bạn đăng nhập email, lấy mã xác nhận trong email Apple gửi cho bạn.
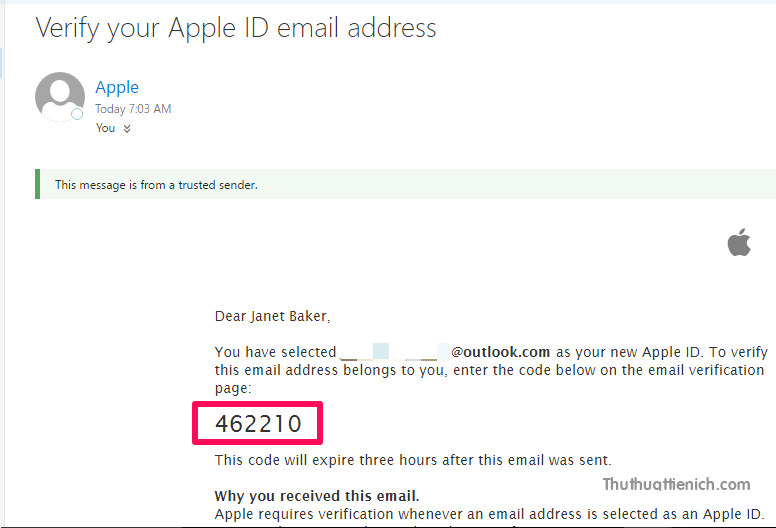
Bước 9: Nhập mã xác nhận (có thể copy ->paste) rồi nhấn nút Verify .
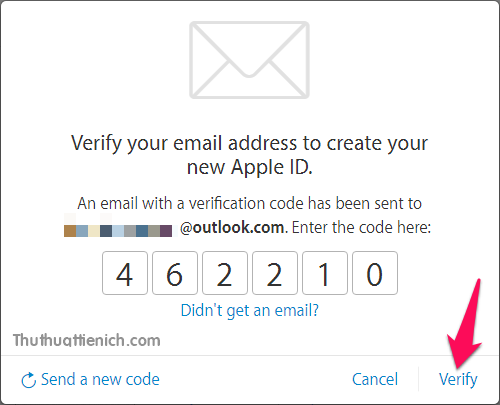
Bước 10: Chúc mừng bạn đã vừa tạo tài khoản trên Store US thành công.
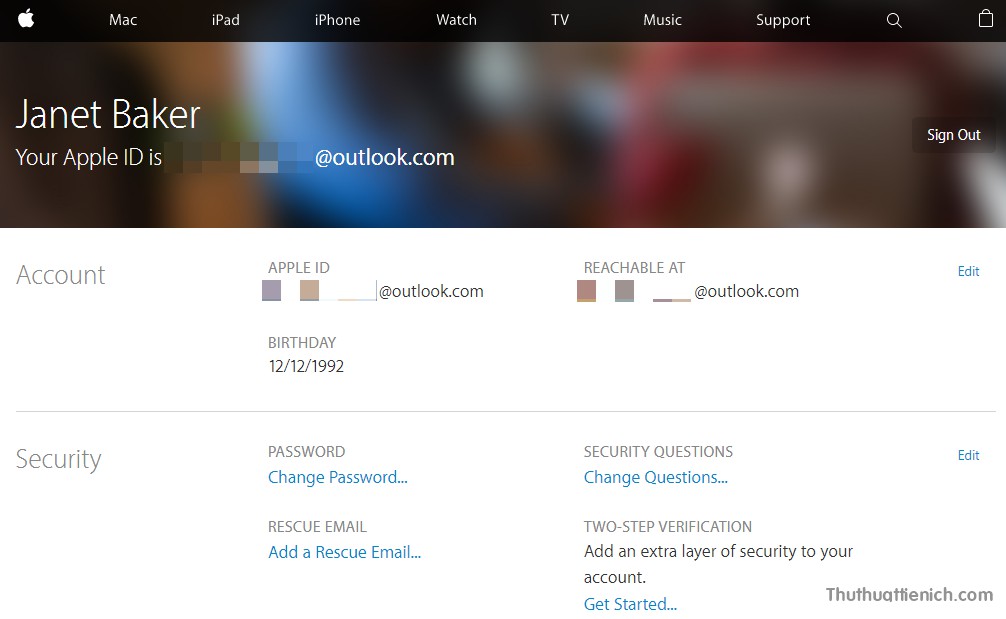
2. Hướng dẫn đăng nhập tài khoản Apple ID Store US để tải game, ứng dụng
Bước 1: Vào Cài đặt –> iTunes & App Store -> Đăng xuất tài khoản cũ nếu có (nhấn vào tên tài khoản chọn Đăng xuất (Sign out). Sau đó đăng nhập với tài khoản Apple ID US vừa tạo.
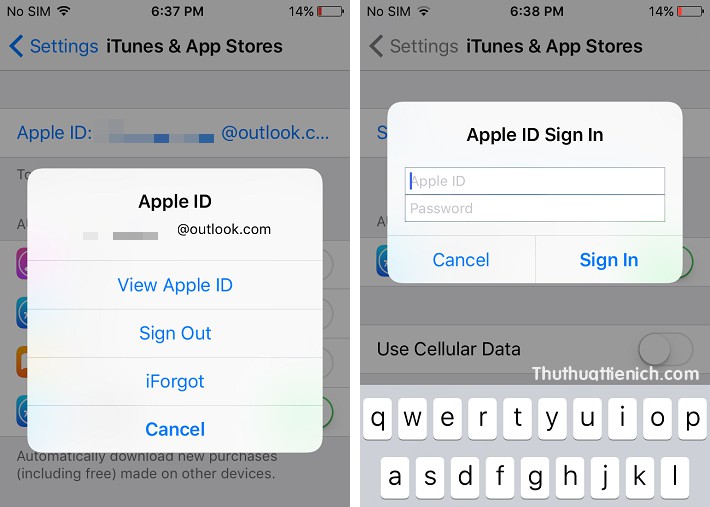
Bước 2: Mở App Store, lúc này bạn sẽ nhận được thông báo ID Apple này chưa được sử dụng trước đây. Bạn nhấn nút Xem xét .
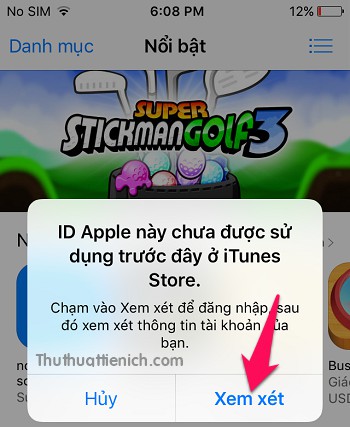
Bước 3: Đăng nhập lại Apple ID nếu được yêu cầu.
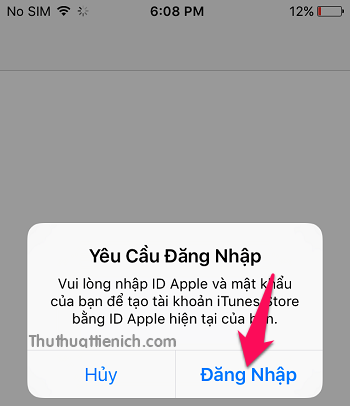
Bước 4: Chọn Use Exitsting Apple ID sau đó đăng nhập với tài khoản Apple ID US vừa tạo.
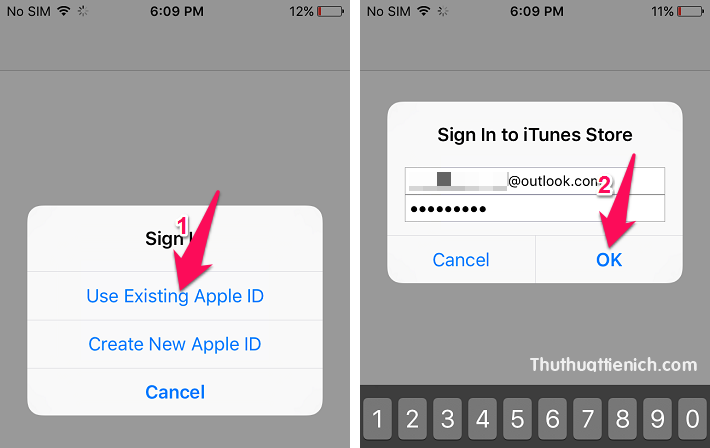
Bước 5: Chọn United States -> Next (Tiếp theo) -> Agree.
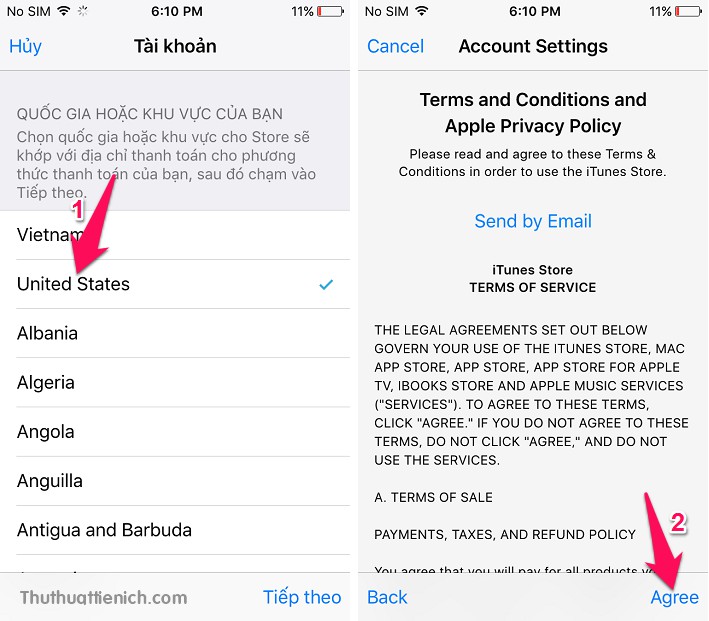
Bước 6: Chọn None trong phần Billing Information -> Next. Sau đó nhập các thông tin từ Profile US trong phần chuẩn bị vào phần tương ứng rồi nhấn Next .
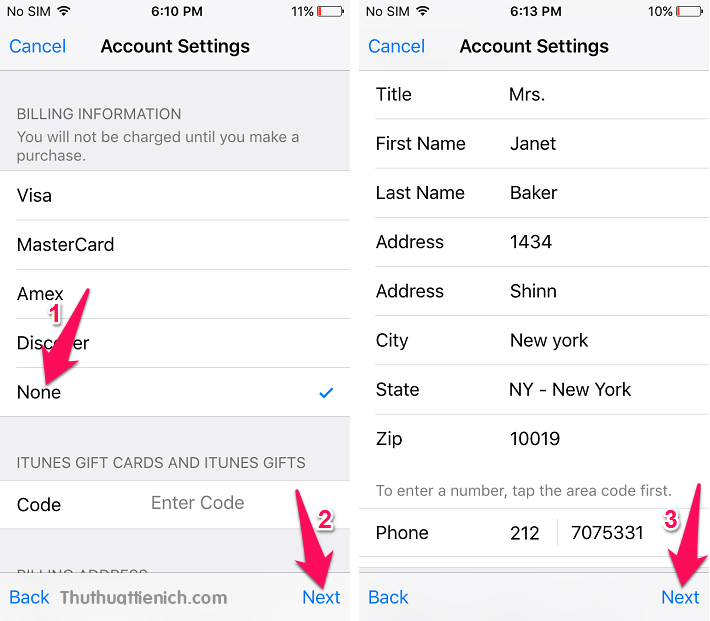
Bước 7: Thông báo khởi tạo tài khoản Apple ID US thành công. Bạn nhấn nút Start Shopping để vào App Store tải ứng dụng & game.
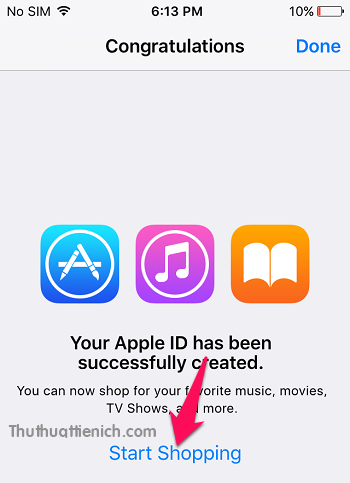
Bước 8: Ứng dụng Google Maps và game Pokémon GO có lẽ là 2 mục tiêu lớn nhất của việc tạo tài khoản Apple ID US này. Bạn chỉ cần tìm kiếm và nhấn nút Get để tải & cài đặt ứng dụng.
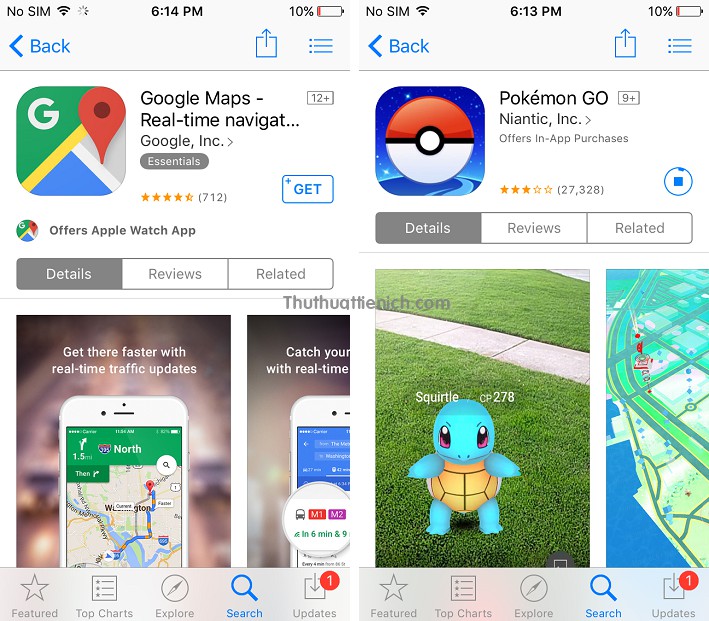
Chúc các bạn thành công.
Last edited by a moderator:


